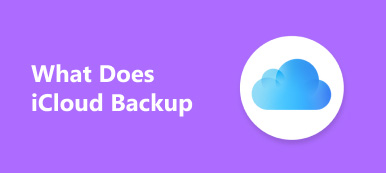Systeemherstel is een tool in Microsoft Windows waarmee gebruikers de staat van hun computer kunnen herstellen, inclusief systeembestanden, geïnstalleerde applicaties, Windows-register en systeeminstellingen. U kunt Systeemherstel gebruiken onder de volgende omstandigheden:
- 1. Uw computer werkt niet meer
- 2. Ga terug naar de versie van het systeem dat je leuk vindt
- 3. Je computer heeft een virus
- 4. Je installeert wat software maar moeilijk om het volledig te verwijderen
- 5. U voert een aantal instellingen op het systeem uit, maar weet niet hoe u het moet resetten
- 6. De bestuurder heeft enkele belangrijke bestanden verbroken
- ...
Je hebt een nodig Systeemherstel wanneer een van de hierboven genoemde fenomenen met u gebeurt.

- Deel 1: Wat doet Systeemherstel
- Deel 2: Wat doet Systeemherstel niet
- Deel 3: herstel gegevens zonder de hulp van Systeemherstel
- Deel 4: Hoe maak je een back-up voor Systeemherstel
Deel 1. Wat doet Systeemherstel
1. Zet de toestand van uw computer terug naar die van een vorig punt
Dit is de fundamentele functie van Systeemherstel. Dit punt is niet altijd de fabrieksinstelling. In Systeemherstel kunt u een nieuw herstelpunt maken of het systeem kan er automatisch een maken. En Systeemherstel zal de computer terugdraaien naar een bestaand herstelpunt. Vervolgens keert uw computer terug naar het herstelsysteem nadat het proces van Systeemherstel is voltooid.
2. Herstel uw Windows-installatie terug naar zijn laatste werkende staat
U installeerde een app of lanceerde een stuurprogramma dat iets belangrijks kapot maakte. Dit is de situatie waarbij er iets misgaat op uw pc-systeem als gevolg van een slechte software. Systeemherstel kan u van dit soort problemen bevrijden. Omdat apps die u downloadt kunnen worden verwijderd of teruggaan naar de laatste werkende status.
Als u bijvoorbeeld een apparaatstuurprogramma downloadt dat de pc onstabiel maakt, is het verwijderen van het apparaat wellicht de beste keuze.
In sommige omstandigheden kan het echter moeilijk zijn om de installatie op de juiste manier ongedaan te maken, omdat dit systeembestanden kan beschadigen.
Als u Systeemherstel uitvoert en een herstelpunt maakt voordat u het stuurprogramma installeert, kan dit uw systeembestand herstellen naar de vorige status voordat er problemen optreden.
Systeemherstel kan rechtstreeks op een Windows-computer worden uitgevoerd en sommige computerfabrikanten bieden de helper voor systeemherstel, bijvoorbeeld Lenovo Recovery.
3. Verwijder de schade veroorzaakt door een misdragende toepassing of Windows Update
Dit kan gebeuren wanneer een toepassing niet compatibel is met een ander of Windows-systeem en het verwijderen van de software of updates de computer niet kan herstellen. Systeemherstel kan in deze toestand nuttig zijn. U kunt een herstelpunt maken voordat de schadelijke app of update is geïnstalleerd.

Deel 2. Wat doet Systeemherstel niet
Voor deze vraag moeten we iets weten over een ander concept "Systeemherstel" en er is een verschil tussen Systeemherstel en Systeemherstel. Over het algemeen is systeemreset de laatste optie die u kunt uitvoeren wanneer uw pc crasht, wat betekent dat u uw computer totaal niet kunt herstellen. Op de een of andere manier bepaalt het verschil in functie van Systeemherstel en systeemreset wat Systeemherstel niet kan doen.
1. Kan uw pc niet herstellen van een crashsysteem
Als uw computer is gecrasht, is Systeemherstel niet nuttig. In deze toestand is de enige keuze om System Reset uit te voeren. Systeemherstel kost meer tijd en is lastiger dan Systeemherstel. Maar als uw computer helemaal niet meer werkt, doet u het nog steeds. Hoe dan ook, als er iets mis is met uw pc en u geen professioneler advies kunt krijgen, kunt u eerst Systeemherstel proberen. Als het niet werkt, probeer dan Systeemreset.
2. Kan de versie van uw systeem niet wijzigen
Simpel gezegd, als de versie van uw computersysteem Windows 8 is en het maakt niet uit hoe vaak u Systeemherstel uitvoert, zal het systeem nog steeds Windows 8 zijn, maar Windows 7, Windows 10 of een andere versie. Systeemherstel heeft eigenlijk niets te maken met het systeem zelf. Het helpt je alleen om terug te gaan naar een door jou bepaald tijdstip en natuurlijk met een herstelpunt. Als u uw Windows-systeem wilt bijwerken, kies dan niet voor Systeemherstel en download het gewoon.
3. Kan het bestand dat u hebt bewerkt met de verwijderingssoftware niet verwijderen
Een voorbeeld: als u enkele wijzigingen aan een foto hebt aangebracht met Photoshop van Adobe en Systeemherstel deze toepassing verwijdert, blijft de afbeelding de versie na de wijzigingen door de software. Dit komt omdat die foto wordt beschouwd als een persoonlijk bestand.
4. Kan het bestand niet herstellen vanuit de Prullenbak
Systeemherstel is geen almachtige manier om dit te doen herstel uw verloren bestand. Als u een bestand naar de prullenbak verwijdert en het weer in de prullenbak verwijdert, kan dit niet nuttig zijn.
5. U kunt uw persoonlijk bestand niet herstellen als u vergeet een back-up van de gegevens te maken
Dat wil zeggen dat u beter een back-up kunt maken voordat u Systeemherstel uitvoert. En je hebt een bestand back-up software of een online back-upservice om te voorkomen dat bestanden verloren gaan.
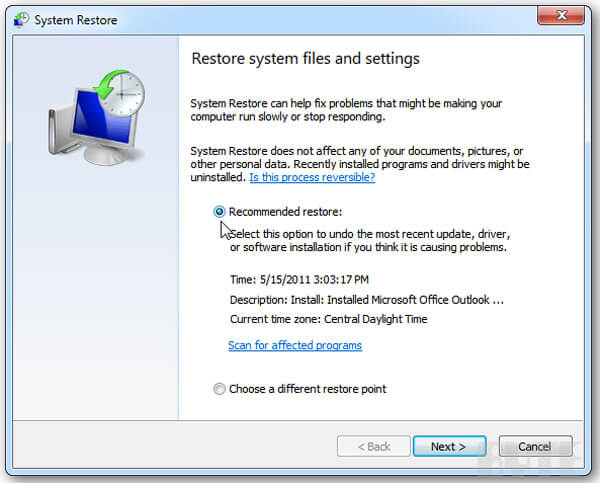
Deel 3. Herstel gegevens zonder de hulp van Systeemherstel
Dus hoe verwijderde gegevens uit de prullenbak te herstellen? Zoals u weet, biedt Systeemherstel geen ondersteuning voor het herstellen van bestanden uit de prullenbak. Welnu, wat je nodig hebt, is gewoon een betrouwbare tool voor bestandsherstel. Apeaksoft Data Recovery is de professionele herstelsoftware voor harde schijven die alle soorten ontbrekende bestanden herstelt in plaats van Systeemherstel.

4,000,000 + downloads
Herstel verloren of verwijderde afbeeldingen, documenten, e-mail, audio, video's, enz.
Herstel gegevens na verwijdering, geformatteerde schijf, onverwachte bewerkingen.
Ondersteuning voor Quick Scan en Deep Scan om systeembestanden flexibel te vinden.
Compatibel met Windows 10 / 8.1 / 8/7 / Vista / XP, Mac OS 10.6 en hoger.
Stap voor 1. Gratis download, installeer en start Apeaksoft Data Recovery op uw Windows-computer of Mac. Controleer de bestandstypen en de harde schijf waar het verloren bestand is opgeslagen en klik op Scannen om gegevens op uw computer te zoeken.

Stap voor 2. Na het snelle scannen worden alle gegevens als categorieën weergegeven. U kunt bladeren vanuit het Padenlijst of gebruik de Filter functie om de gewenste gegevens te kiezen. Als er niet de gewenste gegevens zijn, kunt u op klikken Diepe scan voor meer systeembestanden.

Stap voor 3. Controleer de bestanden die u wilt herstellen en klik op Herstellen knop rechtsonder om de verloren systeemgegevens veilig en snel van uw computer te herstellen.

Deel 4. Back-up maken voor systeemherstel
Stap 1. Ga naar de "Start" -knop en klik vervolgens op "Configuratiescherm"> "Systeem en onderhoud"> "Back-up en herstel".
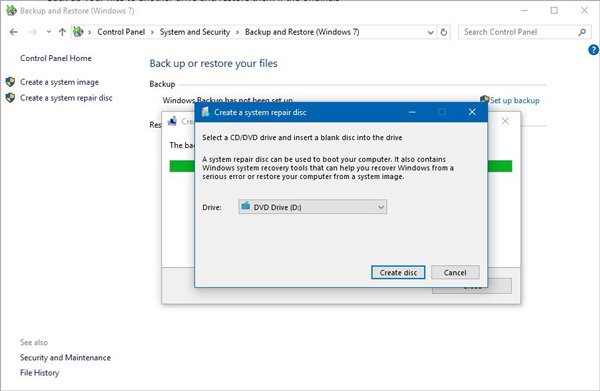
Stap 2. Dan zijn hier enkele voorwaarden:
- een. Als u Windows Backup nooit eerder gebruikt of onlangs een nieuwe versie van het Windows-systeem heeft bijgewerkt, kiest u "Back-up instellen" en volgt u de instructies die op het scherm verschijnen. Vervolgens kunt u een back-up maken voor Systeemherstel.
- b. Als u eerder een back-up heeft gemaakt en geen upgrade van een nieuwe systeemversie heeft uitgevoerd, en u wilt dat deze back-up wordt uitgevoerd, klik dan op "Nu een back-up maken". Vervolgens kan de back-up voor Systeemherstel worden gemaakt.
- c. Als u eerder een backup heeft gemaakt en u wilt een nieuwe backup maken, klik dan ook op "Nu backup". Vervolgens is het maken van een back-up voor Systeemherstel voltooid.
- d. Als u eerder een back-up heeft gemaakt, maar u wilt een totaal nieuwe en volledige back-up maken, kies dan "Nieuwe, volledige back-up maken" en volg de handleidingen die op het scherm verschijnen. Dan heb je een back-up gemaakt voor Systeemherstel.