Apple heeft de Notes-app geüpgraded van iOS 9 en Mac OS X El Capitan. Nu kunt u niet alleen tekstnotities schrijven, maar ook multimediabestanden toevoegen aan uw notities. Elke munt heeft echter twee kanten, dus ook de nieuwe versie van de Notes-app. Omdat de Notes-app foto's, afbeeldingen en video's ondersteunt, merkt u misschien dat het gemakkelijk is om in korte tijd veel ruimte in te nemen. Hoewel we belangrijke informatie noteren als notities, zoals boodschappenlijst, vergaderingsrecord, vluchtige inspiratie en meer, heeft onze iPhone maar een beperkte opslagruimte. Daarom vragen steeds meer mensen hoe je aantekeningen kunt krijgen van de iPhone naar de Mac.

Dit is een beetje ingewikkeld. Als u de Notes-app op uw iPhone hebt geüpgraded maar nog steeds de oude versie van Mac-laptop gebruikt, kunnen de multimediaberichten niet worden overgebracht naar uw computer, samen met tekstnotities. Voordat u met de taak begint, moet u dus de versie van de Notes-app controleren op zowel de iPhone als de Mac. Het klopt dat er veel methoden zijn om aantekeningen van iPhone naar computer te kopiëren, zoals iTunes en iCloud; Gebruikers kiezen echter waarschijnlijk de beste op basis van hun gewoonten en situaties. Daarom gaan we de beste 4-beste manieren delen om het werk gemakkelijk te doen in deze zelfstudie.
- Deel 1: overdracht van notities van iPhone naar computer via iTunes
- Deel 2: notities importeren van iPhone naar Mac met iCloud
- Deel 3: notities van iPhone naar computer kopiëren via e-mail
- Deel 4: haal notities van de iPhone naar de Mac met de beste iPhone-overdrachtsapp
Deel 1: Overdracht van notities van de iPhone naar de computer via iTunes
Volgens Apple is iTunes niet langer in staat om afzonderlijke notities van iPhone naar computer te synchroniseren. De enige manier om notities van iPhone naar computer over te zetten, is door gebruik te maken van de back-upfunctie van iTunes. De nadelen liggen voor de hand: je kunt geen iPhone-notities openen en lezen in iTunes-back-up. Om door de notities op de computer te bladeren, moet u vertrouwen op een tool van een derde onderdeel, zoals iPhone Data Recovery.
Hoe notities van iPhone naar computer over te zetten via iTunes-back-up
Stap 1. Gebruik de Apple USB-kabel om uw iPhone op uw computer aan te sluiten. (iPhone verschijnt niet op de computer?)
Voer de nieuwste versie van iTunes uit en klik op de knop "iPhone" in de linkerbovenhoek nadat uw iPhone is gedetecteerd.
Stap 2.Ga naar het tabblad "Samenvatting" in de linkerkolom en zoek naar het gedeelte "Back-ups" aan de rechterkant. Zorg ervoor dat u de optie "Deze computer" selecteert en klik vervolgens op de knop "Nu een back-up maken" om een back-up te maken voor de hele iPhone, inclusief notities.
Stap 3. Wacht tot de back-up is voltooid. En als u notities uit iTunes-back-up wilt halen, raden we u aan Apeaksoft iPhone Data Recovery te gebruiken.
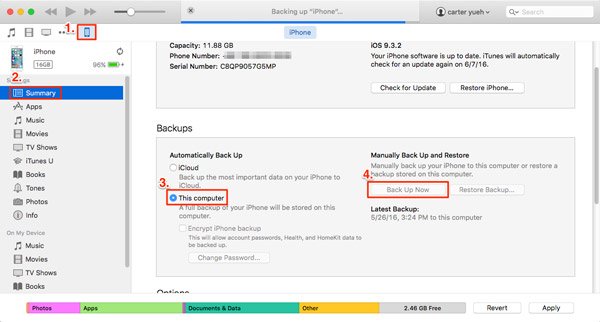
Hoe notities uit iTunes-back-up naar de computer te extraheren
Stap 1. Open iPhone Data Recovery nadat u het op uw computer hebt geïnstalleerd en houd uw iPhone op de computer aangesloten. Klik op "Herstellen van iTunes-back-upbestand" in de linkerzijbalk om alle iTunes-back-ups voor uw apparaat weer te geven.

Stap 2. Selecteer het nieuwste iTunes-back-upbestand op basis van de back-updatum en klik op de knop "Scan starten" om er gegevens uit te extraheren. Wanneer u naar het detailvenster gaat, kiest u "Notities" onder "Memo's en andere" sectie in de linkerkolom.

Stap 3. Vervolgens worden alle notities die zijn opgeslagen in iTunes-back-up in het rechterpaneel weergegeven. Selecteer de notities die u op uw computer wilt opslaan en klik op de knop "Herstellen". Zet in het pop-upvenster een locatie neer en klik nogmaals op de knop "Herstellen" om het overzetten van notities van iPhone naar computer te voltooien. Nu kunt u iPhone-notities importeren naar de Notes-app op uw computer.

Zonder hulpmiddelen van derden kunnen mensen de iPhone-notities niet van iTunes-back-ups bekijken, uitpakken of gebruiken. Natuurlijk kunt u de volledige back-up naar de iPhone herstellen en uw aantekeningen terughalen; dat zal echter bestaande gegevens op uw mobiele apparaat overschrijven en wissen.
Deel 2: Importeer notities van iPhone naar Mac met iCloud
In tegenstelling tot iTunes kan iCloud notities van iPhone naar computer afzonderlijk importeren. Als u een Mac-computer hebt, kan iCloud de iPhone-notities rechtstreeks naar de Notes-app op de Mac importeren.
Stap 1. Zorg ervoor dat je je iPhone met een goed wifi-netwerk verbindt. Open de app iPhone-instellingen vanaf uw startscherm en navigeer naar "iCloud". Zet vervolgens de schakelaar van "Notities" op "AAN" om notities van iPhone naar iCloud te synchroniseren.
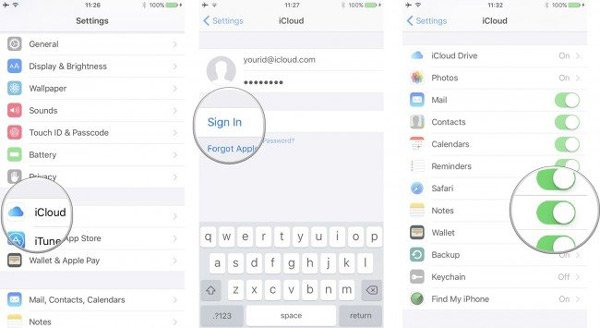
Stap 2. Wanneer u de herinnering krijgt dat het proces is voltooid, zet u uw Mac-computer aan en opent u de Notes-app. Log in op de Apple ID en het wachtwoord die aan uw iPhone zijn gekoppeld. Kies vervolgens de optie "Notities" onder de sectie "iCloud" om al uw notities te tonen die van de iPhone naar de computer zijn geïmporteerd.
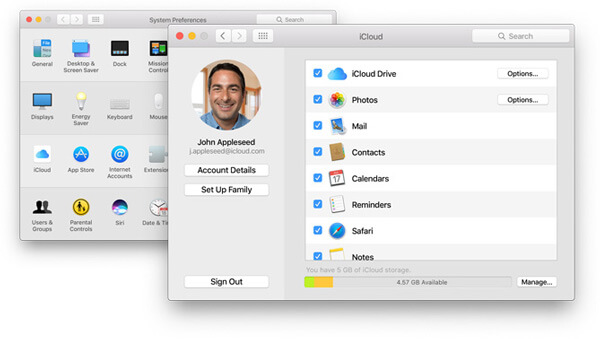
De notities worden niet opgeslagen op uw lokale harde schijven, maar op de iCloud-server.
Stap 3. Om notities van de iPhone op de harde schijf op te slaan, gaat u naar icloud.com in uw browser, logt u in met uw Apple ID en wachtwoord. Beantwoord de beveiligingsvragen of voer uw verificatiecode in om naar de startpagina te gaan. Klik op "Notities" om de notities te openen die zijn gesynchroniseerd vanaf de iPhone.

Stap 4. Selecteer vervolgens de gewenste notitie en druk op Ctrl + C op Windows of Cmd + C op Mac en druk vervolgens op Ctrl + V / Cmd + V om notities van iPhone naar computerdocument te kopiëren. Herhaal de bewerking om andere notities één voor één op te slaan op de computer.
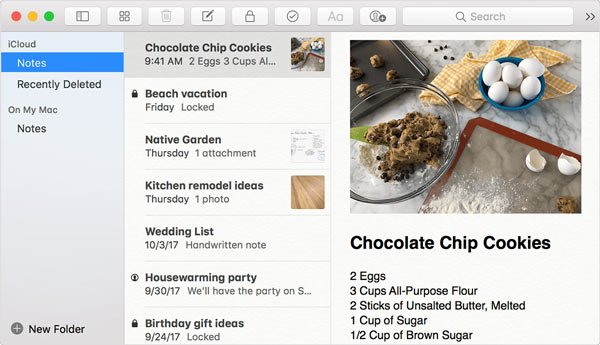
iCloud is een cloudservice, wat handig is om notities van de iPhone naar de Notes-app van Mac te halen; het staat je echter alleen toe om iPhone-notities op de computer te bekijken, maar niet echt op te slaan op harde schijven. Zodra uw computer offline is, verdwijnen de notities in iCloud op uw Mac-computer. En hoewel u notities uit iCloud kunt kopiëren en ze in een document kunt opslaan, kan het niet meer in de Notes-app worden geïmporteerd.
Deel 3: Notities van iPhone naar computer kopiëren via e-mail
Naast iCloud is e-mail een andere optie om notities van iPhone naar computer te kopiëren. De iPhone ondersteunt verschillende e-mailproviders, zoals Exchange, Google, Yahoo, enz. We gebruiken Gmail als voorbeeld in dit deel. De workflow van het verzenden van notities met andere e-mailproviders lijkt veel op elkaar.
Way 1: alle notities van iPhone naar computer kopiëren via Gmail
Stap 1. Ga op een iPhone met iOS 10.2 of eerder naar "Instellingen"> "E-mail, contacten, agenda's". Voor het apparaat is geüpdatet naar iOS 10.3 of hoger, ga naar "Instellingen"> [uw naam]> "Contacten"> "Account". Klik vervolgens op "Account toevoegen" en kies "Google" in de lijst.
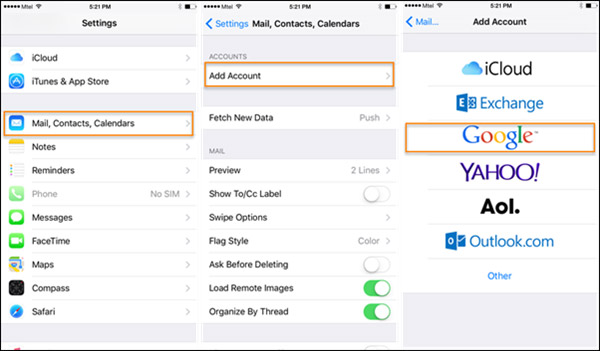
Stap 2. Voer uw gebruikersnaam en wachtwoord voor Gmail in. Schakel de optie "Notities" in wanneer u wordt gevraagd welke gegevenstypen u wilt synchroniseren. Nadat u Gmail op uw iPhone hebt ingesteld, worden de notities op uw iPhone automatisch gesynchroniseerd met uw Gmail-account, telkens wanneer uw handset verbinding maakt met een Wi-Fi-netwerk.
Tip: Op deze manier kunt u alleen notities van iPhone naar Gmail synchroniseren, maar niet uploaden naar uw account. Zodra u de optie Notities op uw iPhone uitschakelt, zijn de notities uit uw Gmail verdwenen. En als u een notitie in de iPhone Notes-app verwijdert, wordt deze tegelijkertijd uit uw Gmail gewist.

Stap 3. Wanneer u notities van de iPhone naar de computer wilt kopiëren, voert u gmail.com in de adresbalk van uw browser in. U vindt dan een Notes-label op het linker lint, waarmee alle notities vanaf de iPhone worden gesynchroniseerd. Vervolgens kunt u op elk gewenst moment notities van de iPhone naar de computer kopiëren.
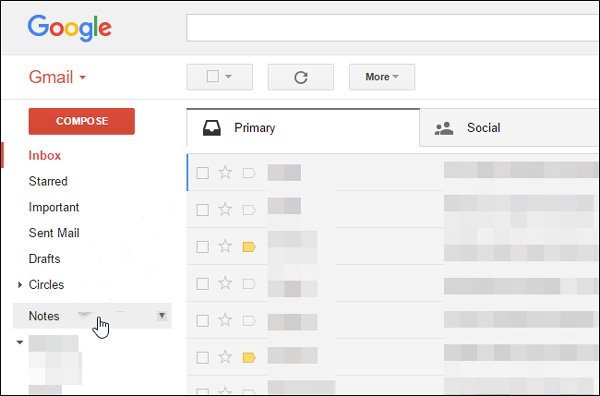
Als u notities van iPhone naar Mac wilt overbrengen met Gmail, is dit een beetje anders. Open de Notes-app op uw Mac-computer, meld u aan bij dezelfde Gmail-account in de app, de notities die vanaf iPhone met Gmail zijn gesynchroniseerd, worden onmiddellijk op uw computer weergegeven. Bovendien, als je wilt notities synchroniseren van Mac naar iPhone, op deze manier werkt ook.
Way 2: kopieer bepaalde notities handmatig van de iPhone naar de computer via Gmail
Stap 1. Als u specifieke notities van de iPhone naar de computer wilt overbrengen, is Gmail ook een eenvoudige optie.
Stap 2. Open de Notes-app van de iPhone en selecteer de notities die u naar de computer wilt overbrengen. Tik op de knop 'Delen' in de rechterbovenhoek en selecteer 'Mail' in de menubalk. Vervolgens komt u in het nieuwe mailscherm met de notities. Voer uw Gmail-gebruikersnaam in het vak 'Aan' in en klik op 'Verzenden'.
Stap 3. Log vervolgens in je Gmail-account in je browser in en open de mail die je zojuist hebt verzonden vanaf je iPhone. Nu kunt u deze iPhone-notities op uw computer op elk gewenst moment bekijken.

Deel 4: Krijg notities van de iPhone naar de Mac met de beste iPhone-overdrachtsapp
Als u op zoek bent naar de gemakkelijkste manier om notities van de iPhone naar Mac te krijgen, zullen we Apeaksoft aanbevelen iOS-gegevensback-up en -herstel, omdat het meer voordelen heeft dan andere iPhone-notities die oplossingen overbrengen. De voordelen zijn onder meer:
- Makkelijk te gebruiken. iOS-gegevensback-up en -herstel heeft de capaciteit om met één klik notities van iPhone naar computer te krijgen.
- IPhone-notities coderen. Als u uw aantekeningen wilt beschermen en lekkage wilt voorkomen, kan deze iPhone-overdrachtsapplicatie een wachtwoord toevoegen aan iPhone-notities.
- Sneller en veiliger. iOS-gegevensback-up en -herstel gebruikt een fysieke verbinding om een back-up te maken van iPhone-notities, dus het werkt ook al zijn er geen wifi-netwerken in de buurt.
- Geen overdracht van schade. iOS-gegevensback-up en -herstel kan iPhone-notities in originele omstandigheden naar de computer kopiëren en bestaande notities op de iPhone niet onderbreken.
- Bekijk notities op de computer. Met deze applicatie kunt u op elk gewenst moment notities van de iPhone op uw computer bekijken. En het kan verloren biljetten herstellen wanneer u per ongeluk belangrijke opmerkingen op de iPhone verwijdert.
- Behalve notities ondersteunt het een breder scala aan gegevenstypen, zoals contacten, herinneringen, oproepgeschiedenis, SMS, MMS, foto's, video's, muziek en meer.
- Bovendien werkt het voor alle iPhone-modellen, inclusief de iPhone 17/16/15/14/13/12/11 met iOS 26/18/17/16/15/14/13 of ouder.
Kortom, het is de beste manier om notities van de iPhone naar de computer te krijgen. En om u te helpen de procedure duidelijk te begrijpen, gebruiken we een iPhone 7 als voorbeeld.
Hoe notities van iPhone naar computer te krijgen in één klik
Stap 1. Installeer de iOS-gegevensback-up en -herstel
Er zijn twee versies van iOS Data Backup & Restore, één voor Windows 11/10/8/7/XP en de andere voor Mac OS.
Download de juiste versie op basis van uw besturingssysteem en installeer het op uw computer. Sluit uw iPhone 7 aan op uw computer met behulp van de Lightning-kabel. Start de applicatie; het zal uw apparaat automatisch scannen en ontdekken.

Stap 2. Instellen voor het overbrengen van iPhone-notities naar de computer
Op de startinterface ziet u twee knoppen. Klik op de knop "iOS-gegevensback-up" om naar het volgende venster te gaan. Hier kunt u beslissen om een "Standaardback-up" of "Gecodeerde back-up" te maken. Als u het laatste selecteert, laat dan uw wachtwoord achter en klik op de Start-knop om door te gaan. Zorg ervoor dat u, wanneer u naar het datatypevenster gaat, het selectievakje voor "Notities en bijlagen" onder de sectie "Memo's en andere" aanvinkt.

Stap 3. Notities van iPhone naar computer overbrengen met één klik
Als u klaar bent, klikt u op de knop "Volgende" onder aan het venster. Voer in het pop-upvenster een map in om iPhone-notities op te slaan en start het proces. Wacht tot de applicatie u Gefeliciteerd vertelt, wat betekent dat het proces is voltooid. Verwijder uw iPhone van uw computer. Als u iPhone-notities op de computer wilt bekijken, selecteert u het nieuwste back-upbestand en klikt u op de knop "Nu bekijken" om het te openen.

Conclusie:
Op basis van de bovenstaande tutorial kun je ten minste 4 methoden begrijpen om notities van iPhone naar computer over te zetten. Ze hebben allemaal unieke voordelen. iTunes is bijvoorbeeld een van de belangrijkste toolkits voor iPhone. En het kan iPhone-notities naar uw computer kopiëren via iTunes-back-up. iCloud is eenvoudiger dan iTunes als het gaat om het ophalen van notities van de iPhone naar de Notes-app van Mac. Bovendien is e-mail een andere optie om deze taak uit te voeren en heeft het alleen een Wi-Fi-netwerk en een e-mailaccount nodig. Naast deze veelgebruikte methoden hebben we in dit bericht ook de beste toepassing voor het overbrengen van notities voor iPhone, Apeaksoft iOS Data Backup & Restore en de voordelen ervan gedeeld. Nu kunt u uw favoriete tool kiezen op basis van uw situatie en onze handleidingen volgen om binnen enkele minuten notities van iPhone naar computer te kopiëren.




