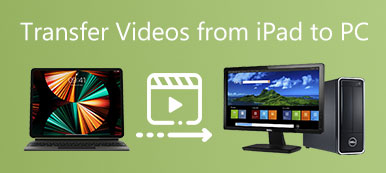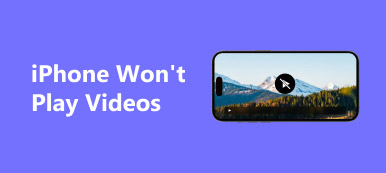Wanneer u enkele extra delen in een video met iPhone hebt vastgelegd, moet u een video op iPhone bijsnijden om een tevreden videoclip te krijgen. De app Foto's biedt alleen de bijsnijdfunctie voor alleen de foto's, die u met sommige video-editors moet gebruiken om video's op de iPhone bij te snijden. Lees meer over het gebruik van de standaard iMovie-app om video's op de iPhone bij te snijden uit het artikel.
De video's die u met de iPhone hebt gemaakt, zelfs in het HEIV-formaat, hebben niet een hoge resolutie als die u hebt gemaakt met een digitale camera. Hoe behoud je de beste kwaliteit als je iPhone-video's wilt bijsnijden? U kunt nu het beste antwoord uit het artikel krijgen.
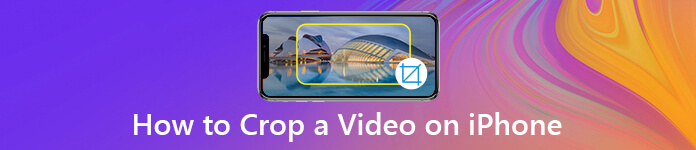
- Deel 1. Waarom zou je een video op de iPhone bijsnijden?
- Deel 2. Een video bijsnijden op de iPhone via iMovie
- Deel 3. Beste methode om een video op de iPhone bij te snijden
- Deel 4. Veelgestelde vragen over het bijsnijden van een video
Deel 1. Waarom zou je een video op de iPhone bijsnijden?
Een video bijsnijden op de iPhone is niet alleen een handige methode om irrelevante objecten of mensen uit het videobestand te verwijderen. Het verwijdert ook de achtergrond van de afbeelding om de privacy te beschermen, in te zoomen op een specifiek onderwerp in de video of zelfs een geschikte beeldverhouding te krijgen voor delen op Facebook, Instagram en andere sociale media-websites.
Er is een belangrijke beperking voor de bijgesneden video, deze wordt wazig of korrelig. Hoe de beste videokwaliteit te behouden, is de belangrijkste factor wanneer u een iPhone-video bijsnijdt, vooral wanneer u de bijgesneden video's op websites voor sociale media moet delen? U kunt meer leren over de beste videocropper voor iPhone om een tevreden resultaat te krijgen.
Deel 2. Een video bijsnijden op de iPhone via iMovie
iMovie voor iOS is een gratis methode om een video op de iPhone bij te snijden. Anders dan bij de andere video-editors, kunt u de functie voor het bijsnijden van video's mogelijk niet vinden. In plaats daarvan kunt u de optie "Video knijpen en zoomen" gebruiken om uw videoformaat op de iPhone bij te snijden.
Stap 1Start iMovie voor iOS op uw iPhone en ga naar "Projecten" bovenaan het scherm. Als je de app niet op je iPhone kunt vinden, kun je het programma gratis downloaden in de App Store.
Stap 2Tik op de knop "Plus", kies de optie "Film" en tik op "Film maken" om een nieuw project te maken. Daarna kunt u de vastgelegde video op de iPhone importeren naar uw iMovie-app.
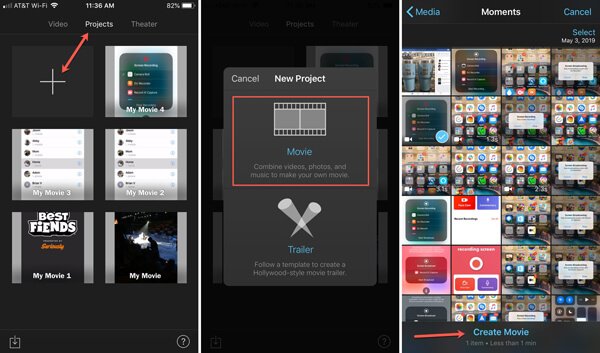
Stap 3Raak het trimgedeelte onder aan het scherm aan om de knop 'Pinch to zoom video' weer te geven. Zodra u op de knop tikt, kunt u met uw vingers naar binnen of naar buiten knijpen om de selectie aan te passen.
Stap 4U kunt de video op de iPhone dienovereenkomstig bijsnijden. Als je het hele proces hebt voltooid, tik je op de optie "Gereed". Nu kunt u de video op de iPhone verder bekijken, opslaan, delen of bewerken.
Daarvoor kunt u andere effecten toevoegen, zoals het instellen van de overgangseffecten, voeg tekst toe aan video met iMovie en meer op iPhone.
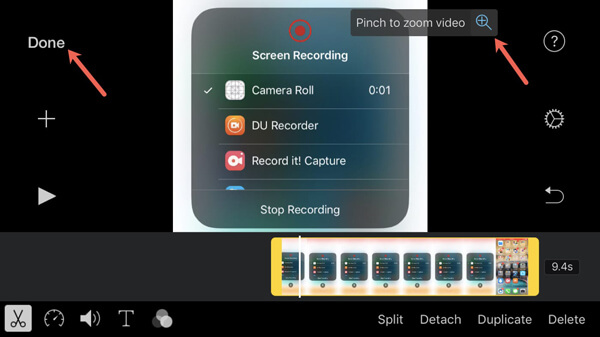
Deel 3. Beste methode om een video op de iPhone bij te snijden
Kun je een video op iPhone bijsnijden met de originele videokwaliteit? De beeldverhouding en videoresolutie zijn mogelijk niet geschikt voor online streaming-sites. Om een tevreden video te krijgen, moet u de video's naar de computer overbrengen en de video bijsnijden met professionele video-editor. Hier zijn de gedetailleerde processen die u moet kennen.
Hoe video's van iPhone naar computer over te zetten
Apeaksoft iPhone-overdracht is een eenvoudige methode om met één klik video's, foto's, berichten, contacten en andere gegevens over te zetten en te beheren van iPhone naar iTunes, pc, Mac en andere iOS-apparaten. Bovendien kunt u de bijgesneden video's ook vanaf uw computer naar de iPhone kopiëren.
- Draag video's, foto's, tekstberichten, contacten en meer andere bestanden over.
- Behoud de originele videokwaliteit bij het overbrengen van de videobestanden.
- Selecteer de gewenste video's die u van iPhone naar computer wilt overbrengen.
- Compatibel met de nieuwste iPhone 17/16/15/14/13/12/11 met iOS 26 of ouder.
Stap 1Verbind de iPhone via een USB-kabel met de computer
Download en installeer de iPhone video-overdracht. Start het programma op uw computer. Sluit uw iPhone op de computer aan met een USB-kabel en start de software. Het kan de verbonden iPhone automatisch detecteren.

Stap 2Bekijk een voorbeeld en selecteer de gewenste video's om over te zetten
Ga naar het tabblad "Video's" in het linkermenu en kies de gewenste video's die u uit verschillende mappen wilt bijsnijden. Daarna kunt u de selectievakjes aanvinken naast de video's die u wilt overbrengen.
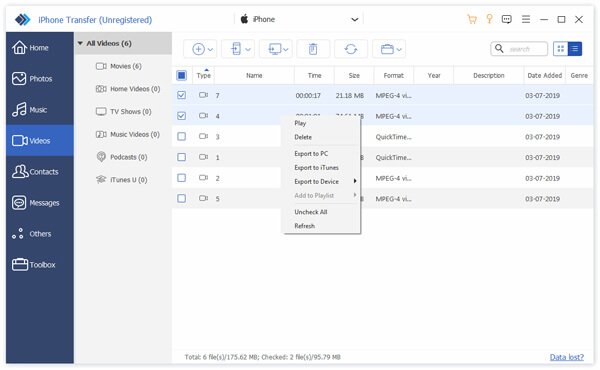
Stap 3Video's overbrengen van de iPhone naar de computer
Selecteer de knop "Exporteren naar" in het bovenste menu, waar u de optie "Exporteren naar pc" kunt kiezen. Kies in het pop-upvenster een specifieke map om de iPhone-video's op te slaan en begin met het overbrengen van de video's.
Op deze manier kunt u de opgeslagen iMovie-video's exporteren naar een computer. Voor de projecten die niet zijn opgeslagen in iMovie, moet u dit bericht lezen overzetten op Mac of Windows-computer.

Een iPhone-video bijsnijden op een pc
Als je de video's al hebt overgezet naar de computer, kun je de iPhone-video's op de computer bijsnijden met een professionele video-editor om de beeldverhouding aan te passen en de videokwaliteit te verbeteren. Apeaksoft Video Converter Ultimate is een veelzijdige iPhone-videocropper waarmee je de video's gemakkelijk kunt bewerken en beheren.
Apeaksoft Video Converter Ultimate
- Bijsnijden, trimmen, spiegelen, roteren, samenvoegen, watermerk en de videobestanden bewerken.
- 4 verschillende parameters om de videokwaliteit te optimaliseren en te verbeteren.
- Exporteer de bijgesneden video in verschillende formaten, apparaten en SNS.
- Bekijk en bewerk de video in realtime met de ingebouwde mediaspeler.
Stap 1Importeer de iPhone-video's in het programma
Download en installeer de video-bijsnijder, start het programma op uw computer en klik op de knop "Bestand toevoegen" om alle video's van de iPhone die u wilt bewerken in het bibliotheekgedeelte te importeren.

Stap 2Snijd het ongewenste deel van een iPhone-video bij
Selecteer de gewenste iPhone-video, klik op het menu "Bewerken" en kies het tabblad "Bijsnijden". Daarna kunt u de "Grootte van het bijsnijdgebied", "Positie van het bijsnijdgebied", "Zoommodus" en andere aanpassen om de video op de iPhone bij te snijden.

Stap 3Verbeter de kwaliteit van bijgesneden iPhone-video
Om de videokwaliteit te verbeteren, kiest u de optie "Verbeteren". U kunt de resolutie opschalen, de helderheid en het contrast optimaliseren, videoruis verwijderen en stemtrillingen verminderen om de videokwaliteit te verbeteren.
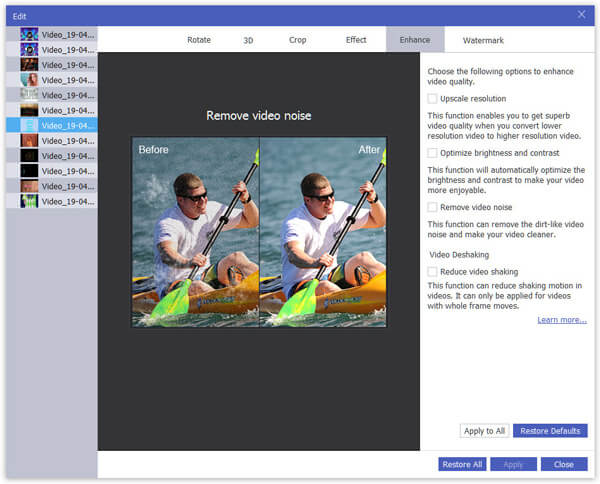
Stap 4Pas de beeldverhouding en videoresolutie aan
Klik op de knop "Instellingen", waarmee u de video-instellingen kunt aanpassen, zoals Encoder, Frame Rate, Resolutie, Beeldverhouding, Video Bitrate en meer andere parameters voor audiobestanden om een tevreden resultaat te krijgen.
Klik daarna op de knop "Converteren" om het videobestand bij te snijden.
Afgezien van de functie voor bijsnijden en verbeteren, ondersteunt het ook roterende video, video knippenen andere bewerkingseffecten.

Deel 4. Veelgestelde vragen over het bijsnijden van een video
Waarom kan ik een video niet bijsnijden op mijn iPhone?
Niet alle videobewerkingsapps bieden dezelfde reeks functies, dus het is de moeite waard om te controleren of de app die u gebruikt een bijsnijdtool heeft. Of de video die u probeert bij te snijden heeft een formaat dat niet compatibel is met de app of het besturingssysteem van de iPhone. Het is ook mogelijk dat er een tijdelijk probleem of bug is met de app die u gebruikt.
Vermindert het bijsnijden van een video de kwaliteit?
Soms kan het bijsnijden van een video de kwaliteit ervan verminderen. Wanneer u een video bijsnijdt, verwijdert u feitelijk een deel van het originele videoframe. Dit kan leiden tot verlies van resolutie en details in het bijgesneden gebied.
Waarom vergroot het bijsnijden van video de bestandsgrootte?
Wanneer u een video bijsnijdt, verwijdert u bepaalde delen van het videoframe. Dat betekent dat de resterende delen van de video opnieuw moeten worden gecodeerd. Tijdens het hercoderingsproces kan de video worden gecomprimeerd met een andere codec of andere instellingen, wat kan resulteren in een grotere bestandsgrootte.
Wat is het verschil tussen bijsnijden en formaat wijzigen?
Met bijsnijden kunt u een specifiek gebied van de afbeelding selecteren en de rest weggooien. De resulterende afbeelding heeft een andere beeldverhouding of grootte dan het origineel. Het formaat wijzigen houdt in dat de afmetingen van de gehele afbeelding worden gewijzigd. Er wordt geen enkel deel van de afbeelding verwijderd; het past eenvoudigweg de totale grootte aan.
Hoe snijd je een video bij op een iPhone zonder app?
U kunt de ingebouwde Foto's-app gebruiken. Open het op je iPhone, zoek en selecteer de video die je wilt bijsnijden. Tik op de Edit knop in de rechterbovenhoek van het scherm. Klik in de bewerkingsopties onder aan het scherm op de gewas knop. Je ziet een rechthoekig kader rond de video. U kunt de grootte en positie van het kader aanpassen door de hoeken of randen ervan te slepen.
Conclusie
Het artikel deelt twee veelgebruikte methoden om een video op uw iPhone bij te snijden. iMovie is de standaardmethode om een video bij te snijden op iPhone met beperkte functies. Om de iPhone-video's voor apparaten en sociale media-websites bij te snijden, kunt u de video's van iPhone naar computer overbrengen en een aantal professionele video-editors gebruiken om de video's dienovereenkomstig bij te snijden. Als je vragen hebt over het bijsnijden van een video op een iPhone, kun je meer details delen in de reacties.