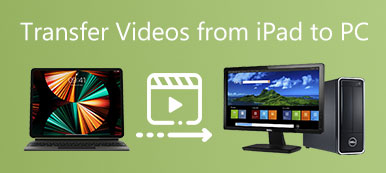Moet je een video op iPhone in verschillende delen knippen? Als u de video's wilt delen met sociale mediasites of ze via e-mail wilt verzenden, is er een maximale grootte voor de videobestanden. Hoe een video op iPhone te knippen? Het artikel deelt eenvoudige 3-methoden voor u om de gewenste bestanden te krijgen.
Als u in het begin alleen het ongewenste deel hoeft te verwijderen, kunt u binnen enkele seconden een van de 3-methoden gebruiken. Om delen van een video op de iPhone te verwijderen, moet u de bestanden overbrengen naar een computer en ze bewerken met een professionele foto-editor.
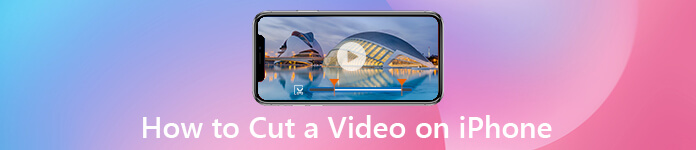
- Deel 1: delen van een video op iPhone uitsnijden
- Deel 2: Hoe een video op iPhone bij te snijden binnen de camerarol
- Deel 3: een video op iPhone knippen via de iMovie-app
Deel 1: delen van een video op iPhone uitsnijden
Wanneer u het midden van een video op iPhone wilt bijsnijden, zijn de standaardmethoden mogelijk niet nuttig. In plaats daarvan kunt u de video's van uw iPhone naar een Windows of Mac synchroniseren voor verdere bewerking.
Breng de iPhone-video over naar de pc
Als u het midden van een video wilt bijsnijden of de gewenste delen wilt verwijderen, moet u de video naar uw computer overbrengen. iPhone Transfer is het gewenste hulpmiddel om de video met één klik te synchroniseren met pc, Mac, iTunes en andere iOS-apparaten.
- Breng foto's, video's, tekstberichten en meer andere bestanden met één klik over.
- Bekijk een voorbeeld van video, bewerk ID-informatie, beheer afspeellijst en beheer de bestanden.
- Synchroniseer de video's van iPhone naar pc / Mac / iTunes / iOS of vice versa.
- Compatibel met iPhone 16/15/14/13/12/11/X met iOS 26 of eerdere versies.
Download en installeer de iPhone-overdracht, start het programma op uw computer. Verbind de iPhone via een USB-kabel met uw computer. Het programma kan de iPhone automatisch detecteren.
 Stap 2Kies de video's die je wilt bijsnijden
Stap 2Kies de video's die je wilt bijsnijdenGa naar het tabblad "Video's" en kies de vastgelegde video's in de gebruikersinterface. Vink de vakjes voor de video's aan. Klik en vouw het menu "Exporteren naar" uit om de optie "Exporteren naar pc" te kiezen.

Knip delen van een video op iPhone uit
Wanneer u de gewenste iPhone-video op de computer krijgt, moet u in plaats daarvan de professionele video-editors gebruiken om delen van een video op de iPhone te knippen. Video Converter Ultimate is de alles-in-één foto-editor om de iPhone-video gemakkelijk in te korten.
Apeaksoft Video Converter Ultimate
- Converteer video, audio en zelfs thuis-dvd's naar het gewenste bestandsformaat.
- Clip de gewenste delen van video, voeg ze samen met andere bewerkingen.
- Ondersteuning van een groot videoformaat en honderden apparaatvoorinstellingen.
- Verbeter de opgenomen video van iPhone binnen 4 verschillende methoden.
Als u het programma al heeft geïnstalleerd, kunt u het programma starten en op de knop "Bestand toevoegen" klikken om de iPhone-video's te importeren.
 Stap 2Knip een video op iPhone binnen pc
Stap 2Knip een video op iPhone binnen pcKlik op de “Clip” knop en sleep de cirkelbalk naar het beginpunt en eindpunt, je kunt ook de bestanden dupliceren en delen naar wens uitknippen.
 Stap 3Exporteer de computer of sociale mediasites
Stap 3Exporteer de computer of sociale mediasitesWanneer je op Instagram moet delen, moet je ervoor zorgen dat de video binnen 60 seconden is. Kies het uitvoerformaat als MP4 en upload de video.
Deel 2: Hoe een video op iPhone bij te snijden binnen de camerarol
Om het begin of het einde van een video op iPhone bij te snijden, kunt u Foto's gebruiken om een video op iPhone te knippen. Bekijk de video's om precies te krijgen wat je wilt, anders verlies je het originele videobestand voor altijd.
Stap 1Open de Photos-app op de iPhone en selecteer het videobestand. Het biedt geen ondersteuning voor het bijsnijden van de video's die u hebt gedownload van andere applicaties.
Stap 2Tik op de optie "Bewerken" in de rechterbovenhoek, tik en sleep de schuifregelaar naar het beginpunt en het einde dat u wilt bijsnijden. Hier kun je ook de helderheid, het contrast aanpassen, filters toevoegen en roteer de video's op de iPhone rechtstreeks.
Stap 3Tik op de optie "Gereed" en selecteer "Opslaan als nieuwe clip" om de originele videoclip in de filmrol te vervangen.
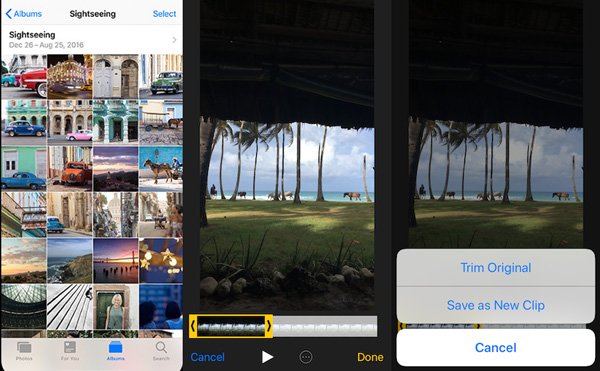
Deel 3: een video op iPhone knippen via de iMovie-app
Je kunt natuurlijk ook de iMovie-app gebruiken om een video rechtstreeks op de iPhone te knippen. Of u de video van Camera Roll naar de iMove-app overbrengt of de video in iMovie importeert, hier zijn de stappen om een video op iPhone bij te snijden.
Stap 1Start iMovie voor iOS op uw iPhone en ga naar "Projecten" bovenaan het scherm. Tik op de “Plus”-knop om de videoclip te laden.
Stap 2Nadat u de video in iMovie heeft geladen, kunt u op de knop "Schaar" tikken. Er is een geel kader als Foto's in het begin- en eindpunt.
Stap 3Selecteer het gewenste deel dat u wilt, bekijk opnieuw een voorbeeld van de video om het gewenste deel te krijgen. Tik op "Gereed" om een video op de iPhone bij te snijden.
Stap 4Om de gewenste delen te krijgen, kunt u de video's ook dupliceren en video's op iPhone later combineren.
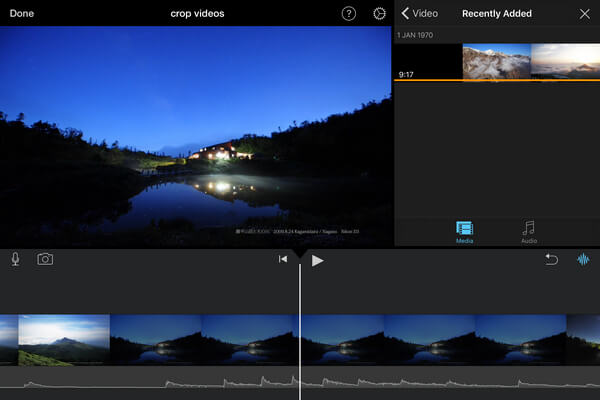
Conclusie
Wanneer u een video op iPhone moet knippen, moet u weten welke delen u wilt verwijderen. Als u alleen de begin- of eindframes moet bijsnijden, kunt u de Foto's-app gebruiken om het gewenste onderdeel te krijgen. De video dupliceren in iMovie en de videodelen op iPhone bijsnijden is een ingewikkelde taak. Gewoon downloaden en proberen Video Converter Ultimate op uw computer is altijd een geweldige optie.