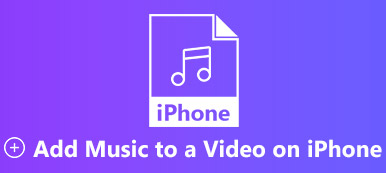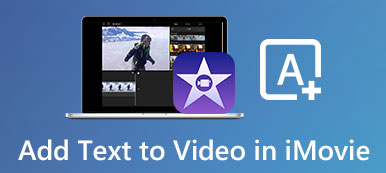Tegenwoordig is een simpele video nogal saai. Als je opvallende content wilt maken, kun je een videocollage maken. Het is prima als je geen ervaring hebt met videobewerking. Een goede maker van videocollages kan alles bieden wat je nodig hebt.
Kies gewoon een sjabloon voor een videodiavoorstelling en voeg uw videoclips één voor één in. Voeg achtergrondmuziek toe aan je videocollage. Voeg later specifieke video-effecten toe met de ingebouwde video-editor. Dat is alles. Nu kunt u uw videocollage delen op YouTube, Facebook, Instagram en meer.
Wil je weten hoe je je eerste videocollage maakt? Je kunt snel de juiste apps vinden om video's samen te stellen op multiplatform.

- Deel 1: Desktopoplossing om een videocollage te maken
- Deel 2: Online oplossing om een videocollage te maken
- Deel 3: Mobiele oplossing om een videocollage te bewerken
- Deel 4: Veelgestelde vragen over het maken van videocollages
Deel 1: Desktopoplossing om een videocollage te maken
Apeaksoft Video Converter Ultimate biedt tientallen videocollagesjablonen. Je kunt tot 13 video's combineren om een videocollage op je computer te maken. Met de software voor het maken van videocollages op de desktop kunnen gebruikers het formaat van elk videoclipvenster wijzigen door te slepen. U kunt dus elk afzonderlijk videocollagevenster vrijelijk aanpassen.
In het filtergedeelte kun je veel effecten analoog gebruiken, zoals warm, grijs, schets, sterren, modern, enz. Dus als je een videocollage wilt maken voor een verjaardag, feest of andere activiteiten, kun je hier bevredigende resultaten krijgen.
Kun je achtergrondmuziek toevoegen aan een videocollage? Natuurlijk is het antwoord Ja. Hier kun je de originele audiotrack behouden of een videocollage maken met gedownloade nummers. De instelbare volumeschuifregelaar en het audio-effect zijn gemakkelijk te gebruiken. Verder kun je binnen het programma videoformaten converteren en videoclips bewerken.
Apeaksoft Video Converter Ultimate
- Maak een videocollage met maximaal 13 verschillende video's en afbeeldingen op één scherm.
- Zet video's naast elkaar met gratis opties voor randgrootte.
- Bewerk elke videoclip door te knippen, de schaal opnieuw in te stellen, de positie aan te passen, enz.
- Maak een collage met video's en achtergrondmuziek van alle bronnen.
- Sla uw collagevideo op in meer dan 1000 formaten en apparaten met hoge kwaliteit.
- Ontdek meer videobewerkings- en conversiefuncties buiten de collage-videomaker.
Stap 1Gratis download, installeer en start de software voor het maken van videocollages. Kiezen Collage op de bovenste werkbalk. Hier kun je collagevideo's maken met muziek.

Stap 2In de standaard Sjabloon sectie, kies een lege videocollagesjabloon. U kunt de lay-outverhouding, randgrootte en kleur van de collage wijzigen op basis van uw behoefte.

Stap 3Klik + om uw videoclips één voor één te importeren. U kunt ook foto's aan uw videocollage toevoegen. Beweeg uw muis over het videobestand om indien nodig verdere wijzigingen aan te brengen.

Stap 4Ga naar uw Filteren en Audio secties. Als je een videocollage met favoriete nummers wilt maken, schakel je het vinkje eerder in Achtergrondmuziek. Upload later uw achtergrondmuziekbestand. U kunt het volume, de fade-out, de vertraging en de loop-effecten aanpassen.

Stap 5Klik Exporteren na aanpassingen. Hier kunt u de naam wijzigen, het videoformaat/resolutie/framesnelheid/kwaliteit wijzigen, GPU-versnelling inschakelen en andere wijzigingen aanbrengen. Klik ten slotte op Start Export om je videocollage met muziek te downloaden.

Deel 2: Online oplossing om een videocollage te maken
Online videocollagemakers bieden stijlvollere stockfoto's en -elementen. Als je een creatieve videocollage wilt maken, kun je ook online collagemakers proberen. Er zijn veel tools die collagevideo's online kunnen maken, zoals Kapwing, FastReel, InVideo, enz. Hier zal Kapwing collagemaker als voorbeeld nemen.
Stap 1Bezoek de collagemaker online. Klik STARTEN. Upload vervolgens uw inhoud van lokale of online bronnen.
Stap 2Pas de positie en grootte van elk videobestand aan door met uw linkermuisknop te slepen.
Stap 3In het rechterdeelvenster Bewerken kunt u roteren, een laag toevoegen, de omtrekhoek instellen en meer wijzigingen aanbrengen.
Stap 4Klik Exporteren om uw nieuw gemaakte collagevideo te downloaden of te delen.
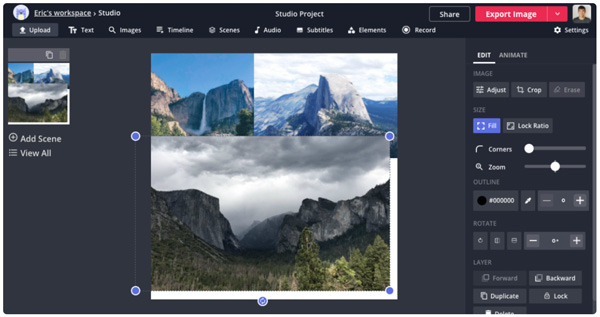
Deel 3: Mobiele oplossing om een videocollage te bewerken
Wat mobiele gebruikers betreft, kunt u apps gebruiken die video's kunnen samenstellen om videocollages te krijgen. Wat is de beste app om een videocollage te maken op iPhone en Android? U kunt de volgende aanbevelingen controleren.
1. Scoompa Video Collage Maker - Video Collage Maker voor Android-app
Het is een gratis apk voor het maken van videocollages voor Android-gebruikers. U kunt meerdere lay-outs van foto- of videocollages selecteren. De brede ondersteuning van tekst en stickers zijn ook goed te gebruiken. U kunt eenvoudig een korte videocollage op Android maken.
- Maak een videodiavoorstelling op Android met meer dan 100 vooraf gedefinieerde lay-outs.
- Voeg achtergrondmuziek of aangepaste soundtracks toe aan uw diavoorstellingvideo.
- Bewerk de collagevideo opnieuw wanneer u maar wilt.
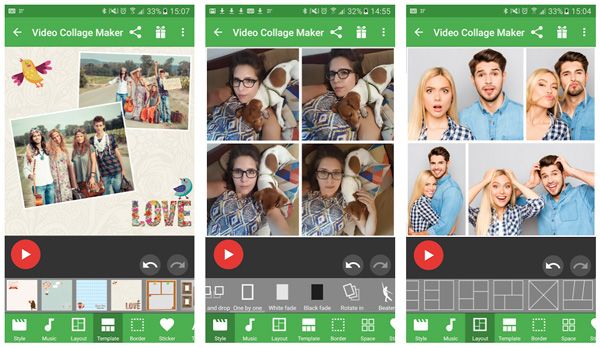
2. Vidstitch - Video Collage Maker-app voor iOS en Android
Vidstitch kan video's en foto's naadloos combineren op zowel Android- als iOS-apparaten. In vergelijking met andere side-by-side video-apps, kun je een videocollage maken voor Instagram, Vine, Twitter en vele andere sociale platforms. De GIF-ondersteuning kan meer mogelijkheden bieden. Veel gebruikers klagen vaak over de Vidstitch-crashes. Volgens de ontwikkelaarsnota kun je updaten naar de nieuwste Vidstitch-versie om het probleem te omzeilen.
- Maak een videocollage met een nummer op Android met meerdere frames.
- Automatische optimalisatie van video- en fotocollages voor Instagram.
- Plaats een videoclip op volledige grootte zonder bij te snijden via enkele frames.
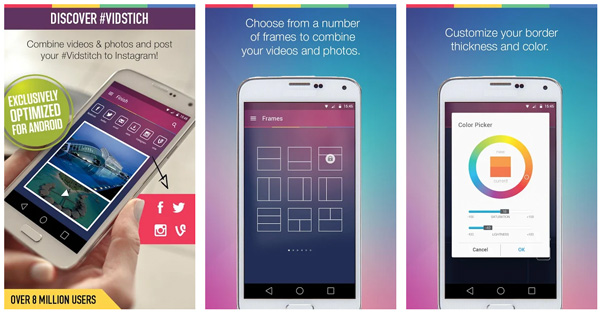
3. Adobe Premiere Rush - Videocollagemaker en -editor voor iOS en Android
Als je een professioneel ogende collagevideo wilt maken, kun je een kijkje nemen bij Adobe Premiere Rush. U kunt videoclips slepen en neerzetten om de positie te rangschikken. Bovendien kun je trimmen, gewas, spiegelen, spiegelen, stickers en overlays toevoegen om eenvoudig een videocollage op iPhone en Android te maken.
- Maak een collage van onbeperkte videoclips met audiotracks.
- Voeg originele muziek, royaltyvrije soundtracks, loops en geluidseffecten toe aan uw collagevideobestand.
- Pas de videosnelheid aan, voeg overlays toe en ontgrendel andere geavanceerde functies na het upgraden.
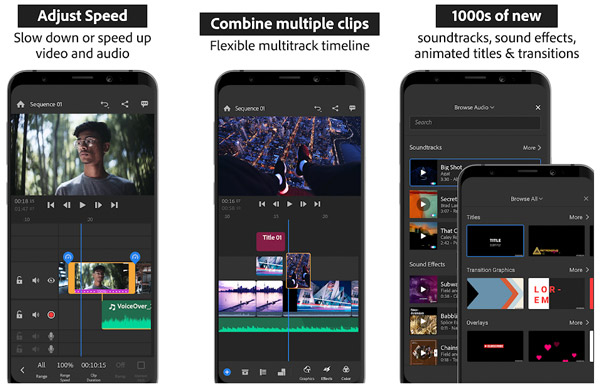
Hier zijn stappen voor een diavoorstelling maken op de iPhone, iPad en meer.
Deel 4: Veelgestelde vragen over het maken van videocollages
Kun je een videocollage maken in iMovie?
Ja. U kunt de iMovie-functie voor gesplitst scherm gebruiken om video's naast elkaar te combineren. iMovie openen. Importeer videoclips in de tijdlijn. Zoek en kies de Video-overlay pictogram in de rechterbovenhoek. Kies Split Screen en pas het video-effect naast elkaar aan. Later kun je met iMovie een gesplitst scherm maken op Mac, iPhone en iPad. Jij kan exporteer MP4 in iMovie.
Hoe maak je een videocollage op TikTok?
Je kunt elke hierboven genoemde tool kiezen als je videocollage voor de TikTok-app. Kies een lege collagesjabloon. Voeg videoclips of afbeeldingen toe. Later kunt u de collagevideo exporteren en delen met TikTok.
Kun je een videocollage maken met een live foto?
Ja. Live-foto's zijn geanimeerde foto's. U kunt een videocollage met live foto maken door Apeaksoft Video Converter Ultimate te gebruiken. Ga naar de collage-maker om video's en live-foto's samen te combineren.
Dat is alles om een videocollage te maken met muziek op multiplatform. U kunt een videocollage online, desktop of mobiele tools gebruiken om het probleem op te lossen. De meeste videocollage-apps ondersteunen het plaatsen van 6 video's op één scherm. Als u meer functies wilt ontgrendelen, kunt u Apeaksoft Video Converter Ultimate gebruiken. Met het programma kunnen gebruikers tot 13 videoclips combineren tot een collagevideo. Overigens zijn bovenstaande tools werkbaar om een videocollage te maken op YouTube, Facebook, Instagram, Snapchat en meer.