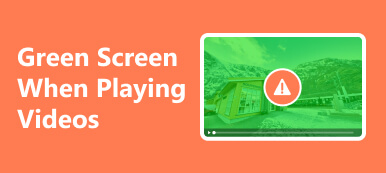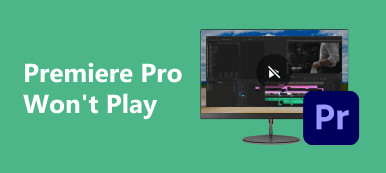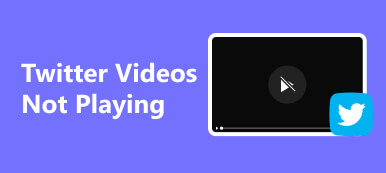Problemen ondervinden met video's die niet worden afgespeeld in Chrome kan frustrerend zijn en de naadloze online multimedia-ervaring die gebruikers verwachten, belemmeren. Deze uitgebreide verkenning duikt in de verschillende factoren die problemen met het afspelen van video's in de Chrome-browser veroorzaken. Van verouderde plug-ins en incompatibele extensies tot netwerkgerelateerde problemen, we navigeren door het probleemoplossingsproces. Het begrijpen van deze uitdagingen is belangrijk voor gebruikers die op zoek zijn naar een oplossing, zodat ze moeiteloos kunnen genieten van ononderbroken video-inhoud. Laten we de hoofdoorzaken en effectieve oplossingen ontdekken voor video's die weigeren af te spelen in de veelgebruikte Chrome-browser.
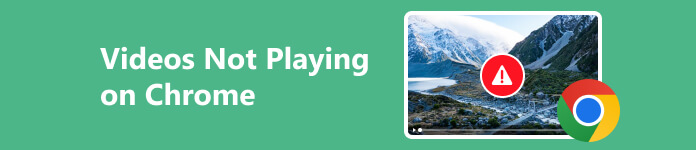
- Deel 1. 7 oplossingen om video's te repareren die niet worden afgespeeld in Chrome
- Deel 2. Extra tip: Videoreparatietool voor het ongedaan maken van video's
- Deel 3. Veelgestelde vragen over video's die niet worden afgespeeld in Chrome
Deel 1. 7 oplossingen om video's te repareren die niet worden afgespeeld in Chrome
1. Wis browsegegevens
Door cookies en cache te wissen, worden opgeslagen gegevens geëlimineerd die mogelijk conflicten veroorzaken tijdens het afspelen van video's in Chrome. Het zorgt voor een nieuwe start voor de browser en lost mogelijke problemen op die verband houden met verouderde of beschadigde gegevens. Deze eenvoudige maar effectieve oplossing verbetert vaak de algehele browse-ervaring, waardoor videostreaming in de Chrome-browser soepeler verloopt.
Stap 1 Klik eerst op het pictogram met de drie stippen in de rechterbovenhoek van uw Chrome-browser. Selecteer Instellingen uit het vervolgkeuzemenu. Klik in de instellingenopties op Privacy en veiligheid.
Stap 2 Selecteer onder Privacy en beveiliging Browsergeschiedenis verwijderen. Kies het tijdsbereik waarin u gegevens wilt wissen, zoals Laatste 24 uur or Alle tijd.
Stap 3 Vink daarna de vakjes naast aan Cookies en andere sitegegevens en Opgeslagen afbeeldingen en bestanden opties. Druk vervolgens op de Clear datum knop om het proces te starten. Sluit Chrome en open het opnieuw om de wijzigingen toe te passen.

2. Start uw Chrome-browser opnieuw op
Een andere oplossing om te verhelpen dat video's niet in Chrome worden afgespeeld, is via een herstartproces. Het opnieuw opstarten van Chrome is een snelle en effectieve oplossing als video's weigeren af te spelen. Storingen en tijdelijke problemen kunnen vaak worden opgelost door de browser te sluiten en opnieuw te openen. Deze actie vernieuwt de browsersessie, verwijdert eventuele achtergebleven fouten en herstelt de verbindingen. Om opnieuw op te starten, sluit u alle Chrome-vensters, wacht u enkele ogenblikken en start u de browser opnieuw. Deze eenvoudige oplossing kan afspeelproblemen verminderen, waardoor gebruikers naadloos van hun favoriete video's kunnen genieten zonder de frustratie van afspeelproblemen in de Chrome-browser.
3. Schakel hardwareversnelling uit
Hardwareversnelling uitschakelen kan zinvol zijn als u een videoweergavefout tegenkomt in Chrome. Hardwareversnelling, ontworpen om de prestaties te verbeteren, kan soms conflicteren met bepaalde grafische drivers of configuraties, wat leidt tot afspeelproblemen. Om deze functie uit te schakelen, gaat u naar de instellingen van Chrome door te klikken op de verticale ellips (⋮) in de rechterbovenhoek en selecteert u Instellingenen navigeer vervolgens naar Systeem. Schakel vervolgens de Gebruik hardwareversnelling indien beschikbare optie. Nadat u deze wijzigingen hebt toegepast, start u opnieuw op Chrome. Het uitschakelen van hardwareversnelling kan compatibiliteitsproblemen oplossen, waardoor het afspelen van video's in Chrome soepeler verloopt.
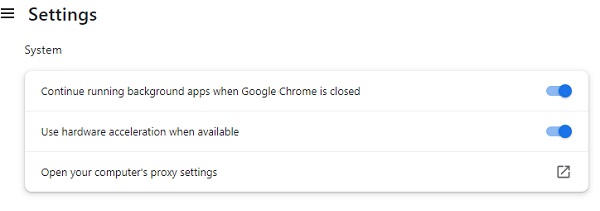
4. Schakel Chrome-extensies uit
Conflicterende of verouderde extensies in Google Chrome kunnen het afspelen van video verstoren. Om problemen op te lossen, schakelt u tijdelijk alle extensies uit door op het puzzelpictogrammenu te klikken en te selecteren Beheer extensies. In de uitbreidingen tabblad, schakel elk toestel uit met de blauwe schakelaar. Controleer na het opnieuw opstarten van Chrome of de video's zonder problemen worden afgespeeld. Indien succesvol, schakelt u de extensies één voor één in om de problematische extensies te identificeren. Met deze systematische aanpak kunt u de specifieke extensie identificeren die het probleem veroorzaakt en zorgt u voor een vloeiendere video-ervaring in Chrome.
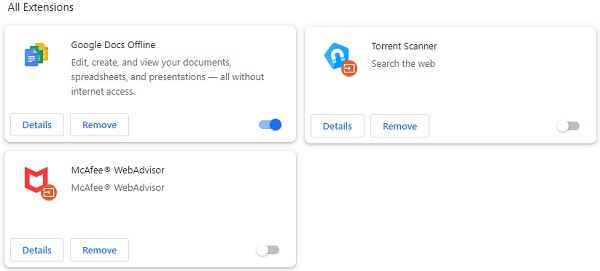
5. Schakel Javascript in
JavaScript inschakelen is cruciaal voor het renderen van dynamische content, inclusief video's. Door ervoor te zorgen dat JavaScript is toegestaan in uw Chrome-instellingen, kunt u mogelijke obstakels bij het afspelen van video's aanpakken en genieten van een soepelere online multimedia-ervaring. Hier leest u hoe u YouTube-video's niet kunnen afspelen in Chrome kunt oplossen met deze oplossing:
Stap 1 Ga naar het gedeelte met drie stippen van Chrome in de rechterbovenhoek. Kies daarna Instellingen in het vervolgkeuzemenu. Ga dan door Privacy en veiligheid.
Stap 2 Zoek en selecteer onder dit gedeelte Site-instellingen. Zoeken JavaScript en zorg ervoor dat dit is toegestaan of ingeschakeld. Als u klaar bent, start u Chrome opnieuw op en speelt u een video af.
Stap 3 Als specifieke websites nog steeds problemen ondervinden, controleer dan of deze hieronder vermeld staan Beschrijving en JavaScript. Druk later op Uitzonderingen beheren en pas de instellingen dienovereenkomstig aan. Sluit Chrome en open het opnieuw om de wijzigingen toe te passen.
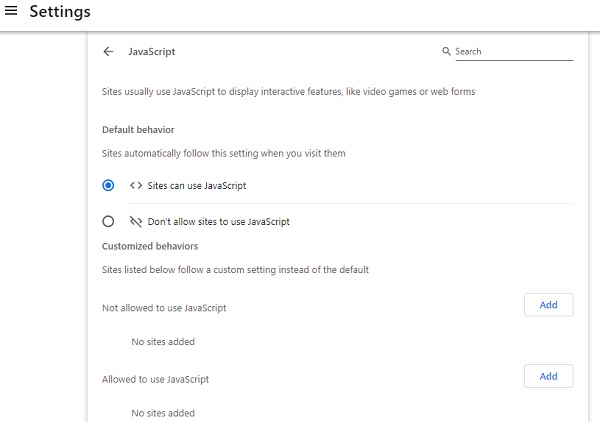
6. Start uw computer opnieuw op
Wanneer u wordt geconfronteerd met het frustrerende probleem waarbij Google Chrome weigert video's af te spelen, kan het herstarten van uw computer een verrassend effectieve oplossing zijn. Deze eenvoudige maar krachtige actie helpt tijdelijke problemen op te lossen, systeembronnen vrij te maken en de browser te vernieuwen. Door alle applicaties te sluiten en uw computer opnieuw op te starten, bent u verzekerd van een schone lei voor Chrome, waarbij vaak onderliggende problemen worden opgelost die het afspelen van video belemmeren. Deze eenvoudige aanpak is een essentiële stap bij het oplossen van problemen en blijkt van groot belang voor het creëren van een stabiele omgeving voor naadloze videostreaming in de populaire browser.
7. Controleer de video-eigenschap
Video's kunnen corrupt raken of beschadigd raken, wat kan leiden tot afspeelproblemen in Chrome. Onvolledige uploads leiden vaak tot onderbroken afspelen, meestal vanwege fouten tijdens het uploaden. Om dit op te lossen, kunt u overwegen om uw Chrome-browser opnieuw te starten. U kunt de video ook repareren door de upload opnieuw te proberen. Deze methode kan uploadfouten verhelpen, wat zorgt voor een soepelere afspeelervaring. Of het nu gaat om een storing tijdens de eerste upload of een beschadigd videobestand, deze stappen voor probleemoplossing bieden praktische oplossingen om het afspelen van video's in de Chrome-browser naadloos te herstellen.
Verder lezen:Deel 2. Extra tip: Videoreparatietool voor het ongedaan maken van video's
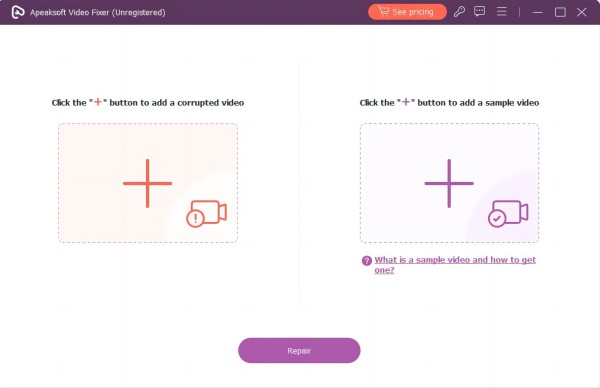
Als de bovenstaande oplossingen uw videoprobleem niet oplossen, kunt u de video downloaden en repareren met Apeaksoft Video-fixer. Deze applicatie kan snel beschadigde video's of video's die niet werken in Chrome repareren, zodat ze kunnen worden afgespeeld in webbrowsers zoals Chrome, Safari, Firefox, Edge en meer. Bovendien is de software betrouwbaar in het herstellen van MP4-, 3GG- en MOV-video's, waardoor ze zonder problemen kunnen worden afgespeeld. Bovendien maakt de tool gebruik van AI-aangedreven technologie om het reparatieproces naadlooser te maken met een hoog succespercentage. Dit is uw ultieme oplossing om uw videokijkervaring te verbeteren.
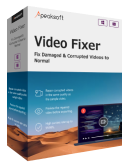
4,000,000 + downloads
Naast de video's die je hebt gedownload, kan de tool ook beschadigde videobestanden repareren die zijn vastgelegd door verschillende apparaten, zoals smartphones, tablets, camera's en meer.
Het kan video's repareren met zwarte, groene en andere schermgerelateerde problemen, wat handiger is dan de video vanaf het begin opnieuw te maken.
Het ondersteunt video's in 720P-, 1080P-, 4K- en 8K-resoluties.
Deel 3. Veelgestelde vragen over video's die niet worden afgespeeld in Chrome
Waarom wordt Chrome zwart bij het afspelen van video's?
Dit probleem kan te wijten zijn aan verouderde grafische stuurprogramma's, conflicterende extensies of problemen met de hardwareversnelling. Vaak kan het probleem worden opgelost door stuurprogramma's bij te werken, extensies uit te schakelen of de instellingen voor hardwareversnelling in Chrome aan te passen.
Waar is de video-instelling in Chrome?
Zoek de video-instellingen in Chrome door op het pictogram met de drie stippen rechtsboven te klikken en te selecteren Instellingen, en dan verhuizen naar Privacy en veiligheid. Zoek onder Site-instellingen Aanvullende inhoudsinstellingen, waar u verschillende videogerelateerde voorkeuren kunt aanpassen.
Kun je de afspeelsnelheid in Chrome regelen?
Ja, dat kan. Klik met de rechtermuisknop op de video tijdens het afspelen en kies in het contextmenu Afspeelsnelheid. Pas de snelheid aan naar jouw voorkeur.
Hoe kan ik schokkerige videoweergave in Chrome oplossen?
Het schokkerige afspelen van video kan te wijten zijn aan problemen met de hardwareversnelling of verouderde grafische stuurprogramma's. Probeer hardwareversnelling uit te schakelen in de Chrome-instellingen of update uw grafische stuurprogramma's om de vloeiendheid van video's te verbeteren.
Waarom worden ingesloten video's niet afgespeeld in Chrome?
Het probleem dat ingesloten video's niet worden afgespeeld, kan voortkomen uit verouderde Chrome-versies of conflicterende plug-ins. Update uw Chrome-browser naar de nieuwste versie en controleer op tegenstrijdige plug-ins door naar te gaan chrome: // extensions / en schakel ze één voor één uit.
Conclusie
Het overwinnen van de uitdaging van Google Chrome speelt geen video's af is haalbaar via de diverse oplossingen die in deze handleiding worden gepresenteerd. Door problemen zoals hardwareversnelling of browserinstellingen aan te pakken, beschikt u nu over een uitgebreide toolkit om het naadloos afspelen van video's te herstellen. Bovendien verbetert de bonustip, gericht op het repareren van beschadigde video's, de algehele probleemoplossingservaring. Door deze praktische stappen te implementeren, kunt u de complexiteit van problemen met het afspelen van video's in Chrome analyseren, waardoor u verzekerd bent van een leukere en ononderbroken multimedia-ervaring in de digitale wereld. Gebruik deze oplossingen en zorg ervoor dat u kunt genieten van online video's in de Chrome-browser.