iMovie is de app ontwikkeld door Apple om u te helpen aanhangers in Hollywood-stijl en 4K-films te maken. U kunt eenvoudig films bewerken op een Mac of iPhone en vervolgens het filmbestand exporteren als de video. Het biedt je ook de directe manier om films van iMovie rechtstreeks naar YouTube te delen.
Dit bericht is de bijgewerkte uitgebreide gids om u naar te leiden video's uploaden van iMovie naar YouTube vanaf iPhone en Mac.
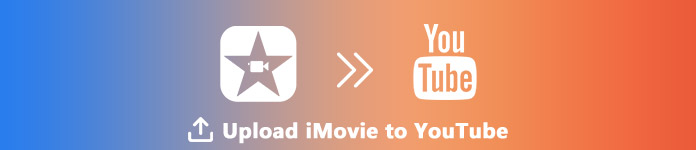
- Onderdeel 1. Hoe iMovie te uploaden naar YouTube op Mac
- Onderdeel 2. Hoe iMovie te uploaden naar YouTube op iPhone
- Onderdeel 3. Kan iMovie niet uploaden naar YouTube? Hier zijn oplossingen
Onderdeel 1. Hoe iMovie te uploaden naar YouTube op Mac
Voor het uploaden van iMovie naar YouTube op Mac kun je het gemakkelijk maken.
1Exporteer iMovie Project rechtstreeks naar YouTube op Mac
Als je de bewerkte iMovie-clip gewoon rechtstreeks naar YouTube wilt exporteren, zijn de stappen eenvoudig.
Deel het iMovie-project met YouTube
Navigeer door de filmclip in iMovie, klik op "Dien in"In de werkbalk, selecteer"Delen'In de vervolgkeuzelijst en klik op'YouTube'.
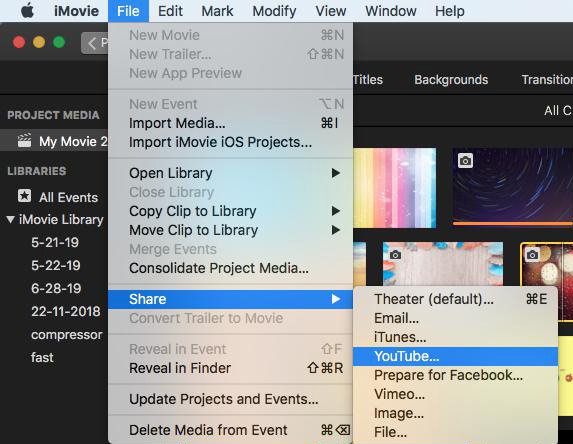
Vul YouTube-informatie in
In het pop-upvenster moet u de instellen Titel, Beschrijving, Tags, Resolutie, Categorie en Privacy voor je iMovie-video die wordt geüpload naar YouTube.
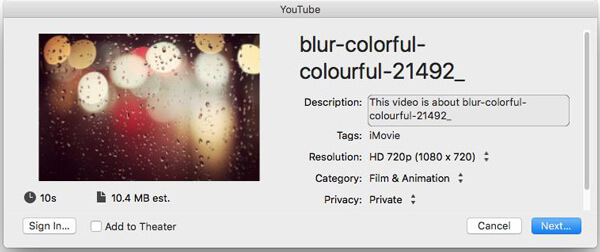
Klik daarna op "Volgende”En je moet inloggen op je YouTube-account.
Nadat alle informatie is ingevuld, klikt u op "Volgende”En volg de instructies op het scherm om iMovie-video naar YouTube te uploaden.
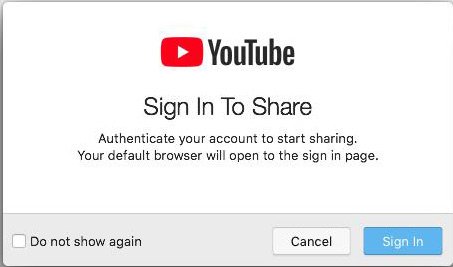
De voortgangsindicator verschijnt aan de rechterkant van de werkbalk, die de voortgang van het uploaden kan weergeven. Zodra het uploaden is voltooid, klikt u op de melding "Succesvol delen" om uw film op YouTube te bekijken.
2Upload iMovie geëxporteerde videobestanden naar YouTube op Mac via YouTube Online
Als je iMovie-video als een videobestand op je Mac hebt geëxporteerd, zijn de stappen voor het uploaden van iMovie-video's naar YouTube ook eenvoudig.
Open YouTube online met uw browser op Mac, log in op uw YouTube-account.
Klik op de knop "Een video of post maken" in de afbeelding van een camera en selecteer "Video uploaden". Klik op "Selecteer bestanden om te uploaden" in het dialoogvenster dat verschijnt, en stel Privacy in om een of meer video's op Mac op te halen.
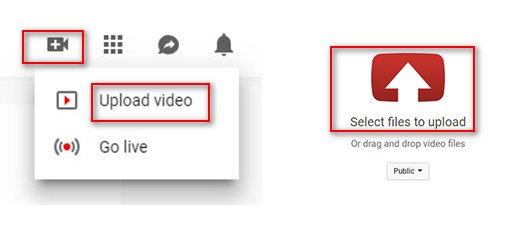
Je kunt de voortgang controleren op de uploadpagina, waar je de video-informatie zoals Basisinformatie, Vertalingen en Geavanceerde instellingen kunt invullen.
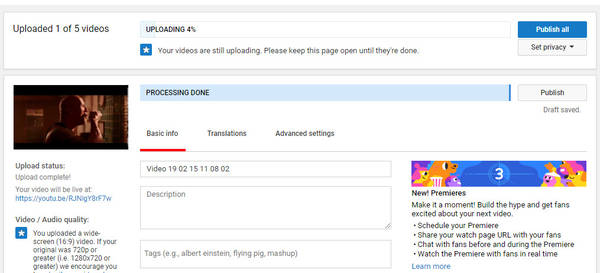
Onderdeel 2. Hoe iMovie te uploaden naar YouTube op iPhone
iMovie is niet de app voor Mac-gebruikers, het heeft ook een iOS-versie, waarmee u een eenvoudige video op iPhone kunt maken. Als gevolg hiervan kunt u ook manieren vinden om video's van iMovie naar YouTube te delen.
1Deel iMovie Project rechtstreeks op YouTube op iPhone
Open op uw iPhone het iMovie-project> Na de video bewerken, tik op de deelknop onderaan> Selecteer "YouTube"> Voer de informatie van in Titel, Beschrijving, Tags, Grootte, Privacy en Bestemming (optioneel)> Log in op je YouTube-account om het uploadproces te voltooien.
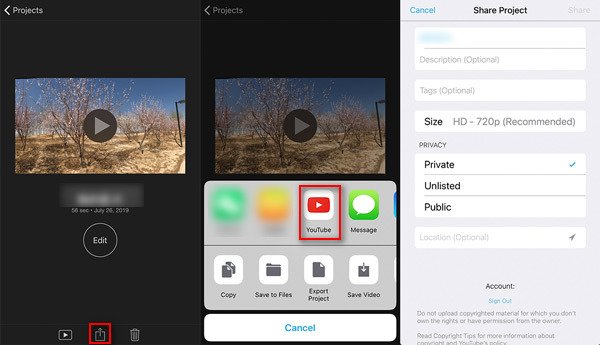
2Upload opgeslagen iMovie-bestanden van iPhone naar YouTube met YouTube-app
Als je je iMovie-project hebt geëxporteerd en de video's hebt opgeslagen in je fotobibliotheek op de iPhone, moet je de iMovie-video's uploaden naar YouTube met de YouTube iOS-app.
Meld u aan bij uw YouTube-app op uw iPhone of iPad> Tik op de camera bovenaan de startpagina> Selecteer de video uit uw iPhone-fotobibliotheek> Pas de titel, beschrijving, tags, grootte en privacy van de video aan> Klik op 'Uploaden' om de video van iMovie op iPhone naar YouTube te uploaden.
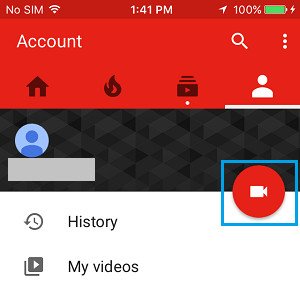
Geen YouTube-app op iPhone of iPad? Net iMovie-video's overbrengen van iPhone iPad naar computer voor uploaden naar YouTube.
Onderdeel 3. Kan iMovie niet uploaden naar YouTube? Hier zijn oplossingen
Hoewel de stappen voor het uploaden van iMovie-video naar YouTube eenvoudig zijn, klagen sommige gebruikers er nog steeds over dat ze iMovie niet naar YouTube zullen uploaden of dat ze mislukt zijn. Hier zijn enkele tips waarmee u rekening moet houden om de uploadfout van iMovie naar YouTube op te lossen.
1De iMovie-video mag niet langer zijn dan 15 minuten.
Standaard kun je video's van maximaal 15 minuten uploaden naar YouTube. Als uw iMovie-video langer is dan 15 minuten, moet u uw Google-account verifiëren.
2De maximale bestandsgrootte is 128GB of 12 uur.
YouTube heeft de limieten in het verleden gewijzigd en momenteel kun je het videobestand alleen uploaden met de maximale bestandsgrootte van 128 GB of 12 uur.
Als je videobestand te groot is, probeer het dan te lang te comprimeren of in delen te knippen.
Apeaksoft Video Converter Ultimate is de videocompressor- en clippersoftware. Hiermee kun je iMovie-video converteren naar door YouTube ondersteunde bestandsindelingen en een lange film in delen knippen voor een soepele upload naar YouTube.
Allereerst moet u deze software downloaden door op de downloadlink hierboven te klikken, deze onmiddellijk te installeren en uit te voeren. Het heeft de Windows- en Mac-versie, en hier nemen we de Mac-versie als voorbeeld.
Klik op "Bestand toevoegen" en selecteer de bestanden of map naar deze software.
Als alternatief kunt u een of meer iMovie-video's naar dit programma slepen. Bovendien, als de iMovies-bestanden op uw iPhone staan, zou u dat ook moeten doen films exporteren van iMovie naar Mac of Windows-computer eerst.
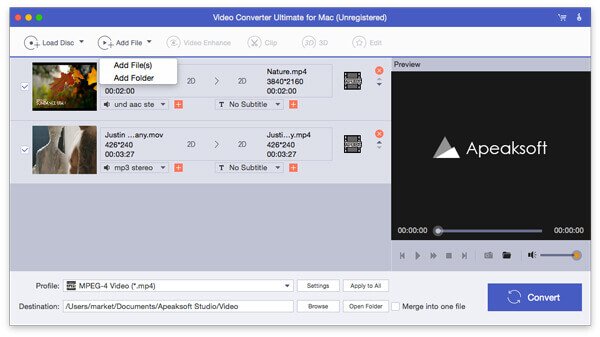
Klik op de "Clip" knop in de hoofdinterface. Vervolgens kunt u uw videobestanden op 3 manieren gaan knippen, een nieuwe clip maken, clips splitsen en alleen clips bewaren.
U hoeft alleen de voortgang van de aanwijzer te verplaatsen om het clippunt te bevestigen en een lang iMovie-bestand in delen bij te snijden.
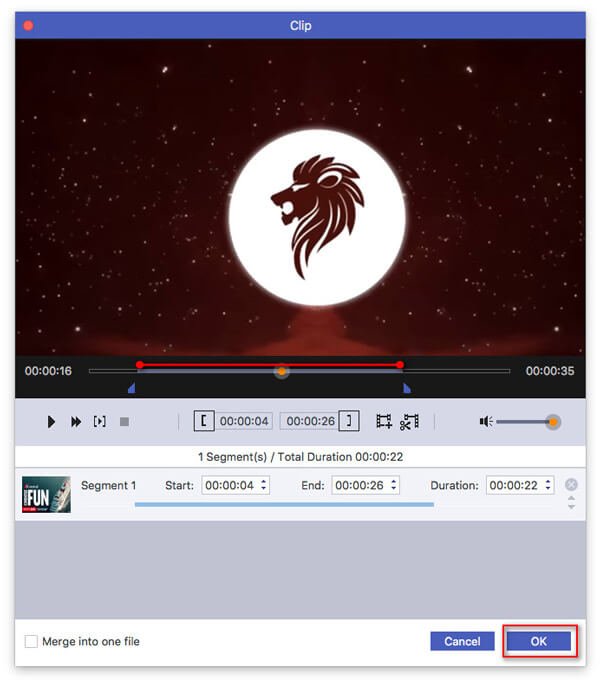
Nadat de clip is voltooid, keert u gewoon terug naar de hoofdinterface, u moet "YouTube" ondersteunde formaten selecteren in de vervolgkeuzelijst van "Profiel".
Klik vervolgens op "Instellingen" naast "YouTube" om "Profielinstellingen" te openen, waar u de video-instellingen en audio-instellingen kunt aanpassen, zoals encoder, resolutie, framesnelheid, ratio, enz. Dat zijn de factoren die comprimeer de iMovie-bestandsgrootte.
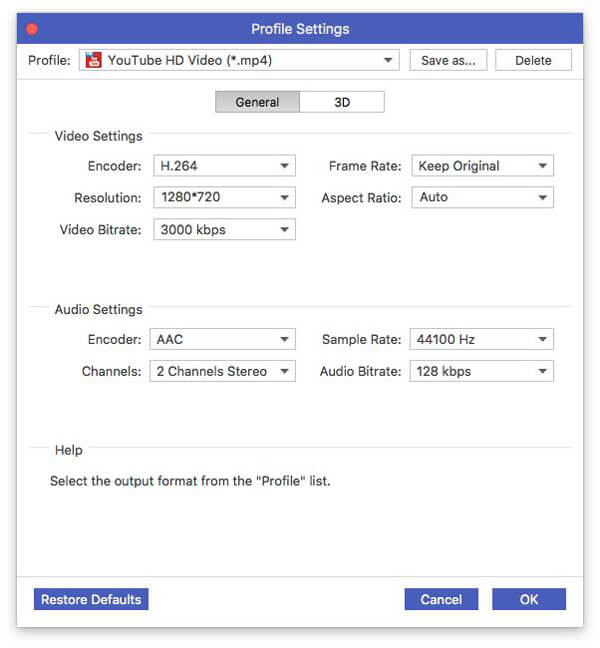
Klik daarna op de knop "Converteren" om alle gemaakte effecten toe te passen.
3Zorg voor een stabiele netwerkverbinding
De uploadtaak hangt allemaal af van de internetverbinding. Dus u moet uw iPhone of Mac garanderen in een stabiele internetverbinding. (Internetverbinding werkt niet? Probeer het Reset netwerk instellingen.)
4Zorg ervoor dat uw browser up-to-date is
Zorg ervoor dat u uw browser heeft bijgewerkt naar de nieuwste versie. Oudere browsers kunnen vaak problemen veroorzaken.
Conclusie
Hier is de ultieme gids voor het uploaden van video's van iMovie naar YouTube. U kunt het iMovie-project rechtstreeks op Mac of iPhone met YouTube delen. Als alternatief kunt u de videobestanden die zijn geëxporteerd van iMovie naar YouTube uploaden via de YouTube-app of online. Vergeet echter niet de regels van YouTube te volgen (bestandsgrootte, tijdsduur, etc.).
Heb je nog vragen over het uploaden van iMovies-video's naar YouTube?
Laat het me weten door je opmerkingen achter te laten.




