Å lage opptak har blitt et viktig aspekt i næringslivet, for utdanningsformål, livsbehov og mer. Her vil vi vise deg en programvare for skjermopptak - Screencast-O-Matic. Den ble utviklet for å hjelpe enkeltpersoner med å lage videoer av skjermen deres for å dele med andre.
Deretter vil vi fortelle deg all informasjon om Screencast-O-Matic. Etter å ha lest, skal du kunne bestemme om du er interessert i å prøve det ut.

- Del 1: Omtaler og veiledning av Screencast-O-Matic
- Del 2: Beste alternativ til Screencast-O-Matic Recorder & Editor
Del 1: Anmeldelser og opplæring av Screencast-O-Matic
Anmeldelser av Screencast-O-Matic
Screencast-O-Matic er screencasting-programvare med mange funksjoner som hjelper deg med å spille inn skjermen enkelt og fleksibelt. Screencast-O-Matic tilbyr lansering av Java-applet som betyr at du ikke trenger å installere programvaren for å bruke den og dermed gjør den enda bedre å jobbe med.
- Ta opp skjerm og webkamera samtidig. Dette betyr at du ikke trenger å bruke flere programvare for å kombinere opptakene dine.
- Å la være å teste lydmaterenheten er avgjørende, da det reduserer sjansen for generering av uønskede problemer etter at du har fullført innspillingen.
- Ta skjermen med høy kvalitet.
- Tilby redigeringsfunksjon. Dette gjør det enkelt å endre og forbedre videoene dine. Du kan også legge til bilder, tekst, endre bakgrunn og mer.
- Lett å bruke. Du kan finne ut uten å gå deg vill, selv om du er nybegynner. Siden du ikke engang trenger å installere den på datamaskinen din, gjør det ting enda enklere for brukeren.
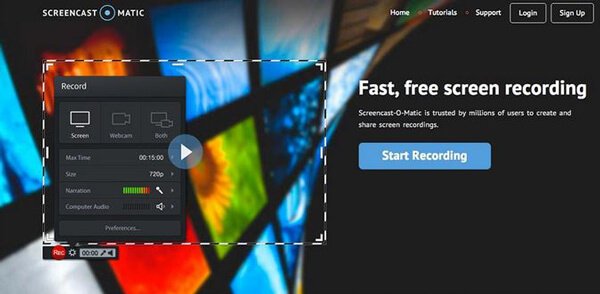
Hvordan bruke Screencast-O-Matic
Trinn 1 Gratis nedlasting og installering av Screencast-O-Matic på din PC. Her er lenken:
https://screencast-o-matic.com/
Trinn 2 Etter dobbeltklikk på programmet, kan du se det svarte grensesnittet. Og det er tre valg du kan velge.
Ta bare opp skjermen.
Spill inn bare WebCam.
Ta opp både skjermen og WebCam.
Velg en modus du trenger.
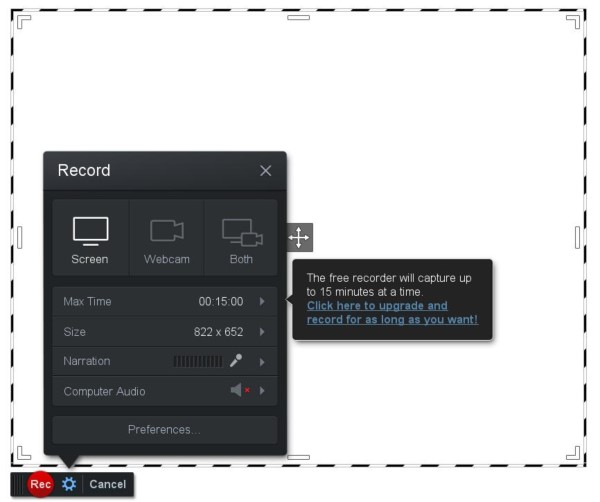
Trinn 3 Som du ser fra grensesnittet, her er innstillinger for innspillingsmetode, størrelse og fortelling og Innstillinger.
I Innstillinger kan du justere oppløsningen til 480p, 720p eller vinduet på datamaskinen som er aktiv, eller fullskjerm. Du kan også justere hvilken mikrofon du vil bruke til fortellingen, eller du kan slå den av.
I Innstillinger kan du stille inn hurtigtaster for forskjellige kommandoer.
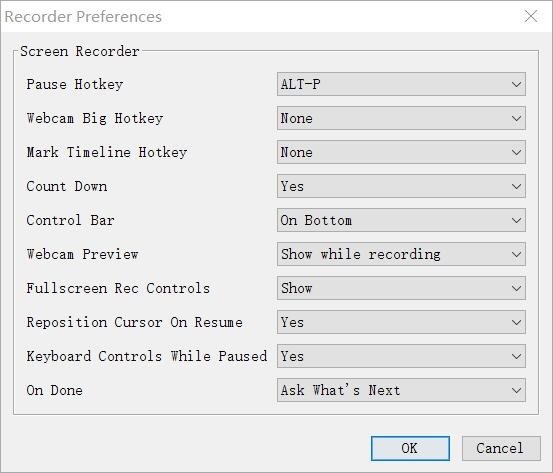
Trinn 4 For å endre størrelse og plassering, kan du dra de hvite håndtakene og dra de sentrale pilene.
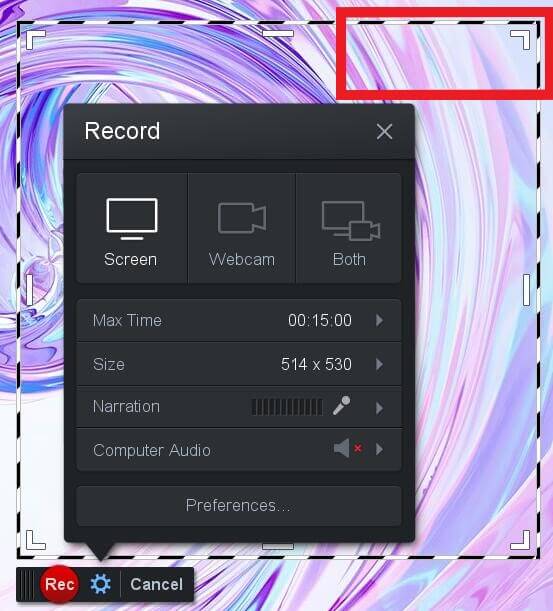
Trinn 5 Klikk på opptaksknappen for å starte innspillingen av skjermen. Når du er ferdig, klikker du på pause-knappen for å stoppe opptaket.
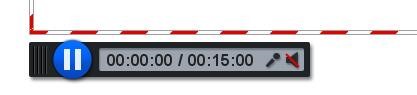
Klikk deretter på Ferdig, og det dukker opp et vindu for deg å velge Lagre / Last opp eller Rediger video.
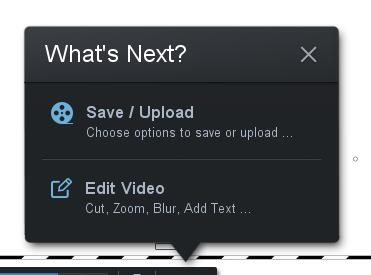
Du kan klikke på Rediger video for å redigere videoen.
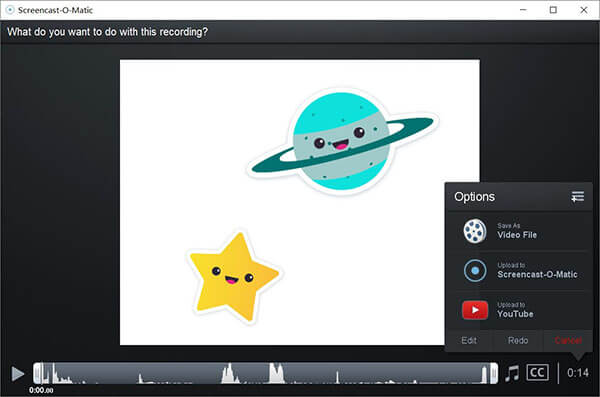
Del 2: Beste alternativ til Screencast-O-Matic opptaker og redaktør
Selv om Screencast-O-Matic er en kraftig skjermopptaksprogramvare, har den også noen mangler.
1.Screencast-O-Matic er en online innspillingsplattform som krever internettilgang. Uten internettilgang vil du ikke kunne registrere.
2.Brukere som bruker gratis versjon, kan ikke bruke datamaskinens lydsystem for innspilling.
3. Gratis versjon av Screencast-O-Matic tillater ikke fullskjermopptak.
For å unngå disse upraktiske, kan Apeaksoft Screen Recorder hjelpe deg mye.
Apeaksoft Screen Recorder kan være den perfekte følgesvenn for Windows- og Mac-brukere. Screen Recorder er den profesjonelle skjermbildet som hjelper deg å spille inn hvilken som helst skjerm på skrivebordet ditt, online videoer, spill, webkamera videoer, zoom møteOsv
- Ta opp skjerm og webkamera på PC med høy kvalitet.
- Ta opp all video og lyd som spilles av på skrivebordet.
- Ta opp og lagre bilde eller lyd i populære formater.
- Avansert opptaker fanger tilpassede vinduer fleksibelt.
- Rediger video mens du tar opp og trimm opptak enkelt.
Trinn 1 Last ned og installer Apeaksoft Screen Recorder. Dobbeltklikk på programmet for å starte programvaren.

Trinn 2 Velg alternativet "Video Recorder" for å ta opp i full skjerm, tilpasset region eller forhåndsinnstilt region.

Trinn 3 For å legge til tale- eller spillstrømmerne, kan du slå på "System Sound" så vel som "Microphone". Etter det kan du justere parametrene for lyd- og videolyd.

Trinn 4 Klikk på den røde "REC" på høyre side av denne videoopptakeren for å begynne innspillingen. Under innspillingen kan du tegne eller legge til merknader etter ditt behov.

Trinn 5 Klikk på den røde firkanten i øverste venstre hjørne for å fullføre innspillingen.

Den vil vise videoen du spiller inn. Og du kan forhåndsvise det i vinduet.
1. Du kan klippe videoen ved å legge inn nummeret i stolpene.
2. Klikk på kameraknappen for å ta skjermbilde.
3. Juster volumet
4. Spill inn og lagre videoen på nytt.
Klikk deretter Lagre for å lagre videoen.

Klikk her for mer informasjon.
Konklusjon
I dag har skjermopptak blitt en ny måte å vise og kommunisere med andre på. I denne artikkelen vil du lære mer om funksjonene til Screencast-O-Matic og hvordan du bruker det. Hvis du vil ta opp skjermen, vil det hjelpe deg litt. Sammenlignet med det ville Apeaksoft Screen Recorder være et mer verdsatt valg. Bare prøv Apeaksoft Screen Recorder, så får du garantert et tilfredsstillende resultat.
Og hvis du synes pro-versjonen av Screencast-O-Matic er dyr, kan du også finne noen open source skjermopptakere på nett.




