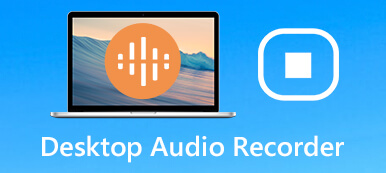Vil du fange skrivebordsskjermen og søke etter en Windows-skjermopptaker eller en Mac-skjermopptaker?
Enten du trenger å fange skrivebordsskjermen for en presentasjon på jobben, et nyttig videoklipp for YouTube eller en spillvideo for deling, trenger du programvaren for skjermopptak. Spørsmålet er, hva er beste stasjonære skjermopptaker?
Foruten den innebygde dataskjermen og lydopptakerne i Windows 11/10 og macOS, tilbys mange skjermopptaksapplikasjoner på markedet. Dette innlegget deler de ti beste Windows- og Mac-skjermopptakerne du kan velge mellom.
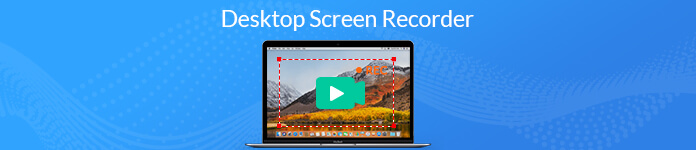
- Del 1. Beste skjermopptakere for PC/Mac
- Del 2. Gratis online skjermopptaker
- Del 3. Standard skjermopptakere i Windows og macOS
- Del 4. Vanlige spørsmål om Desktop Screen Recorder
Del 1. Topp 7 stasjonære skjermopptakere for både Windows 11/10 PC og Mac
På Apeaksoft lover vi å tilby verifisert innhold for deg. Her er vår innsats for å gjøre det:
- Når det kommer til alle de utvalgte produktene i våre anmeldelser, er deres popularitet og dine behov vårt fokus.
- Vårt Apeaksoft Content Team har testet alle produktene nevnt nedenfor.
- I testprosessen fokuserer teamet vårt på de enestående funksjonene, fordeler og ulemper, enhetskompatibilitet, pris, bruk og andre iøynefallende funksjoner.
- Når det gjelder ressursene til disse anmeldelsene, har vi benyttet oss av pålitelige anmeldelsesplattformer og nettsteder.
- Vi samler inn forslag fra brukerne våre og analyserer tilbakemeldingene deres om Apeaksoft-programvare så vel som andre merkers programmer.

Vi har testet og sammenlignet over 30 stasjonære skjermopptakere (gratis og betalt) for Windows PC og Mac og presenterer de syv beste for deg her.
Apeaksoft skjermopptaker (Windows, Mac)
Apeaksoft Screen Recorder er den kraftige skjermfangerprogramvaren for Windows 11/10/8/7 PC og Mac. Som en stasjonær skjermopptaker kan den ta opp dataskjermen med lyd. Den lar deg ta opp alle aktiviteter på skrivebordet ditt, til og med opptil 4K UHD, inkludert webkamerainnholdet.
Denne skjermopptakeren med alle funksjoner er spesialdesignet for spillere, YouTubere, vloggere, bedriftspresentasjoner og e-læring. Du kan bruke den til å ta opp nettvideoer, video- og lydsamtaler, spill, webinarer, forelesninger, nettkonferanser og webkameravideoer, og mer jevnt med lav CPU, GPU og RAM.

Du kan fritt stille inn opptaksområdet med full skjerm eller tilpasset skjermstørrelse. Dessuten kan du velge lydopptakskilden fra systemlyd, mikrofon eller begge deler.

Mens video- og lydopptaket er på skrivebordet ditt, kan du legge til en pil, tegne en linje, ta et skjermbilde og gjøre andre operasjoner. Etter det kan du se og redigere den fangede videoen. Du kan lagre opptaksfilen i alle populære formater som MP4, WMV, AVI, TS, WebM og mer.

- PROS
- Avansert akselerert teknologi for å ta opp videoer av høy kvalitet jevnt.
- Tegn rammen, linjen, pilene og hvilken som helst form, og legg til tekst mens du tar opp.
- Tilpass videoopptaksområdet, forhåndsvis den fangede filen og rediger den.
- Tilby tidsplanoppgavefunksjon for å starte opptaket automatisk.
- CONS
- Den gratis versjonen av skrivebordsskjermopptaker lagrer bare 3 minutter av opptaksfilen.
OBS – Gratis skjermopptaker for Windows, Mac og Linux
OBS (Open Broadcaster Software) er en gratis stasjonær skjermopptaker hovedsakelig designet for videoopptak og live streaming. Den lar deg fange videospill og streame det online på Windows-, Mac- og Linux-datamaskiner. OBS kan sette opp et ubegrenset antall scener via tilpassede overganger. Den kan ta opp videoer av høy kvalitet fra både skrivebordsskjerm og webkamera.
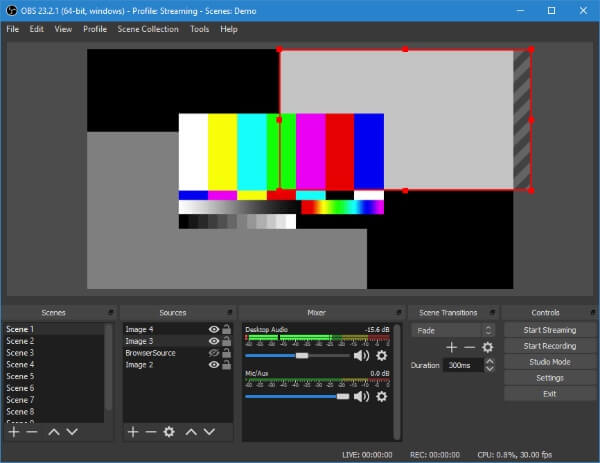
OBS Studio har også nyttige lydverktøy for å blande lydsporene med filtrene som noise gate, noise suppression og gain. Det gir deg en enkel måte å duplisere de eksisterende kildene og justere egenskapene uten problemer. Du kan ta opp lyd fra mikrofonen eller den eksterne høyttaleren når du trenger å ta opp en skjerm med lyd. Denne gratis skjermopptakeren vil ikke legge til noe vannmerke til opptaksfilene dine.
- PROS
- Rediger video- og lydfilene du har tatt, i separate spor.
- Denne stasjonære skjermopptakeren tilbyr en kraftig lydmikser med filtre per kilde.
- Livestream skrivebordsskjermopptaket ditt direkte.
- Avanserte konfigurasjonsalternativer og flere strømmetjenester.
- CONS
- OBS er designet med et komplekst grensesnitt som ikke er lett å bruke, spesielt for nybegynnere.
- Du finner kanskje ikke så lett opptaksfunksjonene.
- Mangel på sanntidsredigeringsfunksjoner under opptak.
Loom – Videomeldingsopptaker for Windows, Mac, iOS og Android
Vevstol er en populær skjerm- og webkameraopptaker som hjelper deg med å ta opp raske videomeldinger for jobben. E-post, direktemeldinger og nettmøter kan være gode alternativer. Som skrivebordsskjermopptak kan du bruke skrivebordsversjonene eller Chrome-utvidelsene på Mac- og Windows-PCer. Den tilbyr også mobilapper for å ta opp skjermen og kameraet på iOS/Android-enheter.
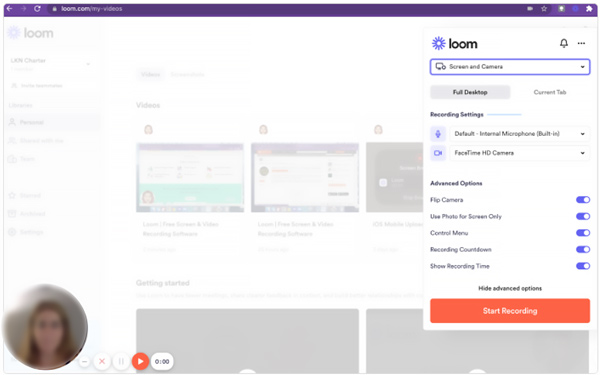
Du må logge på med Slack, Google, Apple, Outlook eller SSO for å bruke Loom på skrivebordet. Du kan velge å enten bruke utvidelsen eller appen for å ta opp dataskjermen. Etter opptak kan du enkelt lime inn en lenke til videoen din. Dessuten kan du bruke emoji-reaksjoner, tidsstemplede kommentarer og interaktive funksjoner for å kontakte andre.
- PROS
- Ta opp skjerm, webkamera og lyd uten vannmerke eller annonser.
- Tilby et teamarbeidsområde for lagring og deling av innspilte videoer.
- Sjekk hvem som så på videoopptaket og støtte emoji-reaksjoner og kommentarer.
- CONS
- Gratisversjonen av Loom har begrensninger som varighet og antall tatt opp video.
- Dessuten har den begrensede redigeringsfunksjoner.
- Du kan møte problemet med at du ikke kan logge på.
Bandicam – Desktop spillopptaker for Windows
Bandicam er den kraftige programvaren for video- og lydopptak som fremhever spillopptaket på skrivebordet ditt. Den kan fange hva som helst på skrivebordet ditt med fullskjerm eller tilpassede områder. Bandicam er i stand til å ta høyoppløselige 4K-videoer opp til 3840×2160.
Når du setter inn en ekstern enhet på skrivebordet ditt, kan den automatisk oppdage og ta tak i skjermen fra et webkamera, Xbox/PlayStation, smarttelefon, IPTV og mer. Den støtter også sanntidstegning og tidsplanopptak. Bandicam kan bare ta opp en 10-minutters video med vannmerke. Du må betale $39 for fullversjonen for å fjerne vannmerket og bryte grensene. Klikk her for å få mer apper for spillopptak.
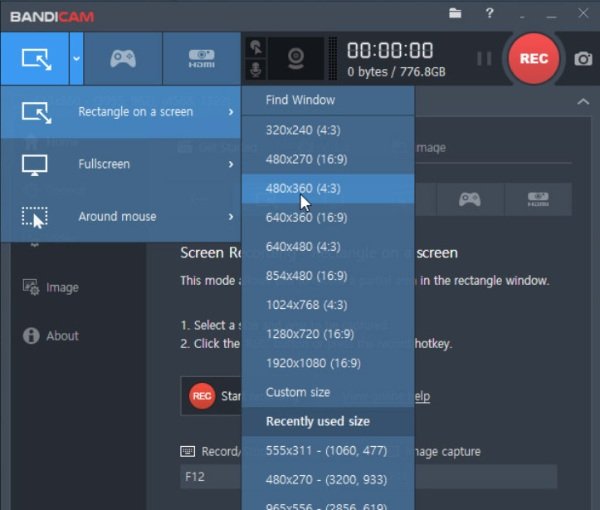
- PROS
- Alt-i-ett skrivebordsskjermopptaker og editor for Windows 11/10/8/7/Vista.
- Ta opp spilling ved å bruke DirectX/OpenGL/Vulkan-grafikkteknologiene.
- Rediger det fangede innholdet mens skrivebordsskjermen tar opp.
- CONS
- Bandicam er ganske dyrt. Du må betale $39.95 for 1-PC-lisensen.
- Bandicam er kun kompatibel med Windows. Du kan ikke bruke den på Mac-, Android- eller Linux-enheter.
Screencast-O-Matic (Windows, Mac, iOS, Android og Chromebook)
Screencast-O-Matic gir en enkel måte å lage, redigere og kommunisere med videoer og bilder. Som en multifunksjons stasjonær videoopptaker kan den ta opp dataskjermen, redigere og laste opp opptaksfilene. Det er en profesjonell opptaker for lærere, utviklere og vanlige brukere. Hvis du vil ha noen redigeringsfunksjoner, for eksempel skriptopptaket, importere fortellerstemme og musikk, dram eller zoom og andre, må du oppgradere til premiereversjonen.
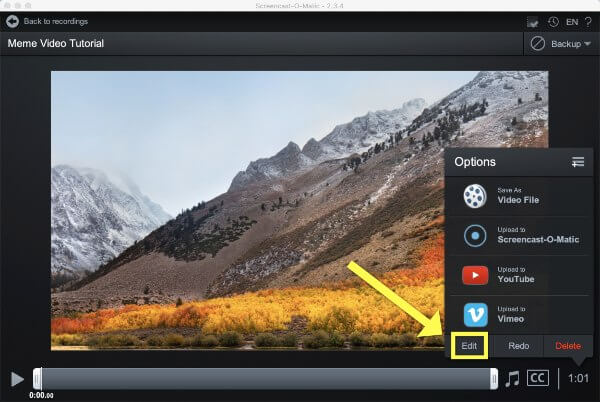
- PROS
- Alt-i-ett stasjonær skjermopptaker og editor for forskjellige plattformer.
- Legg til lagermusikken og bildetekstene til innspillingsfilene.
- Zoom på skrivebordet for å registrere det du vil ta opp.
- CONS
- Redigerings- og delingsfunksjonene er ikke designet i gratisversjonen. Du må betale ekstra kostnader.
Ezvid – Gratis programvare for skjermopptak for Windows
Ezvid er en gratis Windows-skjermopptaker som kan hjelpe deg med å ta opp alle aktiviteter på datamaskinen. Den kan fange skrivebordsskjermen din med banebrytende effekter, øyeblikkelig ansiktskamera, stemmesyntese, skjermtegning og hastighetskontroll. Med bruken av de avanserte C++-binærfilene kan Ezvid dra bedre nytte av moderne multi-core CPUer og skjermkort for å forbedre videoopptaksprosessen.
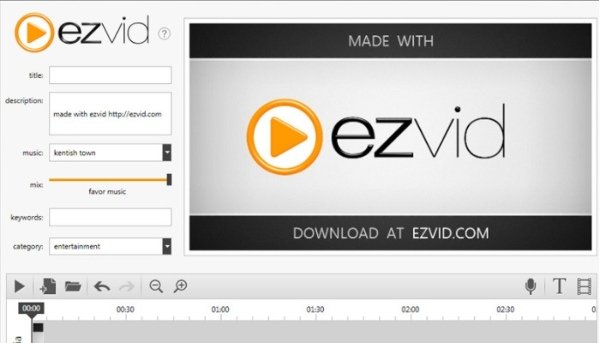
Ezvid er utstyrt med mange nyttige funksjoner, inkludert den innebygde YouTube-opplastingen, gratis musikk, skjermtegning og klipping og miksing. Etter at du har fanget skrivebordsskjermen, kan du bruke den til å legge til tekst- og bildelysbilder, foreta hastighetsendringer og redigere videoeffekter.
- PROS
- Enkel å bruke og rask skrivebordsskjermopptaker for å ta opp videoer av høy kvalitet.
- Bær mange verdifulle funksjoner, inkludert Instant facecam og stemmesyntese.
- Tilby mange redigeringsalternativer for å redigere skjermopptakene dine fritt.
- CONS
- Den støtter kun Windows. Du kan ikke bruke den på en Mac.
- Du kan lett møte Ezvid ekstern støyfeil.
- Fullskjermspillopptak støttes ikke.
- Ezvid lar deg bare spille inn en video på mindre enn 45 minutter gratis. Etter det vil du bli bedt om å donere.
VLC – Åpen kildekode skrivebordsskjermopptaker
VLC er blant de mest populære mediespillerne med mange nyttige redigerings-, konverterings- og opptaksfunksjoner. Den kan fungere som en skjermopptaker på tvers av plattformer for Mac, Windows, Linux, iOS og Android. Den lar deg velge rammen for å fange skrivebordsskjermen og streame den på nettet.
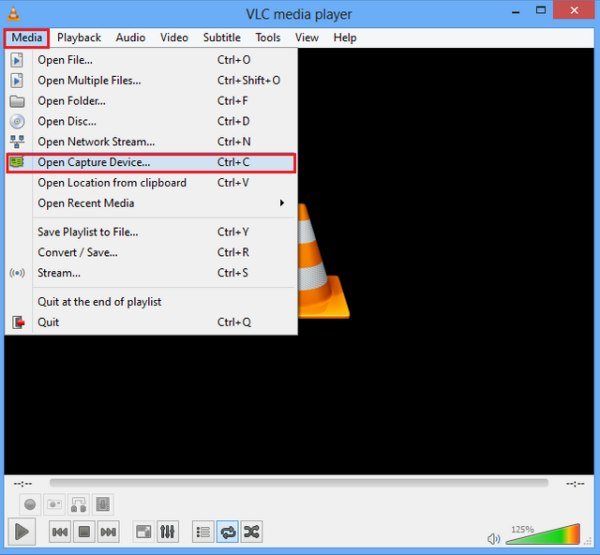
Når du vil fange skrivebordsskjermen ved hjelp av VLC-mediespilleren, bør du klikke på toppen Se menyen og velg deretter å vise Avanserte kontroller. Klikk på Media menyen øverst til venstre og velg Åpne Capture Device alternativ. Du bør angi Desktop som Capture Device i det nye popup-vinduet. Etter alle disse innstillingene kan du enkelt bruke VLC til å fange dataskjermen.
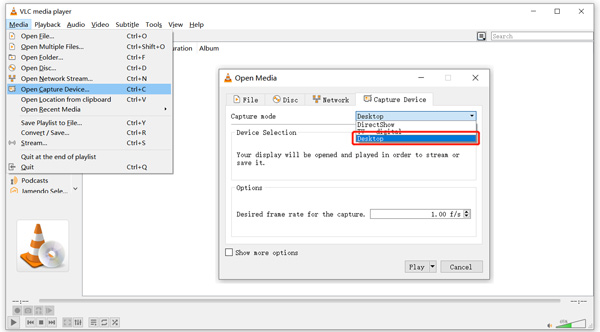
- PROS
- VLC kan fange skrivebordsskjermen din gratis.
- Det kan tilby en stabil videoopptaksopplevelse.
- CONS
- VLC er litt komplisert for nye brukere å ta opp skrivebordsskjermen.
- Den mangler videoredigeringsfunksjoner mens eller etter opptaket.
Del 2. Gratis Online Desktop Screen Recorder
Mange online skjermopptaksverktøy som tilbys på internett kan hjelpe deg med å fange skrivebordsskjermen eller webkameraet. De fleste av dem kan imidlertid ikke tilby deg et stabilt videoopptak. Hva verre er, de vil legge til et vannmerke til videoen du har tatt. Etter å ha testet 10+ nettopptakere, er det bare FlexClip gratis online skjermopptaker gir gode resultater.
FlexClips gratis skjermopptaker lar alle ta opp skjerm, webkamera og stemme direkte på nettet. Du trenger ikke installere noen tredjepartsapper eller utvidelser for å bruke den. Dessuten har den ingen kontopåloggingskrav. Når du kommer til den offisielle siden, kan du klikke på Starte opptak for å fange skrivebordsskjermen eller webkameraet.
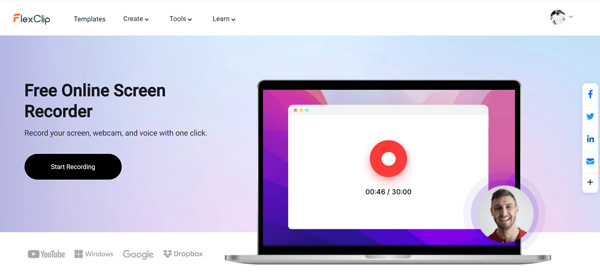
For fritt å fange dataskjermen med lyd, kan du også slå til Apeaksoft gratis skjermopptaker. Den lar deg ta opp videoer av høy kvalitet jevnt. Sammenlignet med FlexClip kan den tilby et mer stabilt skjermopptak. Men du må installere en liten Apeaksoft launcher for opptaket.
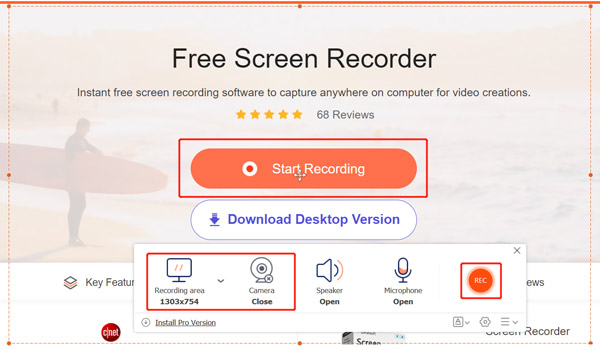
Del 3. Offisielle skrivebordsskjermopptakere for Windows PC og Mac
Både Windows og macOS kommer med innebygd programvare for skjermopptak. For eksempel har Windows 10 og 11 skjermopptaksfunksjonen som en del av Xbox spillbar. Mac har også sin skjermopptaker i macOS Mojave og høyere.
Game Bar – Gratis skrivebordsskjermopptaker for Windows 11/10
Spillbar er forhåndsinstallert på datamaskiner med Windows 11 og Windows 10. Den er spesielt designet for å fange spill du spiller på skrivebordet eller Xbox-konsollen. Mer enn bare spilling lar den deg registrere aktiviteten på dataskjermen fra andre applikasjoner. Etter at du har aktivert denne standarden Windows skjermopptaker in innstillinger > Gaming > Xbox Game Bar, kan du trykke på Vinne + G å åpne den.
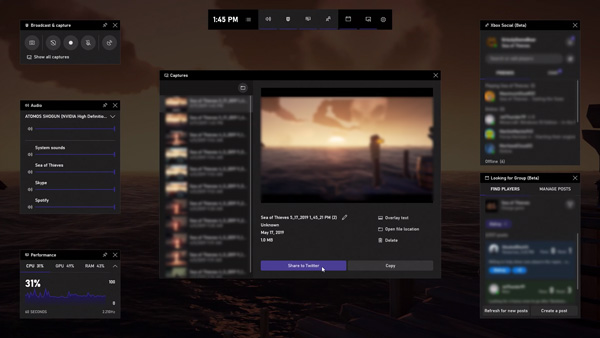
Klikk på Widget-menyen og hev deretter Capture-alternativene. Du kan velge å ta skjermbilder, ta opp de siste 30 sekundene eller starte opptaket. Den innspilte videoen vil bli lagret som en MP4-fil.
QuickTime – Standard mediespiller og en skjermopptaker for Mac
QuickTime er standard mediespiller for Mac-brukere. Den har også innebygd skjerm og lydopptaksfunksjoner. Denne Mac-skrivebordsopptakeren tilbyr en enkel måte å fange Mac-skjermen på. Du kan starte QuickTime-spilleren på Mac-en, klikke på Fil-menyen øverst og deretter velge Ny skjermopptak for å begynne å ta opp Mac-skjermen. Den har ingen ekstra redigeringsfunksjoner. Du kan lagre opptakene dine i MOV eller MP4.
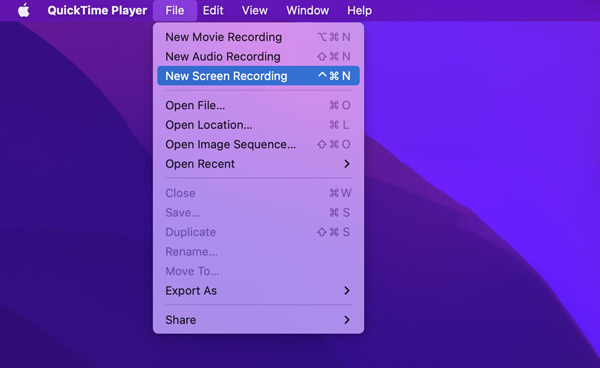
Hvis Mac-en din kjører siste macOS, kan du trykke Skift + Kommando + 5 for å åpne det innebygde skjermopptaksverktøyet. Deretter kan du bruke den til å fange Mac-skjermen etter behov.
Del 4. Vanlige spørsmål om Desktop Screen Recorder
Spørsmål 1. Hvordan tar jeg opp Mac-skjermen med systemlyd?
Med QuickTime kan du bare fange opp lyd fra mikrofonen. Hvis du foretrekker å spille inn Mac-skjermen med systemlyden, må du stole på tredjepartsopptakere som Screen Recorder.
Spørsmål 2. Kan jeg ta opp lyd fra to forskjellige kilder samtidig?
Ja, du kan bruke den anbefalte skjermopptakeren til å ta opp lyd fra 2 forskjellige kilder. Hvis du vil gjøre et flerkanalsopptak, kan du prøve å bruke Audacity.
Spørsmål 3. Hvordan aktiverer jeg skjermopptak på en iPhone?
Du kan bruke den innebygde skjermopptaksfunksjonen i iOS for raskt å fange iPhone-skjermen. For å aktivere det, kan du åpne Innstillinger-appen, trykke på Kontrollsenter, velge Tilpass kontroller og deretter legge til Skjermopptak i kontrollsenteret. Når du vil fange opp aktiviteter eller operasjoner på iPhone, kan du åpne kontrollsenteret og trykke på opptaksknappen.
Konklusjon
Enten du vil lage en videoopplæring, et nettkurs eller ta opp spillingen din for deling, trenger du en god desktop skjermopptaker. Dette innlegget viser de ti beste Windows- og Mac-skjermopptakerne du kan velge mellom. Du kan sjekke funksjonene deres, fordeler og ulemper og velge din foretrukne for å fange dataskjermen.
Hvilken er nr. 1 i ditt hjerte?
Ikke nøl med å legge igjen kommentarene nedenfor.