Nå for tiden blir det en enkel ting å lage dine egne videoer og dele på YouTube. Selv om du er ny i videoopprettelsen, kan du også lage videopresentasjoner med videoopptaker-programvaren. Wondershare Filmora Scrn er den gratis programvare for skjermfangst og redigeringsprogram for å lage videoer på Windows-datamaskin.
Mange brukere har mange usikkerheter før de laster ned denne skjermopptakeren,
Er Filmora Scrn gratis å bruke?
Er Filmora Scrn bra?
Har Filmora Scrn et vannmerke?
...
For å gjøre det klart, gjorde vi gjennomgangen av filmora scrn, og finn også alternativene til Filmora Scrn du bruker.
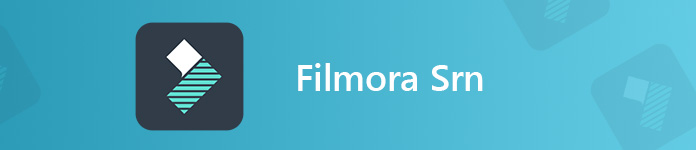
- Del 1. Funksjoner av Filmora Scrn
- Del 2. Hvordan bruke Filmora Scrn
- Del 3. Filmora Scrn Review
- Del 4. Beste Filmora Scrn-alternativ
- Del 5. Vanlige spørsmål om Filmora Scrn
Del 1. Funksjoner av Filmora Scrn
Filmora Scrn er den gratis skjermopptakeren for å ta opp skjermen med lydstøtte. Det er det enkle videoopptaksprogrammet med de enkle opptaks- og redigeringsfunksjonene. Alt på dataskjermen din vil bli grepet og lagret som MP4, MOV, MP3 og GIF. Så du kan ta opp nettmøtet og fange spillingen.
De enkle redigeringsverktøyene lar deg lage markøren, dele, kopiere og lime innspillingen i time-lapse-editoren.
Du må innrømme at grensesnittet er ekstremt enkelt å lære, så hvis du er nybegynner på dette feltet, er det ingenting å bekymre deg for å gi det et skudd.
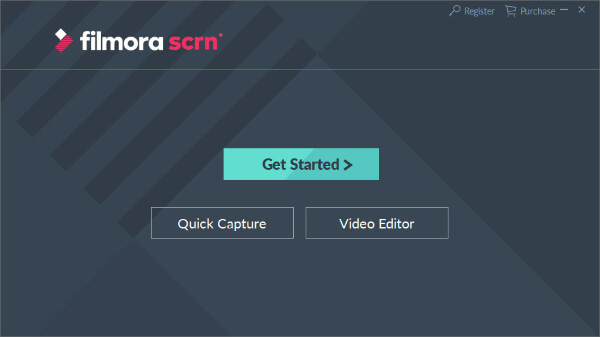
Del 2. Hvordan bruke Filmora Scrn
Etter å ha blitt kjent med all grunnleggende informasjon, bør du kjenne til Filmora Scrn-opplæringen. For å bruke Filmora Scrn, bør du gratis laste ned denne programvaren til din Windows-datamaskin, og deretter installere den på datamaskinen din.
Spill inn videoer med Filmora Scrn
For å registrere datamaskinens skjerm, trenger du bare å kjøre denne programvaren umiddelbart. Etter det velger du Hurtigfangst i hovedgrensesnittet.
Etter det trenger du bare å dra rektangelet for å bestemme opptaksområdet.
Ikke glem å klikke på Desktop Audio og mikrofon for å aktivere den eller deaktivere den.
Den støtter også bildet-i-bildet-opptaket ved å slå på kameraet som webcam opptaker.
Etter å ha gjort alle innstillingene, kan du klikke på den røde opptaksknappen for å begynne å fange skjermen.
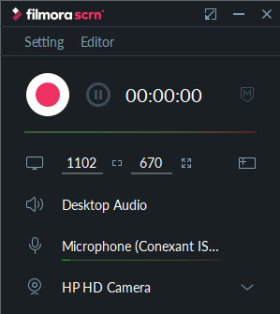
Rediger innspillingsfilen med Filmora Scrn
Klikk på stoppknappen så henvises den direkte til redaktøren.
Dra innspillingsfilen inn i time-lapse-editoren nederst, og alle sporene som video, systemlyd, mikrofon, etc., vil være plassert i det separate sporet.
Her kan du bruke delings-, kopierings-, lime- og markørfunksjonene til å redigere innspillingsfilen.
Skjønt det er enkelt, men det kan oppfylle alle dine krav for å lage en enkel videopresentasjon.
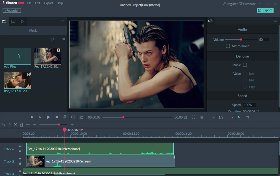
Eksporter video fra Filmora Scrn
Etter å ha gjort alle innstillingene, klikker du på Fil og deretter Lagre prosjekt som for å eksportere opptaksfilen som prosjektfilen på datamaskinen din for videre redigering.
Du kan også klikke på Eksporter-knappen til høyre for å lagre opptaksfilen som digitalt format som MOV, MP4, MP3 og GIF på datamaskinen.
Dessuten gir det deg muligheten til å laste opp innspillingsfilen til YouTube, Facebook, Vimeo og Twitch direkte.
Det er slik du bruker Filmora Scrn til å spille inn en video. Med dette verktøyet kan du ta opp Zoom-møtet, fange LOL-spillet og opplæringspresentasjonene dine.
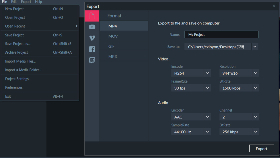
Del 3. Filmora Scrn Review
Vil du laste ned Filmora Scrn til datamaskinen din?
Sjekk gjennomgangene av denne programvaren først.
Enkel filmora Scrn
Filmora Scrn, som siden viser at Filmora Scrn er den brukervennlige programvaren. Hele grensesnittet er enkelt, og ikke flere forvirrende knapper lar deg miste deg selv. Dessuten er alle funksjonene så enkle som du kan forestille deg å spille inn skjermen og redigere videoene.
Hvis du er nybegynnere, er Filmora Scrn det du trenger.
Filmora Scrn Performance
Filstørrelsen til Filmora Scrn er 376 MB på datamaskinen, noe som ikke er lite på datamaskinen. Når du kjører denne programvaren på datamaskinen din, vil du merke at alle innspillingsfilene blir lagret i temp-mappen. Hvis du oppbevarer dem i innspillingshistorikken, vil innspillingsfilen lagres lokalt, noe som vil spise opp mer plass på datamaskinen.
FImora Scrn-funksjoner
Når det gjelder funksjonene, er den utstyrt med alle funksjonene som de fleste vanlige skjermopptakere fungerer. Den kan fange frihåndsregionen og ta opp lyd fra begge Mac/Windows datasystem og mikrofon. Dens editor lar deg også kopiere, lime inn og dele opp opptaksfilen i time-lapse-editoren, noe som er nok for de enkle videoskaperne.
Hvis du trenger mer avanserte funksjoner som legge til bildetekst, tegne streken osv., Vil denne programvaren skuffe deg.
Filmora Scrn Gratis VS betalt
Selv om denne skjermopptakeren er programvare for gratis fangst, vil den inkludere det merkede vannmerket i utskriftsopptaksfilen.
Så du må oppgradere til proffversjonen i $ 19.99 / år.
Og forskjellen mellom gratisversjonen og den betalte versjonen er at du kan få teknikkstøtte, ikke vannmerke og gratis oppgraderinger.
Filmora 9 er den avanserte videoredigereren med de uendelige effektene. Filmora er den avanserte redigeringsprogramvaren for å avgrense videokreasjonene dine.
Del 4. Beste Filmora Scrn-alternativ
Filmora Scrn er skjermopptakeren du kan legge til i listen din, men det er kanskje ikke den beste å ha på datamaskinen din.
Apeaksoft Screen Recorder er den beste erstatningen fra Filmora Scrn, som kan fange dataskjermen og redigere opptaksfilen mens du tar PC-en. Den kan spille inn hvilken som helst skjerm på datamaskinen din uten vannmerke.
Apeaksoft Screen Recorder - Beste Filmora Scrn-alternativ
- Ulike opptaksmoduser som Flimora for den faste regionen eller den tilpassede regionen, aktivt vindu uten vannmerke.
- Ta opp systemlyden og mikrofonlydene med lydforbedringsfunksjonen som Filmora Scrn savner.
- Rediger videofilen mens du spiller inn som å tegne en linje, legge til bildetekster, fokus, forstørrelsesglass osv.
- Avansert opptaker kan ekskludere/inkludere vindusopptak, ta opp telefonskjerm og mer.
- Avansert editor etter opptaket for å trimme, slå sammen, redigere meddataene, komprimere og konvertere innspillingsfilen.
Trinn 1Last ned Flimora Scrn-alternativet
Last ned Filmora Scrn-alternativet til datamaskinen din gratis ved å klikke på følgende nedlastingslenke. Følg instruksjonene på skjermen for å starte den umiddelbart.
Denne opptakeren støtter både Windows- og Mac-brukere, og last ned hvilken versjon du trenger akkurat.
I hovedgrensesnittet ser du de tre hovedfunksjonene, Videoopptaker, Lydopptaker og Screen Capture. Her velger vi Videoopptaker.

Trinn 2Velg innspillingsregion og lydinnstillinger
Her vil vi velge innspillingsregionen fra Full or Custom. Hvis du vil fange opp alle datamaskinhandlingene, velger du bare Full.
Ellers bør du velge Custom for å velge den andre regionen eller vinduet.

Etter det bør du slå av eller på Mikrofon og System lyd knapper. Samme som Filmora Scrn, innstillingene for lyden er valgfri for deg.

Avansert opptaker lar deg kontrollere opptaksområdet etter Rundt musen, Følg musen, Lås og spill inn vinduetog Ekskluder vindu og post.
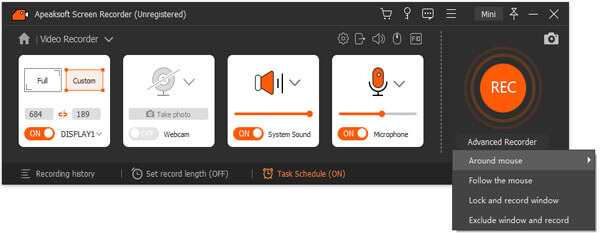
Etter det bør du klikke på innstillinger -knappen for å justere innspillingsinnstillingene for hurtigtaster, utgangsinnstillinger, opptak, mus, etc.

Trinn 3Ta opp skrivebordsskjerm
Mens alle innstillingene er gjort bra, klikker du bare på REC -knappen for å begynne å fange området du vil registrere.
Mens du spiller inn, kan du klikke på redigeringsknappen for å legge til bildetekstene, tegne en linje, legge til pilen osv. For å gjøre videopresentasjonene levende.

Trinn 4Eksporter innspillingen
Klikk på stoppknappen, så går du til forhåndsvisningsvinduet, der du kan bruke klippknappen til å kutte ned innspillingsfilen og Spar -knappen kan eksportere opptaksfilen som WMV, MP4, MOV, F4V, AVI, TS, MP3, WMA, AAC, M4A, MOV, M4V, GIF eller CAF.
Hvis du vil, kan du klikke på deleknappen for å laste opp opptaksfilen direkte til YouTube, Facebook, Twitter, etc., direkte. Du kan også bruke den avanserte editoren til å redigere opptaksfilen videre.

Del 5. Vanlige spørsmål om Filmora Scrn
Er Filmora Scrn gratis?
Ja, Filmora Scrn er gratis å laste ned og bruke. Den tilbyr alle funksjoner med den betalte versjonen. Men gratisversjonen har festet et vannmerke i opptaksfilen uten teknikkstøtter eller oppgraderingsstøtter.
Har Filmora Scrn et vannmerke?
Ja. Filmora Scrn har inkludert et vannmerke i opptaksfilen. For å fjerne vannmerket fra opptaksfilen, bør du betale $19.99/år for å oppgradere til fullversjonen. Du kan sikkert bruke andre gratis skjermopptakere uten vannmerke.
Kan jeg skaffe meg Filmora Scrn offline installasjonsprogram?
Nei. Selv om du kan laste ned .exe-filen på datamaskinen din, kan du ikke installere den offline, fordi installasjonsprosessen trenger Internett-tilkoblingen.
Er Filmora Scrn bra?
Det kommer an på. Filmora Scrn kan være bra hvis du bare trenger den for å lagre online videoer og musikk for offline avspilling. Hvis du vil bruke den til å lage videokreasjoner for deling, kan det være at det ikke er et godt valg fordi det har et vannmerke. Den støtter bare Windows-datamaskin, og du bør henvende deg til annen programvare for å få hjelp hvis du er Mac-bruker.
Konklusjon
Wondershare Filmora Scrn er den gratis skjermopptaker-programvaren, som enkelt kan fange skjermen med lyden. Det er det enkle videoopptaksprogrammet med de enkle redigeringsverktøyene. Vil du dyppe i lommen for denne programvaren? Gjennomgangen ovenfor vil hjelpe deg med å ta avgjørelsen.
Eller foretrekker du alternativet til Filmora Scrn-alternativet?
Gi meg beskjed ved å legge igjen kommentarene dine nedenfor.




