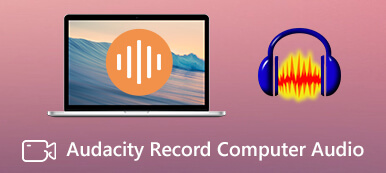GoToMeeting, som et av de beste valgene for møter i forretningslivet, er nært knyttet til vår kontorrutine. Det gir en mobil plattform der hvert medlem har lov til å delta på møtet og diskutere viktige saker på tross av tid og avstand.
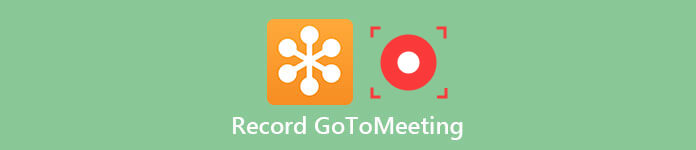
I denne artikkelen har vi listet opp 3 forskjellige måter på hvordan du tar opp GoToMeeting, inkludert GoToMeeting-opptak med den innebygde opptakeren, en tredjepartsprogramvare på skrivebordet ditt samt et online-alternativ. Bare les den og velg den du foretrekker.
- Del 1: Informasjon om GoToMeeting
- Del 2: Ta opp GoToMeeting med den innebygde opptakeren
- Del 3: Ta opp GoToMeeting med profesjonell programvare
- Del 4: Online løsning for GoToMeeting-opptak
- Del 5: Vanlige spørsmål om innspilling av GoToMeeting
Del 1: Informasjon om GoToMeeting
GoToMeeting er en stasjonær applikasjon utviklet av Citrix i juli 2004. Det er en effektiv applikasjon foretrukket av mange funksjonærer, for den gjør møter mer praktisk uavhengig av eksterne faktorer som vær, tid, plassering osv.
Faktisk er det også en kontorprogramvare, som lar deg lage nettkonferanser samt diskusjoner i sanntid på Internett. For best å spare deg for overflødig tid og andre kostnader for å delta på et møte i det begrensede rommet folk til folk, kan du fortsatt delta på møtet som vanlig med hjelpen.
Den tilbyr nå to kontoer, inkludert en enkelt konto for småbedrifter eller personlig bruk, samt en multi-bruker for bedrifter og store selskaper. Du har lov til å registrere møtet på GoToMeeting ved hjelp av noen tredjeparts programvare eller den innebygde opptakeren.
Del 2: Ta opp GoToMeeting med den innebygde opptakeren
Den raske måten å gjøre GoToMeeting-opptak på Windows/Mac på er å bruke den innebygde opptakeren til GoToMeeting. For de som har behov for GoToMeeting-opptak, men ikke vil laste ned noen programvare på datamaskiner, er standardskjermopptaksfunksjonen til GoToMeeting ganske nyttig.
Nedenfor er guiden for hvordan du tar opp GoToMeeting med den innebygde opptakeren.
Trinn 1: Last ned og start GoToMeeting på datamaskinen din først.
Trinn 2: Begynn møtet med Start knapp.
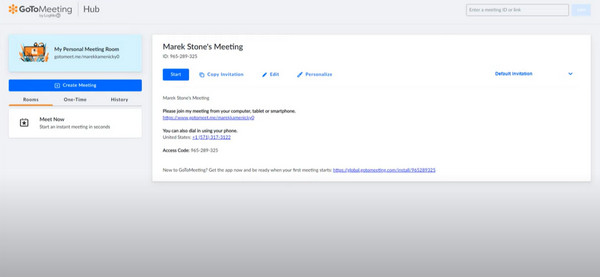
Trinn 3: Å nå Gear knappen for innstilling i høyre hjørne av møtevinduet, og trykk deretter på Preferanser å finne Innspilling. Still inn alle alternativer for å passe dine behov.
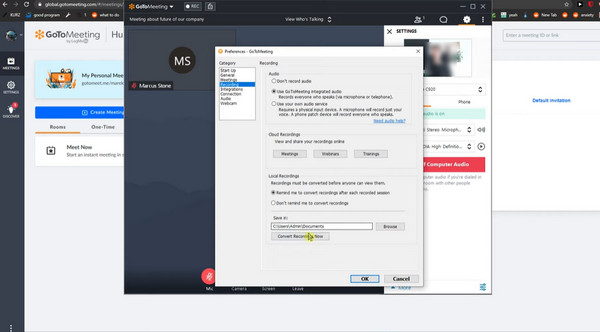
Trinn 4: Etter det, klikk Rec for å starte opptaket. Nå kan du se at opptaksknappen lyser.
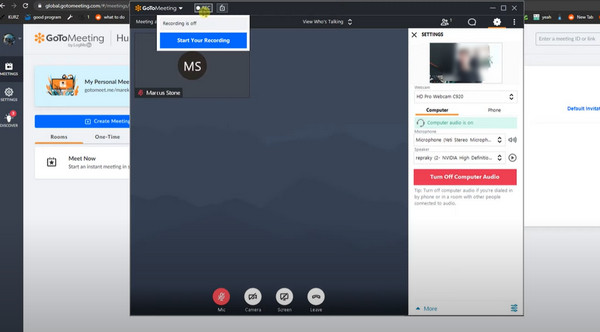
Trinn 5: Under innspillingen kan du flytte musen over Rec og GoToMeeting-knappen og bare velge alternativer som notater, deltakere og mer.
Når møtet er ferdig, husk å stoppe og lagre opptaket for bruk.
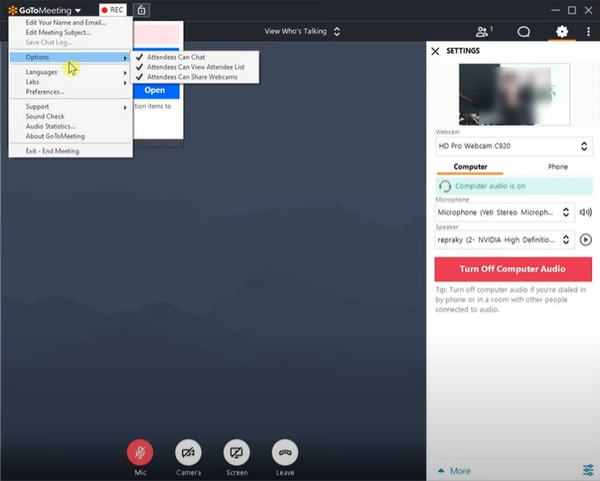
Del 3: Ta opp GoToMeeting med en profesjonell programvare
Til tross for tilgjengelig bruk av den innebygde opptakeren, er det åpenbart å fortelle mangelen at du er begrenset til å ta opp møtet med rettigheter forbeholdt verten. Derfor, hvis du leter etter en pålitelig programvare for å ta opp GoToMeeting fritt, bruker den mest anbefalte programvaren Apeaksoft Screen Recorder.
Apeaksoft Screen Recorder er den mest profesjonelle måten å ta opp skjermen eller lyden, samt fange skjermen. Når du vil gjøre GoToMeeting-opptak, kan denne skjermopptakeren være din beste assistent.
Viktige funksjoner:
- Kompatibel med populære Windows og Mac-datamaskiner;
- Lar deg angi opptaksområde basert på GoToMeeting.
- Ta opp webinar, videoopplæring, spill, etc. bortsett fra GoToMeeting.
- Fritt opptakssystem lyd, mikrofon lyd eller begge deler.
- Hjelper deg å sende ut videoer i virkelig høye kvaliteter.
- Lar deg ta opp streaminglyd, nettlyd, samt mikrofonstemme.
- Gratis for deg å stille inn utdataformat, videokvalitet og bildefrekvens før opptak.
- Lar deg ta opp video og lyd veldig jevnt og aldri avbryte andre skrivebordsoppgaver.
Slik tar du opp GoToMeeting-video
I de følgende trinnene tar vi denne programvaren for å registrere GoToMeeting på Windows som eksempel. For Mac-brukere kan du besøke denne siden til ta opp video og lyd på Mac for GoToMeeting.
Trinn 1: Last ned skjermopptaker
Først og fremst må du velge den passende versjonen av Apeaksoft Screen Recorder og deretter laste den ned på datamaskinen. Når du er ferdig med installasjonen, kan du starte denne programvaren på datamaskinen.
Trinn 2: Velg Videoopptaker
Velg Videoopptaker fra hovedgrensesnittet, og deretter kommer du inn i videoopptakermodus.
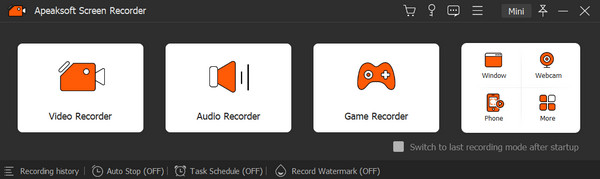
Trinn 3: Lag innspillingsinnstillinger
Nå står du fritt til å justere opptaket slik at det passer med dine behov. Du kan gå gjennom valgene på rekke og rad blant innspilt område, webkamera, systemlyd og mikrofon. Hvis du vil si dine meninger, er det bare å slå på Mikrofon når det trengs. Og for å få lyden av andre medlemmer i møtet, slå på System lyd som vanlig.
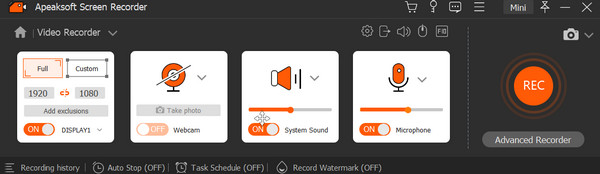
Trinn 4: Start og rediger GoToMeeting-opptak
Når du har gjort alle ting, er det bare å vente på at møtet begynner. Når den begynner, kan du klikke på den røde REC for å ta opp GoToMeeting. Etter at den er ferdig, kan du forhåndsvise den og gjøre små endringer i popup-vinduet. På den nederste linjen har du lov til å endre videolengden, velge avansert trimmer eller avspilling som du vil.
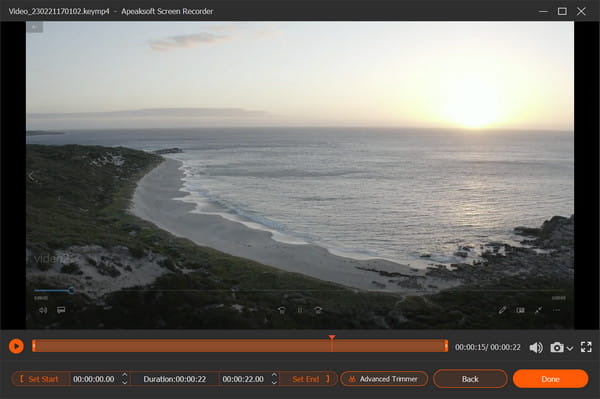
Trinn 5: Lagre videoene dine
Nå er det på tide å lagre opptaket. Du kan klikke Import knappen for å få resultatet.

Tips: Som Mac-bruker oppfordres du også til å søke flere løsninger for å ta opp møteskjermene dine på topp 10 skjermopptakere for Mac.
Del 4: Online løsning for GoToMeeting-opptak
Foruten de to måtene, er det fortsatt en online måte for hvordan du kan ta opp GoToMeeting. Nettopptakeren vi sterkt anbefalt deg heter Apeaksoft gratis online skjermopptaker.
Det er et nyttig verktøy som lar deg fullføre GoToMeeting-opptaket på nettsiden din. Dessuten lar den deg også ta opp hva du vil bare med noen få klikk på en knapp.
Hvis du ønsker et GoToMeeting-opptak uten nedlasting av programvare, men ikke vil at deltakerne skal vite det, er denne nettløsningen det beste valget for deg.
Trinn 1: Besøk Apeaksoft gratis online skjermopptaker med nettleseren din. Og klikk deretter på Start opptak å starte prosessen.

Trinn 2: Når vinduet dukker opp, kan du forhåndsinnstille alternativer som du vil. Og du må velge systemlyd og mikrofon som lydinngang.
Trinn 3: Nå må du starte GoToMeeting og justere opptaksområdet basert på GoToMeeting.
Trinn 4: Når alt er gjort, klikk på REC knapp. Og etter tre sekunder vil dette verktøyet begynne å fungere.
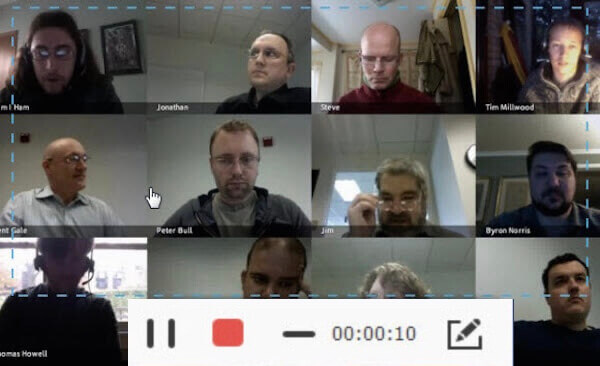
Trinn 5: Du kan legge til noe du liker under opptaksprosessen. Når den er ferdig, klikker du på Pause-knappen, og denne online-opptakeren vil spille av videoen automatisk. Du kan forhåndsvise den og justere den basert på dine behov.
Ikke gå glipp av: Hvordan ta opp CyberLink U-møter.
Del 5: Vanlige spørsmål om innspilling av GoToMeeting
1. Kan jeg spille inn GoToMeeting på Mac?
Når du har startet GoToMeeting-økten på Mac-en, gjør følgende: Nederst i skjermdelingsruten klikker du på Record.
2. Hvordan registrerer jeg GoToMeeting webkameraer?
Webkameraene vises på siden hvis du deler skjermen. Hvis du bare deler webkameraene dine vil de vises side ved side i opptaket.
3. Hva er den beste måten å spille inn en GoToMeeting-økt i høy kvalitet?
Den beste metoden for å ta opp GoToMeeting er å bruke en enkel applikasjon som heter Apeaksoft Screen Recorder. Det er det mest fullverdige fangstverktøyet og tiltrekker seg mange brukeres oppmerksomhet for sine enkle opptaksoperasjoner og klare grensesnitt.
4. Hvor lagres GoToMeeting-opptak?
GoToMeeting tilbyr to måter å lagre opptakene dine på: i skyen eller på din lokale datamaskin. Hvis du bruker skyopptak, vil opptakene dine automatisk lagres online på Møtehistorikk-siden din, hvor du kan se, laste ned eller enkelt dele dem.
Hvis du velger å lagre opptak lokalt, vil de lastes ned til stedet du angir. Som standard vil de bli lagret i C:\Users\/Documents.
Konklusjon
Det kan være veldig enkelt hvis du følger denne artikkelen om GoToMeeting-opptak. Vi har introdusert tre forskjellige metoder i denne artikkelen. Alle kan hjelpe deg med å ta opp møtene dine. Det du trenger å gjøre nå er bare å velge den som passer best og gjøre ditt GoToMeeting-opptak fritt!