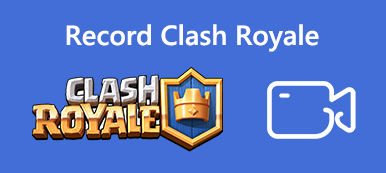PowerPoint er en viktig del av Microsoft Office-pakken. Nå er det fortsatt en viktig måte å vise ideene, forretningsplanene, produktene og mer til partneren, kollegaen, sjefen og kundene dine. Presentasjonen er imidlertid en fil som kan endres. Hvis du ikke vil at andre skal endre presentasjonen din, må du ta opp PowerPoint som video. Dessuten er det en god måte å legge ut presentasjonen som en video, men ikke som PowerPoint-fil. Uansett kan du lære tre måter å gjøre jobben på i ulike situasjoner.

- Del 1: Slik registrerer du PowerPoint med innebygd verktøy
- Del 2: Beste måte å registrere PowerPoint-presentasjon på
- Del 3: Hvordan registrere PowerPoint Online
- Del 4: Sammenligning av tre metoder
- Del 5: Vanlige spørsmål om innspilling av PowerPoint
Del 1: Slik registrerer du PowerPoint med innebygd verktøy
Den innebygde innspillingsfunksjonen er den enkleste måten å registrere PowerPoint-presentasjon med fortellingen din.
Trinn 1 Åpne presentasjonen din i MS PowerPoint. Gå til bilde~~POS=TRUNC kategorien og klikk Ta opp lysbildefremvisning.

Trinn 2 Da vil du få to alternativer, Record from Current Slide og Innspilling fra begynnelsen. Førstnevnte er for opptak av hele presentasjonen og sistnevnte er for opptak av spesifikke lysbilder.
Trinn 3 Etter å ha valgt, vil Ta opp lysbildefremvisning dialog vises. Velg hva du vil registrere og klikk Starte opptak knapp.

Trinn 4 Så vil du se Innspilling verktøylinjen vises øverst i venstre hjørne med flere knapper. De arrow lar deg gå til neste lysbilde, og du kan klikke på pause or Re-rekord når som helst. For å få blekk, viskelær eller laserpeker, høyreklikk på lysbildet og velg Pekeralternativer.

Trinn 5 For å avslutte PowerPoint-opptaket, høyreklikker du på det endelige lysbildet og velger Sluttvisning på kontekstmenyen.
Trinn 6 Gå til filet menyen, og velg Lagre som. Naviger der du vil lagre opptaket, og velg PowerPoint Show in Lagre som type. Klikk Spar for å lagre opptaket.
Hvis du ikke vil spille inn PowerPoint med lyd, bare fjerne lyd fra PowerPoint mens du spiller inn den.
Del 2: Beste måte å registrere PowerPoint-presentasjon på
Den innebygde opptaksfunksjonen er bare en enkel måte å fange din fortelling sammen med lysbilder. Hvis du ser etter flere funksjoner, Apeaksoft Screen Recorder er verdt å bruke.

4,000,000 + Nedlastinger
Ta opp PowerPoint-presentasjon i HD-videoer.
Ta ansiktet og stemmen din sammen med presentasjonen.
Tilbyr videoredigeringsfunksjoner, som maling og trim.
Forhåndsvis presentasjonsopptakene med innebygd mediespiller.
Kort sagt, det er det beste alternativet å spille inn PowerPoint-presentasjonen med lyd på Windows og Mac.
Slik registrerer du en PowerPoint-presentasjon
Trinn 1 Installer PowerPoint-opptaker
For det første må du installere den beste PowerPoint-opptakeren på PCen. Det er en spesifikk versjon for Mac. Velg deretter Videoopptaker for å åpne hovedgrensesnittet. Åpne ønsket presentasjon i MS PowerPoint.

Trinn 2 Fange presentasjon
Det er fire alternativer i vinduet, Vise, Webkamera, System lydog Mikrofon. De forskjellige kombinasjonene brukes til å utføre forskjellige oppgaver.
Hvis du bare spiller inn presentasjonen med lyd, slå på Vise, velg Custom og deretter Velg region / vindu, og klikk på PowerPoint-vinduet. Slå på systemlyden mens du er deaktivert Webkamera og Mikrofon. For å fange ansiktet ditt og fortellingen sammen med PowerPoint, aktiver de fire alternativene og sett dem basert på ditt behov.
Klikk nå på REC -knappen og spill lysbildene for å starte innspillingen av PowerPoint-presentasjonen umiddelbart.

Trinn 3 Eksporter presentasjonsopptak
Under presentasjonsinnspillingen kan du tekst eller tegne på den med Rediger verktøy. De Kamera -knappen brukes til å lage et skjermbilde i et viktig øyeblikk. Når presentasjonen er ferdig, klikker du på Stopp knapp. Deretter blir du ført til forhåndsvisningsvinduet. Sjekk videoen ved å trykke på Spille knapp. Hvis det er unødvendige rammer, bruk Klipp verktøy for å fjerne dem. Til slutt, klikk på Spar for å eksportere PowerPoint-opptaket til harddisken.

Del 3: Hvordan registrere PowerPoint Online
Noen ganger trenger du bare å spille inn en PowerPoint som en video, men vil ikke installere noen programvare på maskinen din. I så fall, Apeaksoft gratis online skjermopptaker er ganske nyttig siden det fungerer fullstendig på nettet.
 Anbefaling
Anbefaling- Ta opp PowerPoint-presentasjon uten å installere.
- Legg til din reaksjon og fortelling til presentasjonsvideo.
- Lagre PowerPoint-presentasjoner som HD MP4-filer.
- Helt gratis å bruke uten vannmerke eller lengdegrense.
Hvordan registrere PowerPoint som video online
Trinn 1 Åpne presentasjonen du vil ta opp i PowerPoint. Besøk deretter https://www.apeaksoft.com/free-online-screen-recorder/ i hvilken som helst nettleser. trykk Starte opptak -knappen og last ned lanseringsprogrammet.

Trinn 2 Klikk på Overvåke og angi opptaksområdet basert på PowerPoint-vinduet. Hvis du ønsker å fange ansiktet ditt, aktiver Webkamera; Ellers, deaktiver det. Deretter bestemmer du lydkilden, som System lyd og Mikrofon.

Trinn 3 Trykk på REC og start innspillingen av presentasjonen på skrivebordet. Når du vil stoppe innspillingen, klikker du på Stopp knapp. Last deretter ned MP4-filen.

På denne måten kan du også gratis ta opp Minecraft, YouTube, Skype og mer.
Del 4: Sammenligning av tre metoder
| Innspillingsfunksjoner | Innebygd innspilling i PowerPoint | Apeaksoft Screen Recorder | Apeaksoft gratis online skjermopptaker |
|---|---|---|---|
| Ta opp PowerPoint med lyd | Ja | Ja | Ja |
| Fang webkamera | Nei | Ja | Ja |
| Rediger innspilling | Nei | Ja | Nei |
| Utgående format | PowerPoint Show | MP4, WMV, MOV, AAC, M4A og mer. | MP4 |
Del 5: Vanlige spørsmål om innspilling av PowerPoint
Hvor går innspilte PowerPoint-presentasjoner?
Du må angi utdatamålet manuelt etter at du har spilt inn PowerPoint-presentasjoner. Når opptaket er fullført, gå til filet -menyen øverst i PowerPoint-vinduet og velg Lagre som. Da vil du være tilstede i dialogboksen Lagre som. Deretter kan du bestemme utdatakatalogen etter dine preferanser.
Hvordan registrerer jeg meg selv i PowerPoint?
Svaret avhenger av din situasjon. I PowerPoint 2019 og tidligere kan du ikke fange deg selv når du tar opp presentasjon. I PowerPoint 365 redesigner Microsoft opptaksfunksjonen. Så du kan legge ansiktet ditt til opptak ved å trykke på videokamera-knappen nederst til høyre under opptaket. For tidligere versjoner må du bruke en tredjeparts skjermopptaker for å legge til webkameraet ditt sammen med presentasjonsopptak.
Hvordan konverterer jeg PPT til MP4?
Du har flere måter å konvertere presentasjonene til MP4-videofiler på. For det første lar du alternativet lagre som i PowerPoint deg eksportere en presentasjon til MP4-format. I tillegg kan du bruke en tredjeparts PPT til MP4-omformer for å gjøre oppgaven raskt. En annen måte å konvertere PPT til MP4 på er å registrere PowerPoint som video. Husk at den innebygde opptaksfunksjonen i PowerPoint bare lagrer den som PowerPoint Show, men ikke MP4.
Konklusjon
Denne guiden har snakket om hvordan du tar opp en PowerPoint-presentasjon som video med lyd. Det er en god idé å dele og presentere din PPT som en videofil med fortellingen din. Det kan øke engasjementet til presentasjonen din. Apeaksoft Screen Recorder, for eksempel, er i stand til å produsere høykvalitetsvideoer fra din PPT. Hvis du har flere spørsmål, vennligst legg igjen en melding nedenfor.