"Jeg har et viktig møte med forretningspartnerne mine via Google Handouts i morgen. Jeg ønsker å få en oversikt over alle detaljer for møtet. Slik registrerer du Google Hangouts-video- og lydfiler i høy kvalitet? "
"On-Air" Google Hangouts lar deg være vert for en videokonferanse med opptil 9 medlemmer samtidig. Opptakene fra Google Hangouts bør være viktige for markedsføringsvideoer, intern presentasjon, forretningsmøte og mer.
Google Hangouts brukes hovedsakelig til forretningsformål, og det er viktig å registrere Google Hangouts i høy kvalitet. Hva bør være de beste programmene for å få en ønsket videoopptak for Google Hangouts?
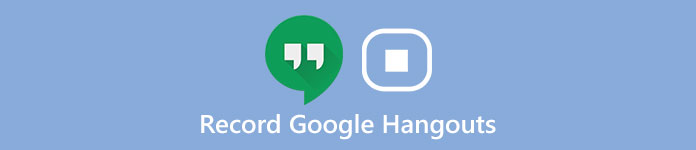
Bare les artikkelen for å finne den detaljerte prosessen for å registrere Google Hangouts-video og lyd med to profesjonelle programmer.
- Del 1. Hva bør du gjøre før du tar opp Google Hangouts
- Del 2. Beste metode for å ta opp Google Hangouts video og lyd
- Del 3. Hvordan ta opp Google Hangouts-samtale med Snagit
- Del 4. Vanlige spørsmål om opptak av Google Hangouts
Del 1. Hva bør du gjøre før du tar opp Google Hangouts
For å få høyere kvalitet på video, er det noen tips du bør legge merke til før du registrerer Google Hangout.
1. Sjekk datamaskinen din for å forsikre deg om at programvaren kan utføre normalt.
2. Hvis du vil ha en bedre opptaksvideo, bør du lukke noen applikasjoner du ikke trenger. Hvis disse unødvendige applikasjonene gir litt støy, vil du ikke kunne høre samtalen fra Google Hangout.
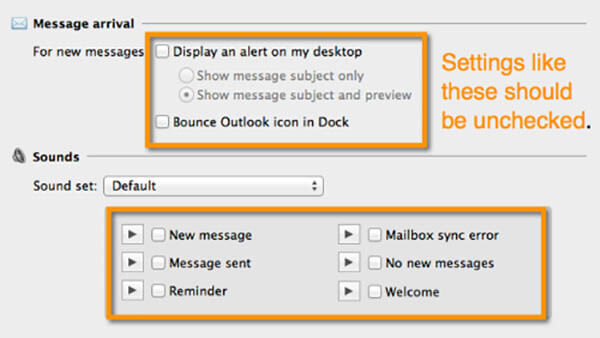
3. Ikke bare kontroller støyen fra datamaskinen, men samler også et miljø uten mye unødvendig lyd. En ganske miljøtilstand gjør stemmen din tydeligere.
4. For å få en video av høy kvalitet, bør du velge et riktig sted hvor lyset kan lyse opp ansiktet ditt. Lyset bør ikke endre seg for mye fordi kameraet i mobiltelefon eller webkamera ikke kan justere lysskiftet veldig godt.
5. Når du registrerer Google Hangout, bør du prøve å bruke en statisk bakgrunn som mulig, slik du kan.
Del 2. Beste metode for å spille inn Google Hangouts video og lyd
Når det gjelder å gjøre et opptak av Google Hangouts med anstendig kvalitet, kan du stole på Apeaksoft skjermopptaker. Skjermopptakeren kan ta opp alle aktiviteter på skjermen, ta opp videoer på nettet, ta opp spill, få webkamera videoer og lage videoopplæring.
Den har en brukervennlig lydopptaker for å få all den vakre lyden og stemmen.
Dessuten kan du også få tilgang til flere redigeringsfunksjoner, for eksempel tegnepanel, planlegging av opptak, byttbar markør og mer.

4,000,000 + Nedlastinger
Tilpass opptaksområdet til din tilfredshet.
Ta opp Google Hangouts video og lyd i høy kvalitet.
Ta opp video og lyd i forskjellige populære formater.
Husk hver detalj i Google Hangouts-samtale for deg.
Her er de to metodene for å ta opp video- og lydfiler for Google Hangouts.
Slik registrerer du Google Hangouts-lyd
Trinn 1: Last ned og installer den nyeste versjonen av Apeaksoft Screen Recorder fra offisiell nettside. Deretter starter programmet før du starter Google Hangouts-møtet med andre medlemmer.

Trinn 2: Velg alternativet "Audio Recorder", og foreta deretter lydinnstillinger. Da kan du ta en test for skjermopptakeren. Sørg for at alt fungerer for å registrere Google Hangout-møter.

Det anbefales å konfigurere noen innstillinger på forhånd. For eksempel bør du sjekke om systemlyden din har åpnet og i riktig volum. Du bør slå på "Mikrofon" for å spille inn din egen stemme. Ellers vil du bedre slå av den for å gjøre stemmen til partneren din tydeligere.
Trinn 3: Nå kan du velge opptaksfunksjon og klikke for å åpne Google Hangouts. Etter at innspillingen er ferdig, kan du klikke på knappen "Stopp" og lagre Google Hangouts-lyd på datamaskinen din.
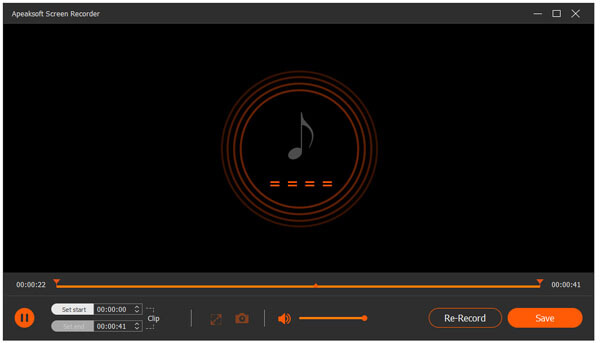
Slik registrerer du Google Hangouts-video
Trinn 1: Når du har lastet ned og installert Google Hangouts-opptakeren, kan du få tilgang til "Video Recorder" og velge opptaksområdet for Google Hangouts-møtene eller velge fullskjerm.

Trinn 2: For å ta opp Google Hangouts-videoer i høy kvalitet, bør du først justere videokvaliteten og lydinnstillingene. Du må kanskje velge både systemlyd og mikrofon. Klikk systemlyd og mikrofon for å kontrollere at merkene vises.

Trinn 3: Klikk deretter for å åpne Google Hangout og vent til du starter samtalen. Etter det, bør du klikke på knappen "REC" til høyre for å begynne å ta opp Google Hangout. Når du får gjort alt, kan du klikke "Stopp" til høyre og lagre denne Google Hangout-videoen på datamaskinen din.

Du vil kanskje også vite: Slik gjenoppretter du Google Hangout-historikken
Del 3. Hvordan ta opp Google Hangouts-samtale med Snagit
Snagit er en annen skjermfanger fra TechSmith. Det er en allsidig skjermopptaker for å ta opp lyd-, video-, bilde- og PowerPoint-lysbilder.
Hva er viktigere, SnagIt gir 15 dagers gratis prøveperiode for å ta opp skjermen med letthet. Følgende er noen trinn for hvordan du bruker Snagit til å ta opp Google Hangouts.
Trinn 1: Last ned først SnagIt, som passer for datamaskinen din. Deretter åpner du SnagIt for å velge "Video" til venstre i grensesnittet.
Trinn 2: Klikk på den røde Capture-knappen for å velge skjermbildet for Google Hangouts. Å velge hva du vil spille inn og begynne å registrere Google Hangouts.

Trinn 3: Når du har fullført opptaket, kan du importere filene til Snagit for å forhåndsvise Google Hangouts-møtene. Du kan også få tilgang til noen raske endringer for filene.

Trinn 4: Hvis du trenger å dele Google Hangouts-møtet med andre kolleger, kan du finne flere delingsmetoder i det venstre panelet. Velg ønsket delingsmetode etter at du har forhåndsviset resultatet.
Ikke gå glipp av: DU Screen Recorder - Ta opp PC- og Android-telefonskjermen
Del 4. Vanlige spørsmål om opptak av Google Hangouts
1. Hvordan ta opp lyd fra en innkommende Hangout?
Ifølge Google Hangouts offisielle nettsted er denne funksjonen foreløpig ikke tilgjengelig i Hangouts.
2. Hvem kan spille inn Google Hangout-møter?
Akkurat nå er det bare noen få typer G Suite-domener som kan spille inn et Hangouts Meet. Dette er bare tilgjengelig for Enterprise og Enterprise for Education. Du kan registrere om du er møteorganisator, i samme organisasjon som arrangøren, eller en lærer som er logget på G Suite-kontoen din, men ikke en student.
3. Kan jeg spille inn en Google Hangout med en videoopptaker?
Ja, du kan bruke en videosamtaleopptaker, for eksempel skjermopptaker. Opptakeren kan brukes til å spille inn både video- og lydanrop på Google Hangouts, Hangouts Meet og andre Hangouts-tjenester. Det kan tydelig registrere alt på dataskjermen under samtalene og både stemmen og stemmene til andre foregående, og deretter lagre innspillingen til MP4, MP3 osv. Filer.
4. Er det mulig å spille inn og laste ned lyden fra en Google Hangout-økt?
Denne funksjonen er ikke tilgjengelig i Google Hangouts, selv om det er mulig å spille inn og laste ned en videofil (med lyd) som Enterprise-bruker av Gsuite.
Konklusjon
Tar opp Google Hangout blir en veldig enkel ting ved å bruke disse effektive verktøyene. Etter å ha visst hva du bør gjøre før du tar opp Google Hangout, kan du også bruke det på andre forhold, for eksempel å lage en undervisningsopplæring. En viktig ting du bør huske, når du starter en samtale på Google Hangouts, ikke glem å åpne opptakeren din tidligere. Det vil være en stor ære hvis artikkelen kan løse problemet ditt.




