Snagit, som skjermfangst- og opptaksprogrammet fra TechSmith, får det høye omdømmet fra Intel, Amazon, Microsoft, IBM og mer. Du kan bruke den til å fange prosessen og legge til forklaringen din for å lage en visuell instruksjon.
Vil du beholde Snagit?
Det er et spørsmål, fordi kostnadene for $ 49.95 i denne programvaren ikke er et lite beløp.
Dette innlegget er gjennomgangen av Snagit-skjermbildet.
Du kan ta en klok avgjørelse etter å ha gjennomgått gjennomgangen.

- Del 1: Introduksjon til Snagit Screen Capture
- Del 2: Hvordan bruke Snagit Screen Capture
- Del 3. Gjennomgang av Snagit Screen Capture
- Del 4. Alternativt til Snagit Screen Capture
Del 1: Introduksjon til Snagit Screen Capture
Snagit er alt-i-ett-programvare for bilde- og videoopptak for Windows- og Mac-brukere. Det kan ta rullende skjermbilder og skjermopptak, og deretter merke opptaket for å lage veiledningsveiledninger, opplæringsprogrammer og flere raske videoer. Det gir deg merknadene for å lage de profesjonelt sett presentasjonene.
Dessuten tilbyr det også trinnverktøyet smart trekk, erstatning av tekst, forenkler verktøystempler og andre verktøy for å lage de visuelle presentasjonene.
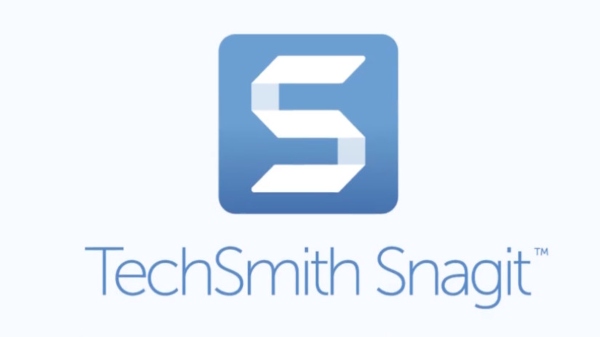
Del 2: Hvordan bruke Snagit Screen Capture
Er denne programvaren enkel å bruke? Hvordan bruker du skjermopptakeren på datamaskinen?
Det er det vi skal snakke i denne delen.
Trinn 1 Last ned Snagit Screen Capture til datamaskinen
Denne skjermopptaksprogramvaren er kompatibel med Windows og Mac-datamaskiner. Du kan laste ned gratis prøveversjon fra den offisielle siden. For øyeblikket har denne programvaren oppgradert til Snagit 2020 fra 2019, 2018, 2017, 2012, etc.
Kjør den etter vellykket installasjon. Fra fangstvinduet vil du se 3 faner, Bilde, Videoog Alt i et.
Grensesnittet er enkelt og plukk opp typen du trenger.
Klikk på den røde for å starte fangsten Capture knapp.

Trinn 2 Velg opptaksområdet
Ta korsstolene for å velge hvilket område du vil fange. Du kan holde musepekeren over vindu eller region for automatisk å velge opptaksområdet. Alternativt kan du klikke og dra over et område for å gjøre et valg av frihånds rektangel.
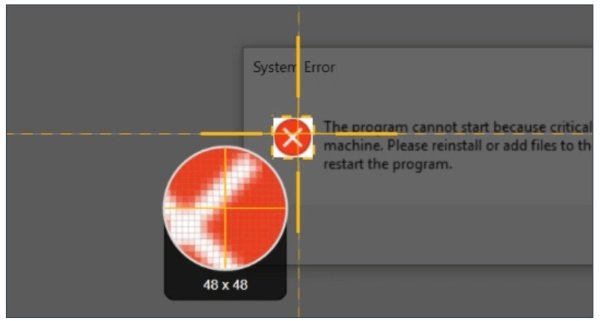
Trinn 3 Begynn å fange
Etter å ha sluppet korsstolene, og du kan forhåndsvise det valgte opptaksområdet. Vil du endre regionen? Bare bruk håndtakene i kantene for å gjøre justeringene.
Klikk deretter på opptaksverktøyet fra et bilde, en video eller panoramafangst fra verktøylinjen nederst.
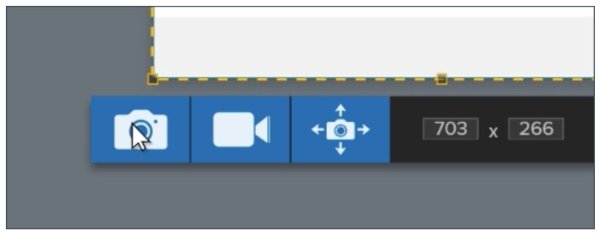
Trinn 4 Rediger og lagre skjermopptak
Når skjermbildet er gjort, vil fangsten bli brakt inn i Snagit-redaktør automatisk, der du kan legge til utrop, piler og mye mer.
Når alle redigeringseffektene er fullførte, bare åpne Del menyen og velg ett mål for å lagre innspillingen.
Du kan også sende innspillingen til screenast.com og dele innspillingen ved å sende URL-en.
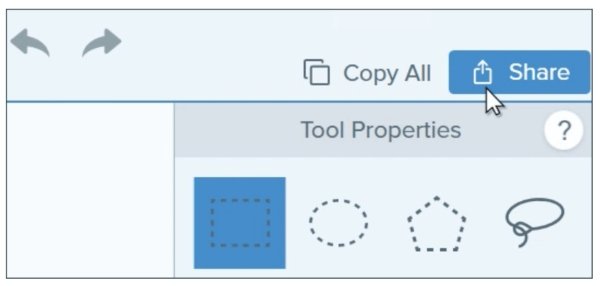
Hele prosessen er jevn uten avbrudd.
Det eneste du trenger å bruke mer tid på er å redigere skjermen.
Del 3: Gjennomgang av Snagit Screen Capture
Selv om det er bruk, hva med de andre funksjonene i denne programvaren?
La oss nå sjekke gjennomgangen av Snagit Screen Capture.
Snagits arbeidsflyt

- PROS
- Enkelt å starte skjermbildet.
- Grensesnitt er brukervennlig.
- CONS
- Mangel på innstillinger eller verktøylinje i grensesnittet.
Snagits arbeidsflyt er veldig intuitiv. Hele grensesnittet er veldig enkelt og lett tilgjengelig. Grensesnittet er brukervennlig og lar deg fange fra video til bilde og gjøre bryteren sømløst. Videre kan du ombestemme deg når du velger område.
Dessuten lar alt-i-ett-opptaksmodus deg gjøre alle forhåndsinnstillingene for å unngå problemer mens du spiller inn.
Snagits videoopptaker
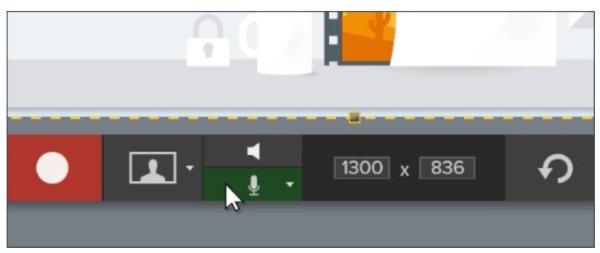
- PROS
- Enkel å starte med å fange en video.
- Spille inn video og lyd.
- CONS
- Mangel på videoredigeringsverktøy.
- Innspillingsprosessen er laggy noen ganger.
Snagit tilbyr deg en enkel måte å spille inn en video på. Den lar deg velge det tilpassede området eller det spesifikke vinduet eller regionen ved å holde musepekeren over. Det kan også la deg fange video-samtale-video-spillet eller -spillet ved å støtte webkameraopptaket. Dessuten kan den la deg velge lyd for opptak.
Snagits Image Screen Capture
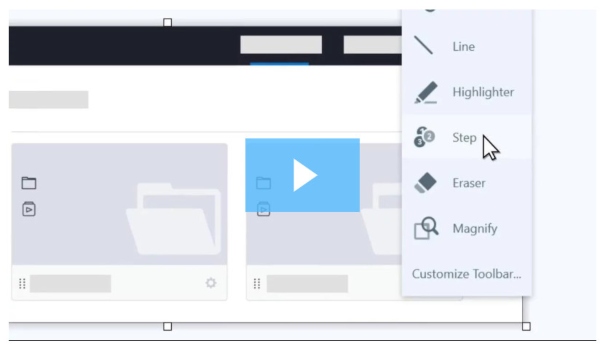
- PROS
- Ta et rullebilde.
- Rediger skjermdumpene med flere verktøy.
- CONS
- Redigeringsverktøyene er langsom responsive.
Bildeskjermfangst er en av de beste delene av denne programvaren. Det kan fungere som Utklippsverktøyet å ta skjermdumpene, til og med den brede og horisontale rullefangsten på datamaskinen. Når du vil lage en bildepresentasjon, kan redigeringsverktøyene fra Snagit dekke nesten alle dine behov.
Snagit Editor kan merke og redigere bildene med piler, tekst, utrop og mer. Trinnverktøyet lar deg identifisere delene tydelig. Du kan også tilpasse merknadene til å droppe hasel, form, linjetykkelse og mye mer. Du kan bruke Effects-verktøyet til å forbedre bilder som grenser, den revne kanten-effekten, etc.
Med ett ord er Snagit Screen Capture en fin programvare for skjermfangst når du vil lage en bildepresentasjon. Når det gjelder videoopplæringsprodusent, kan det hende du må tenke deg om to ganger.
Del 4: Alternativt til Snagit Screen Capture
For å få et bedre alternativ til Snagit, vil Apeaksoft Screen Recorder være det beste svaret.
Det er alt-i-ett-programvare, videoopptak og lydopptaksprogramvare for Windows- og Mac-brukere.
Screen Recorder - Beste alternativet til Snagit
- Ta en hvilken som helst skjerm fra skrivebord, nettleser og webkamera for presentasjoner av videoopplæringer.
- Ta opp lyd fra datasystem og mikrofon for å lage din egen fortelling.
- Ta et skjermbilde med forskjellige redigeringsverktøy for bildet.
- Rediger videoen mens du tar opp skjermen, som tekst, utrop, form, spray, etc.
- Avansert opptaker kan ta opp det spesifikke vinduet og fjerne uønskede deler.
Start denne programvaren fra fangstvinduet, som inneholder tre faner: Screen Capture, Video Recorder, Audio Recorder og mer.
Skjermfangst – Gratis skjermbildeverktøy som Snagit
Etter å ha klikket Screen Capture, musen din blir korshåret. Hold musepekeren over vinduene for å fange vinduet. Eller klikk med musen for å tegne regionen i rektangel. Slipp korshåret for å forhåndsvise skjermdumpet du tar, der du kan bruke formen, pilen, sprayen, teksten, viskelæret, pinnen til skjermen og flere alternativer for å håndtere skjermdumpen.


Videoopptaker - Ta opp skjermen
Klikk på Video Recorder, så blir du ledet til videoopptaksvinduet. Her kan du velge opptaksregion etter Full eller Tilpasset (fast region og frihåndsregion). Webkamera-alternativet kan lage opptak av bilde-i-bilde. Dessuten er mikrofonen og systemlyden valgfri for deg ta opp video og lyd.
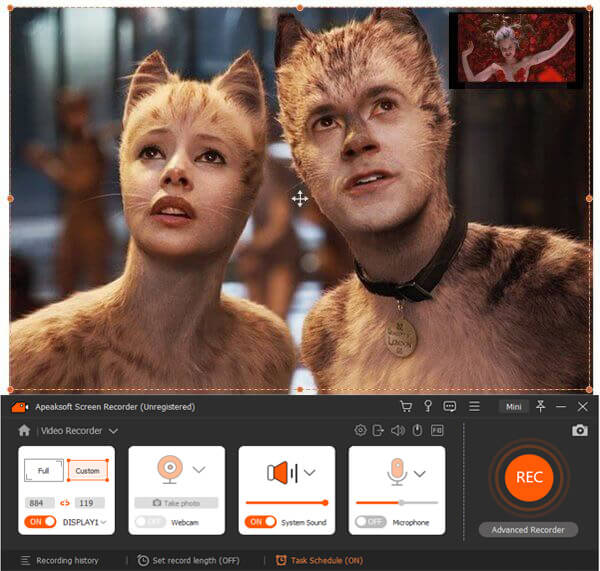

Advanced Recorder - Ekskluder eller inkluder vindusopptak
Under Video Recorder, finner du Advanced Recorder under REC-knappen, der du kan velge Rund mus, Følg musen, Lås og ta opp vinduet og Ekskluder vindu og post. Du kan enkelt registrere et hvilket som helst vindu, selv bakgrunnsopptaket støttes mens du utfører andre operasjoner.
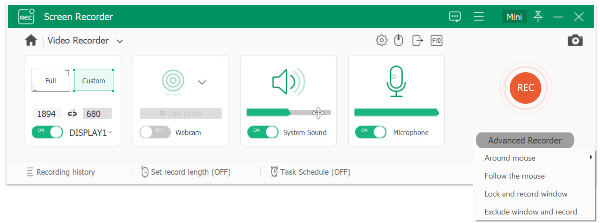

Video Editor - Rediger videoopptak
Underordnet Snagit, kan Apeaksoft Screen Recorder redigere videofilen mens du spiller inn. Du kan tegne streken, forme, legge til pilen, legge inn bildeteksten, legge til trinnet, spraye fargen eller angre alternativet ved viskelæret for å redigere videoopptaket. Når du forhåndsviser innspillingen, kan du også bruke klippfunksjonen til å dele videoopptaksfilen.


Oppgaveplanopptak
Opptatt og har ikke tid til å spille inn? Bare prøv oppgaveplanen. Du kan opprette hvilken som helst oppgave ved å stille inn tid, innspillingslengde og operasjon etter at innspillingen er fullført. Uten å sitte foran datamaskinen, og du kan enkelt fange opptaksoppgaven enkelt.


Med ett ord kan det være den beste erstatningen av Snagit Screen Capture for å ta en video eller ta et skjermbilde.
Konklusjon
Snagit Screen Capture er verktøyet som kan lage videovisuelle presentasjoner. Prisen og problemet med å fange Snagit-rullebilder gjør at noen av dere gir opp denne programvaren. Apeaksoft Screen Recorder vil være det beste alternativet til Snagit å ta bilde og videoer på Windows og Mac.
Har du noen forslag?
Ikke nøl med å legge igjen kommentarene nedenfor.




