 Jeg ønsker å redigere noen talememoer i , hvordan legger jeg til talememoer til mediebiblioteket til ? Jeg finner ikke alternativet for å overføre filene i Voice Memos-appen på iPhone. Kan noen hjelpe meg?
Jeg ønsker å redigere noen talememoer i , hvordan legger jeg til talememoer til mediebiblioteket til ? Jeg finner ikke alternativet for å overføre filene i Voice Memos-appen på iPhone. Kan noen hjelpe meg?iMovie er en enkel metode for å redigere video- og lydfilene dine gratis. Bare synkroniser talememoet til iMovie, du kan bruke den videre redigeringen av lydfilene, eller til og med konvertere dem til et ønsket format for andre enheter. Bare lær mer om prosessen legg til et talememo i iMovie på iPhone og Mac fra artikkelen nå.
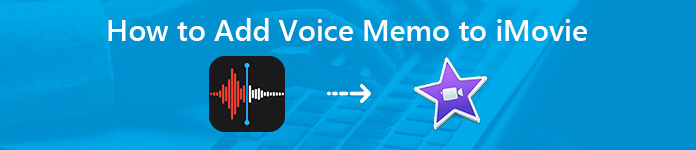
- Del 1: Slik legger du til et iPhone-talememo til iMovie på Mac uten iCloud
- Del 2: Hvordan legge til talememoer til iMovie på Mac
- Del 3: Slik legger du til et talememo til iMovie på iPhone
- Del 4: Vanlige spørsmål om å legge til talememoer til iMovie
Del 1: Slik legger du til et iPhone-talememo til iMovie på Mac uten iCloud
Når du ikke aktiverer iCloud for Voice Memos-appen på Apple-enheten din, er det vanskelig å redigere talememoene fra iPhone i iMovie-appen på Macen. I så fall kan du bruke Apeaksoft iPhone Transfer for å synkronisere de ønskede talememoene uten vanskelig å bruke iTunes.

4,000,000 + Nedlastinger
Overfør talememoer, bilder, videoer, musikkfiler og flere andre filer.
Synkroniser talememoene fra iPhone til Mac og Windows PC.
Trim, flett, juster lydparametrene og administrer dem med letthet.
Administrer spillelisten med stemmememorene og rediger ID3-informasjonen.
Trinn 1Koble iPhone til datamaskinen via en USB-kabel
Last ned og installer iPhone transfer for Mac, start programmet på datamaskinen din. Koble iPhone til datamaskinen din med en USB-kabel. Programmet er i stand til å oppdage den tilkoblede iPhone automatisk.

Trinn 2Forhåndsvis og velg stemmemeldingene på iPhone
Velg musikk fanen for å få tilgang til alle musikkfilene på iPhone. Når du velger Stemmememoer under-fanen, kan du forhåndsvise og velge de ønskede talememoene du vil overføre på iPhone.
Merk: Hvis det er en stor mengde talememoer, kan du finne og velge stemmememoer med navn, størrelse, opprettet tid eller til og med søke etter filene med stikkordet i programmet.

Trinn 3Overfør talememoer til Mac
Merk av i boksen ved siden av talememoene for å overføre filene til Mac. Klikk og utvid Eksport til og velg Eksport til Mac-alternativ for å legge til talememoer til Mac.

Trinn 4Legg til talememoer til iMovie på Mac-en
Kjør iMovie på Mac-en og lag et nytt prosjekt eller åpne et eksisterende prosjekt. Klikk lyd over nettleseren og legg talememoet direkte til iMovie på Mac-en. For å redigere talememoet, dra og slipp det på tidslinjen.
Hvis du har talememoer på iPhone som er slettet, kan du lære av dette innlegget til gjenopprette de slettede vocie-memoer.
Del 2: Hvordan legge til talememoer til iMovie på Mac
Hvis du har aktivert iCloud-sikkerhetskopi for Voice Memos-appen på alle Apple-enhetene dine, kan du holde opptakene dine perfekt synkronisert på alle iPhone og Mac. Ellers kan du enkelt lage og legge til et nytt talememo til iMovie på Mac.
Trinn 1Start Voice Memos-appen på Mac
Når du har oppdatert til MacOS Mojave 10.14 eller nyere, kan du finne appen i Programmer-mappen eller be Siri om å åpne den på din Mac. Etter det kan du klikke og holde nede knappen i dock og velg Alternativ > Hold i Dock.
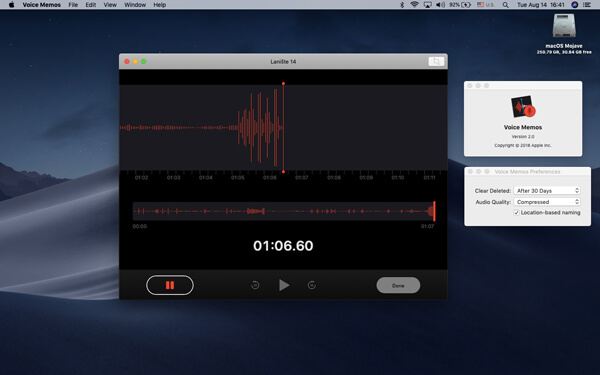
Trinn 2Spill inn et talememo på Mac
Bare klikk på den sirkulære røde Record -knappen for å spille inn et talememo på Mac. For å sette opptaket på pause, kan du klikke på pause knappen nederst. Klikk deretter på Fortsett knappen for å fortsette.
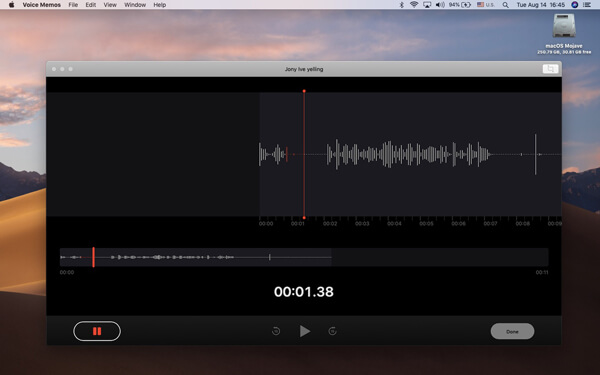
Trinn 3Legg til talememoet til iMovie på Mac
Klikk på Spar for å lagre talememoet på Mac-en. Etter det kan du starte iMovie på Mac og legge til talememoer til iMovie fra Mac-skrivebordet med et enkelt klikk.
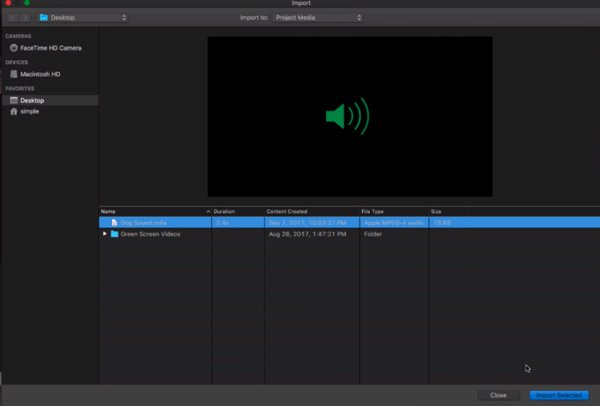
Selvfølgelig kan du også få tilgang til iCloud-kontoen, som du kan eksportere stemmemeldingene fra iPhone, iPad og Mac til iMovie med metoden. Det lar deg redigere lydfilene ytterligere.
Del 3: Slik legger du til et talememo til iMovie på iPhone
Hvis du har spilt inn noen filer på iPhone, kan du også legge til stemmemeldingene til iMovie direkte på iPhone. Bare sørg for at iMovie-appen er tilgjengelig på iPhone. Du kan følge trinnene for å dele filene til iMovie-applikasjonen som nedenfor.
Trinn 1 Start Voice Memos-appen på iPhone
Start Voice Memos-appen på din iPhone. Når du spiller inn et talememo på iPhone, kan du velge ønsket fil du vil legge til iMovie på iPhone.
Trinn 2 Trykk på Del for å dele et talememo til iMovie
Trykk på alternativet med tre prikker til venstre og velg Del knapp. Hvis du ikke finner iMovie-appen ved å skyve til venstre, kan du trykke på Mer knappen for å velge iMovie. Her kan du også direkte send stemmenotatet via e-post til andre for deling.
Trinn 3Legg til et talememo i iMovie
Når du har valgt alternativet, starter iMovie-appen, og du kan redigere stemmemeldingene på iPhone. Det bør være tidkrevende hvis du må importere en stor mengde talememoer.
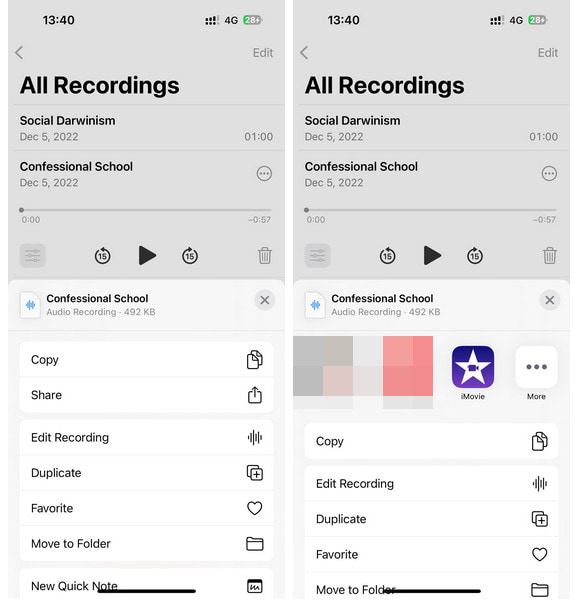
Del 4: Vanlige spørsmål om å legge til talememoer til iMovie
1. Hvordan legger du til en taleopptak til en video?
Hvis du spiller inn en voice-over for en video, kan du legge til voice-over i videoen via iMovie. De detaljerte trinnene for import av legge til talememoer til iMovie er her.
2. Hvordan legger jeg til bakgrunnsmusikk til stemmemeldingene mine på iPhone?
Du kan spille av bakgrunnsmusikken mens du spiller inn stemmememorene dine på iPhone, så vil innspillingen inkludere bakgrunnsmusikken. En annen løsning for å legge til bakgrunnsmusikk i stemmememoet ditt, er å få Video Converter Ultimate til å legge bakgrunnsmusikk til stemmememoer. Trinnene ligner på legge musikk til videoer på iPhone.
3. Hvor er stemmememorene lagret på Mac?
Stemmemeldingene på Mac lagres på stedet: / Brukere / brukernavn / Bibliotek / Applikasjonsstøtte / com.apple.voicememos /. Vær oppmerksom på at stemmemeldingene kan slettes innen 1 dager, 7 dager, 30 dager, umiddelbart eller aldri via dine preferanser. Du kan også legge inn talememoopptaket i Spotlight for å søke, og de blir åpnet av Voice Memos-appen på Mac direkte.
Konklusjon
Artikkelen deler 3 forskjellige metoder på hvordan legge til talememoer i iMovie. Enten du trenger å kopiere talememoene til iMoive på iPhone, eller legge til talememoene til iMovie på Mac, kan du finne en direkte metode for å importere filene. Men hvis du trenger å legge til iPhone-talememoer til iMovie på Mac, er iPhone Transfer den ultimate løsningen du bør ta i betraktning.




