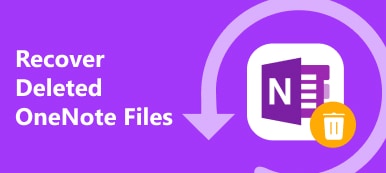Notes-appen på din iPhone gir en praktisk måte å skrive ned og huske verdifulle ting på. Den kan holde raske tanker, viktige ting, sjekklister og mer. Dessuten lar den deg dele iPhone-notater med andre eller invitere folk til å se og redigere dem.
Dette innlegget forteller hvordan dele notater på iPhone på tre forskjellige måter. Enten du vil sende notater fra iPhone til en datamaskin, synkronisere iPhone-notater til en annen iOS-enhet eller dele notater på iPhone til en Android-telefon. Du kan følge den spesifikke veiledningen.
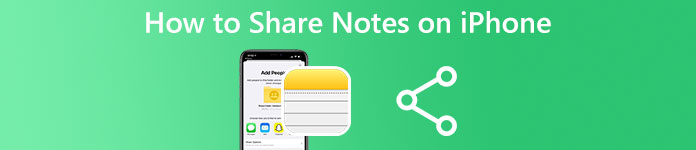
- Del 1. Vanlig måte å dele notater på iPhone
- Del 2. Synkroniser og del notater på iPhone ved hjelp av iCloud
- Del 3. Send notater fra iPhone til datamaskin
- Del 4. Vanlige spørsmål om Hvordan dele notater på iPhone
Del 1. Vanlig måte å dele notater på iPhone
Notes-appen har en innebygd delingsfunksjon for å kopiere og sende notatene dine til andre. Den lar deg dele notater på iPhone via AirDrop, meldinger, påminnelser eller noen ofte brukte apper, inkludert Facebook, Twitter og mer. Du kan følge trinnene nedenfor for å sende iPhone-notater.
Trinn 1Kjør Notes på iPhone og trykk på mappen som inneholder notatet du liker å dele. Rull ned for å finne notatet og åpne det.
Trinn 2Trykk på Del knappen øverst til høyre på skjermen for å vise ulike alternativer. Som du kan se, har du lov til å dele iPhone-notater gjennom AirDrop og sosiale apper, inkludert Facebook, Instagram, Snapchat, Meldinger og mer. Du kan velge en foretrukket måte å dele den på.
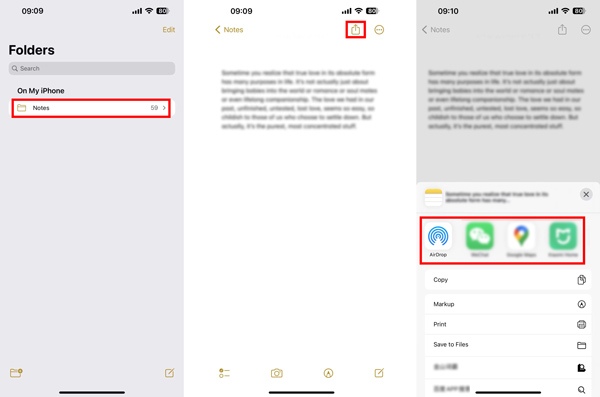
I noen lavere iOS-versjoner må du trykke på 3-prikker-knappen i øverste høyre hjørne, velg Del notat, og velg en passende måte å sende den til andre. Du kan velge Post alternativet hvis du vil sende notater fra iPhone til e-post.
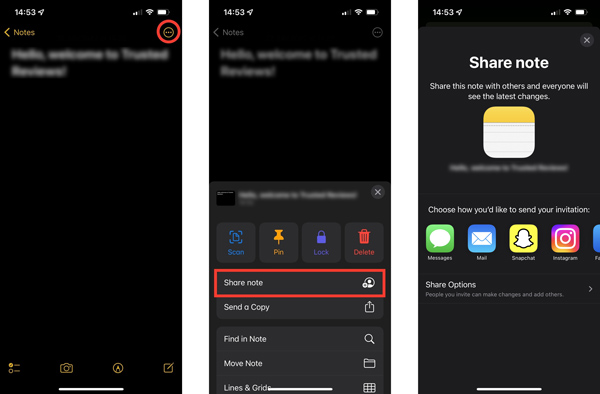
Del 2. Hvordan synkronisere og dele notater på iPhone ved hjelp av iCloud
iCloud gir en enkel måte å sikkerhetskopiere og synkronisere alle typer iOS-data mellom Apple-enhetene dine. Den lar deg opprette, lagre, sende og samarbeide om notater på tvers av iOS- og macOS-enheter signert med samme Apple-ID.
Trinn 1For å dele notater på iPhone via iCloud, bør du først sørge for at du har aktivert Notes i iCloud. Du kan åpne Innstillinger-appen, trykk på din Apple-ID, Gå til iCloud, og sørg deretter for at Merknader appen er slått på i listen over Apper som bruker iCloud.
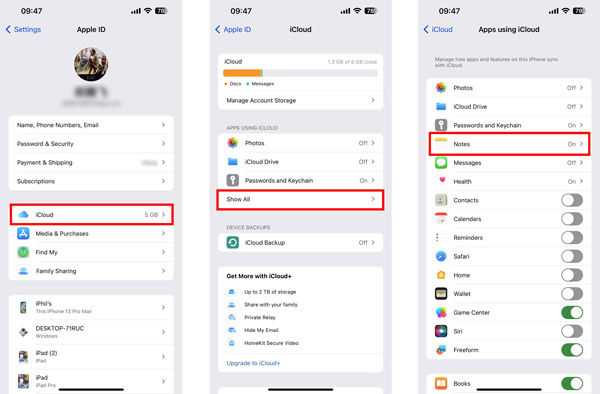
Trinn 2Med Notes aktivert i iCloud, vil de opprettede notatene synkroniseres til alle iOS- og macOS-enheter med samme Apple-konto. Du trenger ikke å dele notater på iPhone manuelt. Du kan bruke en lignende måte for å sende notater fra iPhone til andre. Du kan også gå til det offisielle iCloud-nettstedet, logge på Apple-kontoen din, velge Notater, åpne det spesifikke iPhone-notatet du liker å samarbeide med, og deretter klikke på Del knapp. Du kan legge til e-postadresser eller telefonnumre for å sende iPhone-notater. Dessuten kan du angi tillatelsen som Kan gjøre endringer or Bare visning. Klikk her for å finne ut hvordan synkroniser notater fra Mac til iPhone.
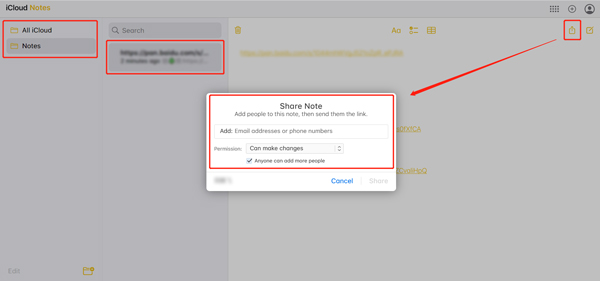
Del 3. Hvordan sende notater fra iPhone til Mac eller Windows-datamaskin
Du kan enkelt synkronisere iPhone-notater til en Mac via AirDrop eller iCloud. Men når det gjelder å sende iPhone-notater til en Windows-datamaskin, kan du føle deg litt kompleks. Med tanke på det anbefaler vi den enkle å bruke iPhone Transfer for å kopiere forskjellige iOS-filer, inkludert notater, meldinger, bilder, videoer, påminnelser og mer, mellom iOS-enheter og datamaskiner.

4,000,000 + Nedlastinger
Overfør ulike iOS-filer mellom iPhone/iPad/iPod og Mac/PC.
Støtte notater, bilder, sanger, videoer, kontakter, meldinger, e-bøker og mer.
Sjekk og rediger notater, kontakter, meldinger, bilder, ringetoner osv. på iPhone.
Sikkerhetskopier og gjenopprett iPhone-filer, administrer iTunes-data og lag iPhone-ringetoner.
Trinn 1Denne iPhone Transfer lar deg sende notater fra iPhone til Mac- og Windows-datamaskiner. Du kan velge riktig nedlastingsversjon basert på datamaskinen din og installere den gratis. Når du vil dele notater på iPhone, kan du starte den og koble til iPhone. Du kan se tilknyttet iPhone-informasjon når tilkoblingen er opprettet.
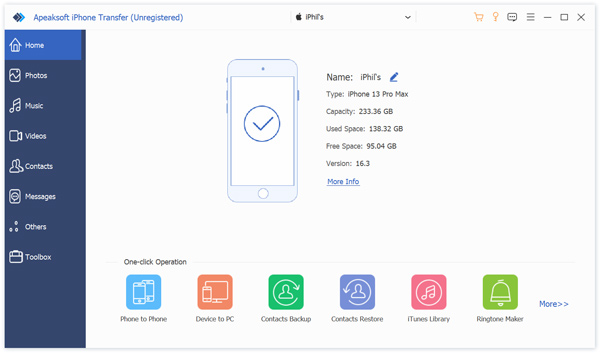
Trinn 2 Din iPhone-data vil bli oppført i kategorier på venstre panel, for eksempel bilder, musikk, videoer, kontakter, meldinger og andre. For å se notater på iPhone, klikk andre og velg Merknader. Denne iPhone Transfer vil begynne å skanne alle iPhone-notatene dine. Du må angi passordet ditt på iPhone-skjermen for å bekrefte det.
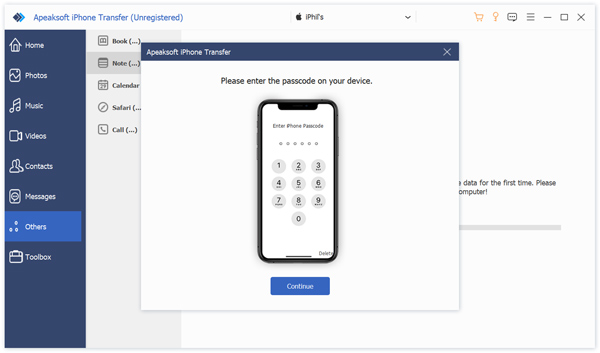
Trinn 3Velg notatene du vil kopiere til datamaskinen, klikk på datamaskin knappen, og velg deretter Eksporter til PC. Dine valgte notater vil bli sendt fra iPhone til en datamaskin. Du kan også bruke dette verktøyet til Overfør notater fra iPhone til Android.
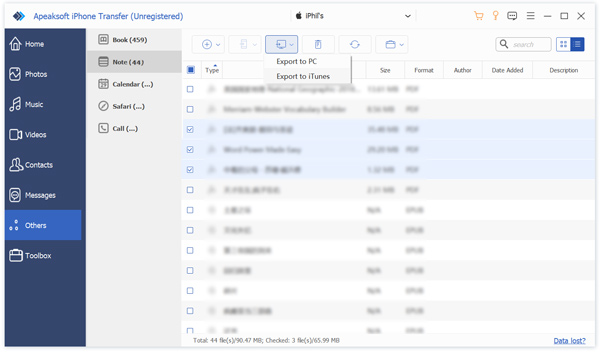
Del 4. Vanlige spørsmål om Hvordan dele notater på iPhone
Spørsmål 1. Hvordan angir du et passord for å låse notater på iPhone?
Kjør Notes på iPhone og klikk på notatet du vil låse. Trykk på 3-prikker-knappen i øvre høyre hjørne og velg Lås. Nå kan du følge instruksjonene på skjermen for å opprette et passord eller bruke et iPhone-passord for å låse det.
Spørsmål 2. Hvordan sjekke nylig aktivitet på en iPhone-lapp?
Etter at du har delt et notat på iPhone, kan du sjekke om det er gjort endringer i det av samarbeidspartneren din. For å gjøre det kan du åpne notatet og sveipe opp fra bunnen for å få en oversikt over all samarbeidsaktivitet. Du kan også se sist gang dette iPhone-notatet ble redigert.
Spørsmål 3. Hvordan gjenopprette feilaktig slettede notater på iPhone?
Notes-appen tilbyr en nylig slettet-mappe for å beholde dine slettede notater. Du kan fritt gjenopprette dem innen 30 dager. Du kan åpne mappen Nylig slettet, trykke på Rediger, velge notatet du vil hente, og deretter trykke på Flytt for å lagre det i en mappe på iPhone. Det slettede notatet vil bli gjenopprettet når du flytter det ut av Nylig slettet-mappen.
Konklusjon
Dette innlegget forteller tre nyttige metoder for å dele notater på iPhone. Du kan bruke dem til å sende notater fra iPhone til en datamaskin, Android-telefon eller en annen iOS-enhet.