Apple har oppgradert Notes-appen fra iOS 9 og Mac OS X El Capitan. Nå kan du ikke bare skrive tekstnotater, men også legge til multimediefiler i notatene dine. Hver mynt har imidlertid to sider, det gjør også den nye versjonen av Notes-appen. Siden Notes-appen støtter bilder, bilder og videoer, kan du oppdage at det er lett å ta mye plass på kort tid. Selv om vi skriver ned viktig informasjon som notater, for eksempel handleliste, møteopptak, flyktige inspirasjoner og mer, har vår iPhone bare begrenset lagring. Det er derfor flere og flere mennesker spør hvordan man får notater fra iPhone til Mac.

Dette er litt komplisert. Hvis du har oppgradert Notes-appen på iPhone, men fortsatt bruker den gamle versjonen av Mac-bærbar PC, kan multimedienotatene ikke overføres til datamaskinen sammen med tekstnotater. Så, før du begynner å gjøre oppgaven, må du sjekke versjonen av Notes-appen på både iPhone og Mac. Det er sant at det er mange metoder for å kopiere notater fra iPhone til datamaskin, for eksempel iTunes og iCloud; Brukerne er imidlertid mer sannsynlig å velge det beste basert på deres vaner og situasjoner. Derfor skal vi dele topp 4 beste måter å gjøre jobben lett i denne opplæringen.
- Del 1: Overfør notater fra iPhone til datamaskin via iTunes
- Del 2: Importer notater fra iPhone til Mac med iCloud
- Del 3: Kopier notater fra iPhone til datamaskin via e-post
- Del 4: Få notater fra iPhone til Mac ved hjelp av den beste iPhone-overføringsappen
Del 1: Overfør notater fra iPhone til datamaskin via iTunes
Ifølge Apple er iTunes ikke lenger i stand til å synkronisere notater fra iPhone til datamaskin separat. Den eneste måten å overføre notater fra iPhone til datamaskin, er å bruke iTunes backup-funksjonen. Ulemper er åpenbare: du kan ikke åpne og lese iPhone notater i iTunes-sikkerhetskopiering. For å bla gjennom notatene på datamaskinen må du stole på et tredjedel verktøy, for eksempel iPhone Data Recovery.
Slik overfører du notater fra iPhone til datamaskin via iTunes-sikkerhetskopiering
Trinn 1. Bruk Apple USB-kabelen til å koble din iPhone til datamaskinen. (iPhone vises ikke på datamaskinen?)
Kjør den nyeste versjonen av iTunes, og klikk på "iPhone"-knappen øverst i venstre hjørne etter at iPhone er oppdaget.
Trinn 2Gå til "Sammendrag" -fanen fra venstre kolonne og finn til "Sikkerhetskopier" -delen på høyre side. Sørg for å velge alternativet "Denne datamaskinen" og deretter klikke på "Sikkerhetskopier nå" -knappen for å ta sikkerhetskopi for hele iPhone, inkludert notater.
Trinn 3. Vent til sikkerhetskopien er fullført. Og hvis du vil pakke ut notater fra iTunes-sikkerhetskopiering, anbefaler vi at du bruker Apeaksoft iPhone Data Recovery.
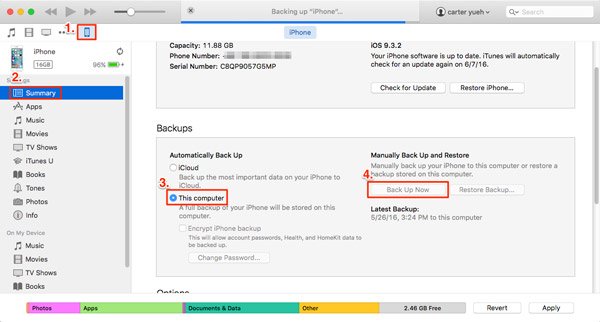
Hvordan pakke ut notater fra iTunes-sikkerhetskopiering til datamaskinen
Trinn 1. Åpen iPhone Data Recovery etter å ha installert den på datamaskinen din og hold iPhone tilkoblet datamaskinen. Klikk på "Gjenopprett fra iTunes-sikkerhetskopifil" på venstre sidefelt for å vise all iTunes-sikkerhetskopi for enheten din.

Trinn 2. Velg den siste iTunes-sikkerhetskopifilen basert på sikkerhetskopidato og klikk på "Start skanning" -knappen for å trekke ut data fra den. Når du går til detaljvinduet, velger du "Notater" under "Notater og andre" i venstre kolonne.

Trinn 3. Deretter vises alle notatene som er lagret i iTunes-sikkerhetskopien på høyre panel. Velg notatene du vil lagre på datamaskinen din, og klikk på "Gjenopprett" -knappen. I popup-dialogboksen slipper du et sted og klikker på "Gjenopprett" -knappen igjen for å fullføre overføring av notater fra iPhone til datamaskin. Nå kan du importere iPhone-notater til Notes-appen på datamaskinen din.

Uten tredjepartsverktøy kan folk ikke se på, trekke ut eller bruke iPhone notater fra iTunes-sikkerhetskopiering. Selvfølgelig kan du gjenopprette hele backupen til iPhone og få notatene dine tilbake; Det vil imidlertid overskrive og slette eksisterende data på mobilenheten din.
Del 2: Importer notater fra iPhone til Mac med iCloud
ICloud er i motsetning til iTunes i stand til å importere notater fra iPhone til datamaskin separat. Hvis du har en Mac-datamaskin, kan iCloud importere iPhone-notater til Notes-appen på Mac direkte.
Trinn 1. Sørg for å koble iPhone til et godt Wi-Fi-nettverk. Åpne iPhone-innstillinger-appen fra startskjermen og naviger til "iCloud". Sett deretter bryteren for "Notater" til "PÅ" -posisjon for å synkronisere notater fra iPhone til iCloud.
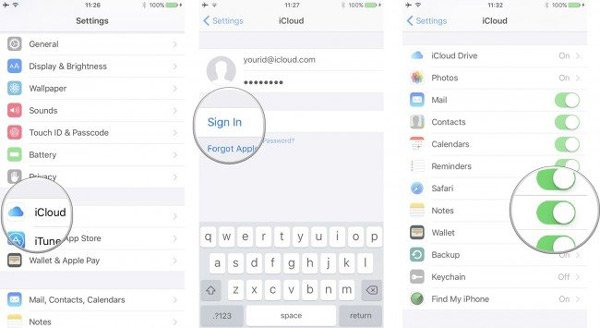
Trinn 2. Når du får påminnelsen om at prosessen er fullført, slår du på Mac-datamaskinen og åpner Notes-appen. Logg på Apple-ID-en og passordet som er tilknyttet iPhone. Velg deretter "Notater" -alternativet under "iCloud" -delen for å vise alle notatene dine som er importert fra iPhone til datamaskin.
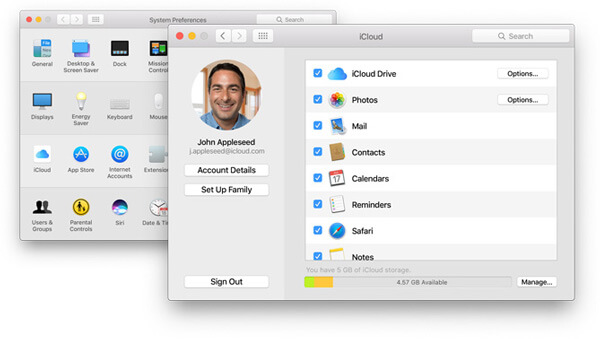
Notatene lagres ikke på de lokale harddiskene, men i iCloud-serveren.
Trinn 3. For å lagre notater fra iPhone til harddisk, gå til icloud.com i nettleseren din, logg på Apple ID og passord. Svar på sikkerhetsspørsmålene eller skriv inn bekreftelseskoden for å gå til hjemmesiden. Klikk på "Notater" for å åpne notatene som er synkronisert fra iPhone.

Trinn 4. Velg deretter ønsket notat, og trykk Ctrl + C på Windows eller Cmd + C på Mac, og trykk deretter Ctrl + V / Cmd + V for å kopiere notater fra iPhone til datapapir. Gjenta operasjonen for å lagre andre notater til datamaskinen en etter én.
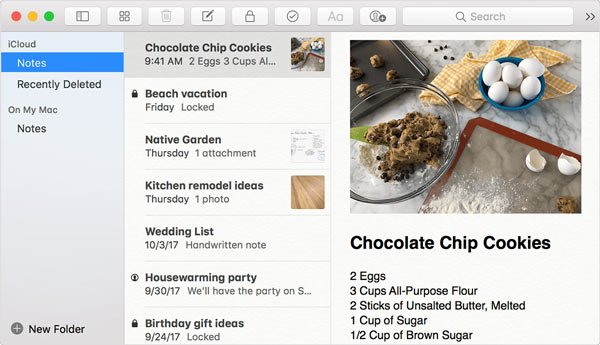
iCloud er en skytjeneste, som er praktisk når du får notater fra iPhone til Macs Notes-app; det tillater deg imidlertid bare å se iPhone-notater på datamaskinen, men ikke lagre dem på harddiskene. Når datamaskinen din er frakoblet, forsvinner notatene i iCloud på Mac-datamaskinen din. Og selv om du kan kopiere notater fra iCloud og lagre dem i dokumentet, kan det ikke importeres til Notes-appen lenger.
Del 3: Kopier notater fra iPhone til datamaskin via e-post
I tillegg til iCloud er e-post et annet alternativ for å kopiere notater fra iPhone til datamaskin. IPhone støtter en rekke e-postleverandører, som Exchange, Google, Yahoo, etc. Vi bruker Gmail som eksempelet i denne delen. Arbeidsflyten for overføring av notater med andre e-postleverandører er mye lik.
Vei 1: Kopier alle notater fra iPhone til datamaskin via Gmail
Trinn 1. På iPhone som kjører iOS 10.2 eller eldre, gå til "Innstillinger"> "E-post, kontakter, kalendere". For enheten er oppdatert til iOS 10.3 eller nyere, naviger til "Innstillinger"> [navnet ditt]> "Kontakter"> "Konto". Trykk deretter på "Legg til konto" og velg "Google" på listen.
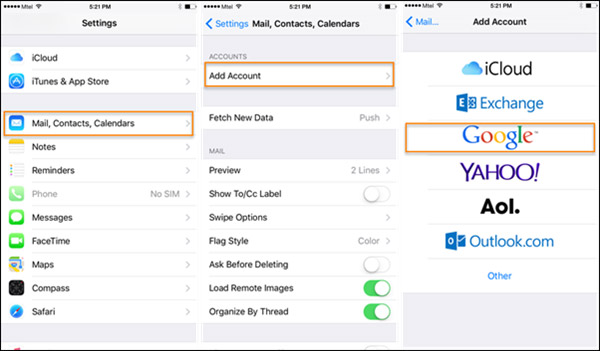
Trinn 2. Skriv inn Gmail-brukernavnet og passordet ditt. Når du blir bedt om datatypene for å synkronisere, slår du på "Notater" -alternativet. Etter at du har konfigurert Gmail på din iPhone, blir notatene på iPhone automatisk synkronisert til Gmail-kontoen din hver gang håndsettet kobles til et Wi-Fi-nettverk.
Tips: Denne måten synkroniserer bare notater fra iPhone til Gmail, men ikke last opp til kontoen din. Når du slår av Notes-alternativet på iPhone, vil notatene være borte fra Gmail. Og hvis du sletter et notat i iPhone Notes-appen, blir det slettet fra Gmail på samme tid.

Trinn 3. Når du vil kopiere notater fra iPhone til datamaskin, skriv inn gmail.com i adresselinjen i nettleseren din. Du finner en Notes-etikett som vises på venstre hånd, som lagrer alle notater synkronisert fra iPhone. Deretter kan du kopiere notater fra iPhone til datamaskin når som helst.
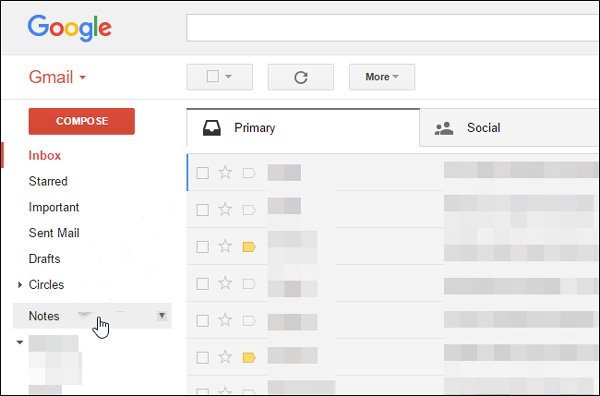
Hvis du ønsker å overføre notater fra iPhone til Mac ved hjelp av Gmail, er det litt annerledes. Åpne Notes-appen på Mac-datamaskinen din, logg på den samme Gmail-kontoen i appen, notatene som er synkronisert til Gmail fra iPhone vises umiddelbart på datamaskinen din. Dessuten, hvis du vil synkroniser notater fra Mac til iPhone, denne måten fungerer også.
Vei 2: Kopier visse notater fra iPhone til datamaskin manuelt via Gmail
Trinn 1. Hvis du ønsker å overføre spesifikke notater fra iPhone til datamaskin, er Gmail et enkelt alternativ også.
Trinn 2. Åpne iPhones Notes-app og velg notatene du vil overføre til datamaskinen. Trykk på "Del"-knappen øverst til høyre og velg "Mail" på menylinjen. Deretter vil du bli tatt til den nye e-postskjermen med notatene. Skriv inn Gmail-brukernavnet ditt i "Til"-boksen og trykk "Send".
Trinn 3. Deretter logger du på Gmail-kontoen din i nettleseren din og åpner e-posten du nettopp har sendt fra iPhone. Nå kan du se på disse iPhone notatene på din datamaskin når som helst.

Del 4: Få notater fra iPhone til Mac ved hjelp av den beste iPhone-overføringsappen
Hvis du søker etter den enkleste måten å få notater fra iPhone til Mac, vil vi anbefale Apeaksoft iOS Data Backup & Restore, fordi det har flere fordeler enn andre iPhone notater overfører løsninger. Dens fordeler er:
- Lett å bruke. iOS Data Backup & Restore har kapasitet til å få notater fra iPhone til datamaskin med ett klikk.
- Krypter iPhone notater. Hvis du vil beskytte notatene dine og forhindre lekkasje, kan dette iPhone-overføringsprogrammet legge til passord på iPhone-notater.
- Raskere og tryggere. iOS Data Backup & Restore bruker fysisk tilkobling til sikkerhetskopiering av iPhone-notater, så det fungerer selv om det ikke er noen Wi-Fi-nettverk rundt.
- Ingen skadeoverføring. iOS Data Backup & Restore kan kopiere iPhone-notater til datamaskinen under originale forhold og ikke forstyrre eksisterende notater på iPhone.
- Se notater på datamaskinen. Med dette programmet kan du når som helst se på iPhone-notater på datamaskinen din. Og det kan gjenopprette tapte notater når du sletter viktige notater på iPhone ved et uhell.
- I tillegg til notater støtter det et bredere spekter av datatyper, som kontakter, påminnelser, anropshistorikk, SMS, MMS, bilder, videoer, musikk og mer.
- I tillegg fungerer den for alle iPhone-modeller, inkludert iPhone 16/15/14/13/12/11/X som kjører iOS 18/17/16/15/14/13 eller tidligere.
I et ord er det den beste måten å få notater fra iPhone til datamaskin. Og for å hjelpe deg å forstå prosedyren tydelig, bruker vi en iPhone 7 som eksempel.
Hvordan få notater fra iPhone til datamaskin med ett klikk
Trinn 1. Installer iOS Data Backup & Restore
Det er to versjoner av iOS Data Backup & Restore, en for Windows 11/10/8/7/XP og den andre for Mac OS.
Last ned den riktige versjonen basert på operativsystemet, og installer den på datamaskinen. Koble iPhone 7 til datamaskinen din ved hjelp av lynledningen. Start applikasjonen; den vil skanne og oppdage enheten automatisk.

Trinn 2. Sett for overføring iPhone notater til datamaskinen
På hjemmegrensesnittet vil du møte to knapper. Klikk på "iOS Data Backup" -knappen for å gå til neste vindu. Her kan du bestemme deg for å lage en "Standard backup" eller "Encrypted backup". Hvis du velger det siste, slipper du passordet og klikker på Start-knappen for å fortsette. Når du går inn i datatypevinduet, må du huske å merke av i boksen foran "Notater og vedlegg" under "Notater og andre".

Trinn 3. Overfør notater fra iPhone til datamaskin med ett klikk
Hvis du er klar, klikker du på "Neste" -knappen nederst i vinduet. I popup-dialogboksen skriver du inn en mappe for å lagre iPhone-notater og starte prosessen. Vent til applikasjonen forteller deg Gratulerer, noe som betyr at prosessen er ferdig. Fjern iPhone fra datamaskinen. Hvis du vil se iPhone-notater på datamaskinen, velger du den siste sikkerhetskopifilen og klikker på "Vis nå" -knappen for å åpne den.

Konklusjon:
Basert på opplæringen ovenfor, kan du forstå minst 4 metoder for å overføre notater fra iPhone til datamaskin. De har alle unike fordeler. iTunes er for eksempel en av de viktigste verktøysettene for iPhone. Og det kan kopiere iPhone-notater til datamaskinen din via iTunes-sikkerhetskopiering. iCloud er enklere enn iTunes når det gjelder å få notater fra iPhone til Macs Notes-app. I tillegg er e-post et annet alternativ for å gjøre denne oppgaven, og den trenger bare et Wi-Fi-nettverk og en e-postkonto. I tillegg til disse vanlige metodene delte vi også de beste notatoverføringsapplikasjonene for iPhone, Apeaksoft iOS Data Backup & Restore og fordelene i dette innlegget. Nå kan du velge favorittverktøyet ditt basert på situasjonene dine og følge guidene våre for å kopiere notater fra iPhone til datamaskinen i løpet av få minutter.




