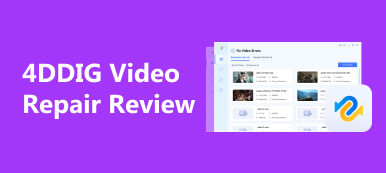OBS er en gratis skjermopptaker med åpen kildekode som fungerer på Windows, Mac og Linux. I disse dager bruker streamere denne programvaren til å ta opp og streame innhold. Flere brukere har imidlertid opplevd at rammen faller ved bruk av dette programmet. Dette kan være frustrerende og har betydning for brukerens ytelse, slik at det virker tåkete og uforberedt. Heldigvis finnes det effektive løsninger for å holde strømming av høy kvalitet. Videre vil dette innlegget gi metoder og tips for å løse problemet OBS-ramme faller for å sikre at brukerne nyter høykvalitets streaming.
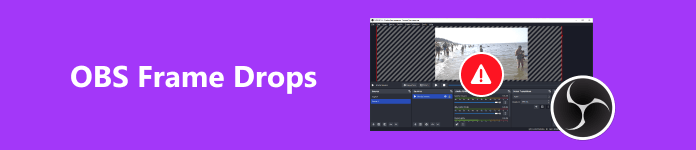
- Del 1. Hvorfor har OBS Frame Drop og hvordan løses det
- Del 2. Anbefalte OBS-opptaksinnstillinger
- Bonus: Reparer ødelagte opptak fra OBS ved hjelp av Apeaksoft Video Fixer
- Del 3. Vanlige spørsmål om OBS Frame Drops
Del 1. Hvorfor har OBS Frame Drop og hvordan løses det
Rammefall kan oppstå når enheten ikke kan opprettholde bithastigheten du spesifiserte, eller tilkoblingen til den eksterne serveren er ustabil. Som et resultat kan programmet slippe noen videorammer for å kompensere; hvis for mange bilder slippes, kan du bli koblet fra strømmeserveren. For å løse dette, følg trinnene nedenfor.
1. Reduser bithastigheten i OBS
En av de vanligste årsakene til bildefall er en inkompatibel bitrate under strømming. Jo lavere bitrate du bruker, desto mindre sannsynlighet vil du støte på problemet. Du kan fikse dette problemet ved å senke bithastigheten til et tilpasningsnivå. Trinnene er som følger:
Trinn 1 Start OBS og klikk filet fra nav-menyen, da innstillinger.
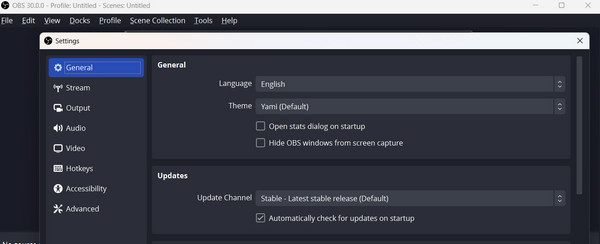
Trinn 2 Klikk på Produksjon alternativet fra innstillingsvinduet. I strømmealternativene kan du manuelt justere videobithastigheten til et passende nivå.
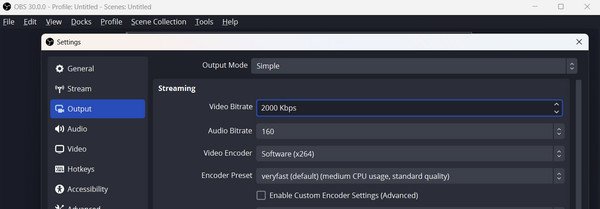
Trinn 3 Du kan forbedre bithastighetsinnstillingene ytterligere. Etter å ha valgt Avansert alternativet, bla ned til Network alternativ. Deretter merker du av i boksen Endre bithastigheten dynamisk for å håndtere overbelastning (beta). Dette kan hjelpe deg med å beholde en konsistent bitrate gjennom strømmeøktene.
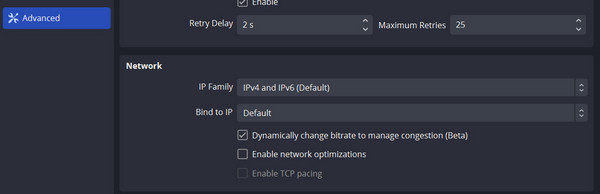
2. Aktiver nettverksoptimaliseringer
Et ustabilt nettverk er mest sannsynlig årsaken til OBS-rammefall. Du kan kanskje løse dette problemet ved å bruke de riktige oppsettinnstillingene. Følg trinnene som er skissert nedenfor.
Trinn 1 Klikk på Fil fra navigasjonsmenyen og velg alternativet Avansert. Rull ned og finn alternativet Nettverk. Merk av i boksen ved siden av Aktiver nettverksoptimaliseringer.
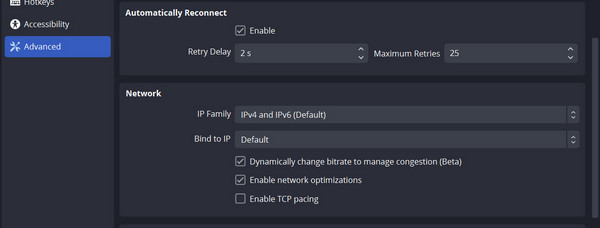
Trinn 2 Sørge for at Bind til IP er satt til standard. Hvis ikke, sett den til standard.
3. Oppdater nettverksdriveren
Når nettverksdriveren er utdatert, vil dette problemet også oppstå. Du kan oppdatere nettverksdriveren for å sikre en stabil tilkobling. Følg prosedyrene nedenfor.
Trinn 1 Trykk på tastaturets Windows + X-taster, og velg deretter Enhetsbehandling.
Trinn 2 Klikk Nettverksadaptere, og høyreklikk for å oppdatere gjeldende adapter.
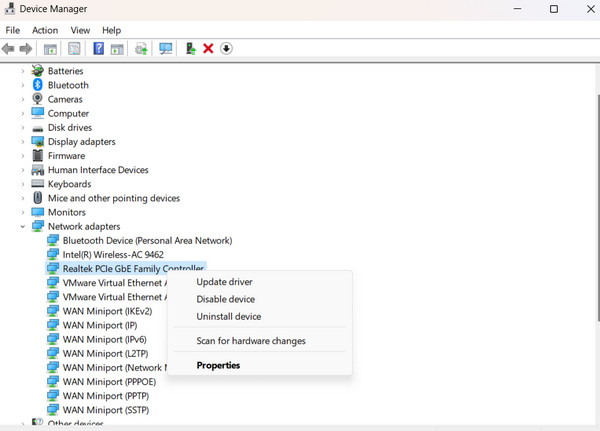
4. Slå av programmer som ikke er i bruk.
Når du bruker OBS, kan flere applikasjoner som kjører samtidig forårsake forstyrrelser. Dette kan føre til at rammen faller under strømming. Lukk eventuelle unødvendige programmer som spiser opp systemressursene dine i bakgrunnen. Bruk Oppgavebehandling for å gjøre dette.
Del 2. Anbefalte OBS-opptaksinnstillinger
Du kan endre opptaksinnstillingene selv eller få OBS til å gjøre det for deg, noe som er ganske nyttig hvis du er nybegynner. Når du starter OBS-skjermopptakeren for første gang, vises et autokonfigurasjonsverktøy. Auto-konfigurasjonsveiviseren skreddersyr OBS Studio til dine behov, enten du strømmer fartsfylte spill eller tar opp video av høy kvalitet. Du kan endre innstillingene for å møte datamaskinens spesifikasjoner. Dessuten kan du alltid gå tilbake og endre eventuelle innstillinger for å øke kvaliteten på opptaket senere.
De beste OBS-opptaksinnstillingene
oppløsning: 1080p (1920×1080) eller høyere.
FPS (bilder per sekund): 60 FPS.
Videoformat og farge: MP4 eller foretrukket kompatibelt format. Delvis eller komplett, basert på fargebehov og kompatibilitet.
Lydinnstillinger og støydemping: Samplingsfrekvens: 44.1 kHz eller 48 kHz, mono eller stereo, passende bitrate for lyd. Redusering av bakgrunnsstøy er valgfritt.
Keyframe-intervall og scenebufferingstid: 2-4 for en fin blanding av søkepresisjon og filstørrelse. Gjør justeringer for å sikre sømløse sceneoverganger.
Bonus: Reparer ødelagte opptak fra OBS ved hjelp av Apeaksoft Video Fixer
Apeaksoft Video Fixer kan enkelt reparere ødelagte, ødelagte, ødelagte, uspillbare, hakkete, forvrengte og svarte skjermvideoer. Hvis du er i stand til å ta opp med OBS, men har noen rammefall, kan dette være et nyttig verktøy for å reparere dem. Den har også et forhåndsvisningsverktøy som lar deg se den reparerte videoen før du lagrer den. For å kunne reparere opptakene dine må du oppgi en gyldig eksempelvideo som referanse.
Trinn 1 For å kjøpe programmet, klikk på knappen nedenfor. Klikk deretter på den nedlastede filen to ganger for å installere den på enheten din. Deretter starter du den.
Trinn 2 Klikk på Legg til knappen eller dra filen du vil redigere. Husk å inkludere referansevideoen for å sikre at programmet lykkes. Etterpå klikker du på reparasjon knapp.
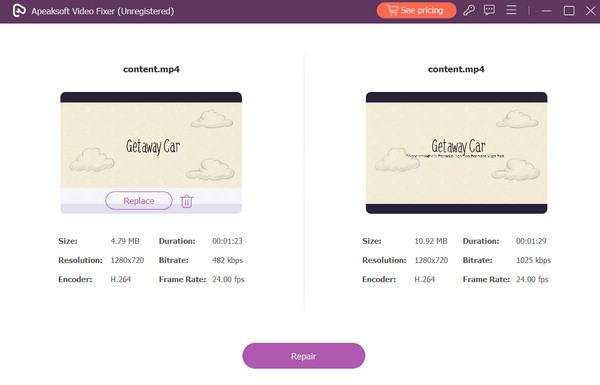
Videre lesning:
Dxtory VS Fraps VS OBS - Hvilken er den beste spillskjermen
En detaljert introduksjon til OBS-skjermopptaker [2024]
Del 3 Vanlige spørsmål om OBS Frame Drops
Er 30 FPS dårlig for opptak?
Hvis scenen din har mye bevegelse, kan 30 FPS virke hakkete og dårlige. Med en høyere bildefrekvens virker alt jevnere og mer flytende. Vi anbefaler å velge 60 bilder per sekund for bedre videoer.
Hva er den ideelle FPS for OBS-opptak?
60 FPS er egnet for opptak med OBS siden den har en høyere opptaksbithastighet. Den ideelle bildefrekvensen for livestreaming bør imidlertid være 30 FPS.
Bruker OBS mer CPU eller GPU?
OBS skiller seg fra andre programmer ved at den bruker GPU for å forbedre ytelsen ved å bruke 30-40% av GPU. Ikke desto mindre krever OBS GPU-tid og -ressurser for å sette opp og generere en scene.
Er det mulig å kjøre OBS uten GPU?
Du bør være OK hvis CPU-en din er kraftig nok til å kode strømmen/opptaket. Men hvis OBS ikke kjører på en diskret GPU, kan du oppleve ytelsesproblemer.
konklusjonen
Forhåpentligvis kan metodene nevnt tidligere hjelpe deg med å takle OBS-rammefallene. Hvis du fortsatt har problemer med OBS har rammefall uten grunn, vurder å bruke Apeaksoft Video Fixer for å reparere videoopptak. Det er viktig for å reparere videoer, for eksempel problemet med bildefall i OBS. I tillegg anbefaler vi å kontakte OBSs støttepersonell for å få hjelp hvis du har flere problemer.



 iPhone Data Recovery
iPhone Data Recovery iOS System Recovery
iOS System Recovery iOS Data Backup & Restore
iOS Data Backup & Restore iOS skjermopptaker
iOS skjermopptaker MobieTrans
MobieTrans iPhone Transfer
iPhone Transfer iPhone Eraser
iPhone Eraser WhatsApp overføring
WhatsApp overføring iOS Unlocker
iOS Unlocker Gratis HEIC Converter
Gratis HEIC Converter iPhone posisjonsveksler
iPhone posisjonsveksler Android Data Recovery
Android Data Recovery Broken Android Data Extraction
Broken Android Data Extraction Android Data Backup & Restore
Android Data Backup & Restore Telefonoverføring
Telefonoverføring Datagjenoppretting
Datagjenoppretting Blu-ray-spiller
Blu-ray-spiller Mac Cleaner
Mac Cleaner DVD Creator
DVD Creator PDF Converter Ultimate
PDF Converter Ultimate Windows Password Reset
Windows Password Reset Telefonspeil
Telefonspeil Video Converter Ultimate
Video Converter Ultimate video Editor
video Editor Skjermopptaker
Skjermopptaker PPT til Video Converter
PPT til Video Converter Slideshow Maker
Slideshow Maker Gratis Video Converter
Gratis Video Converter Gratis skjermopptaker
Gratis skjermopptaker Gratis HEIC Converter
Gratis HEIC Converter Gratis videokompressor
Gratis videokompressor Gratis PDF-kompressor
Gratis PDF-kompressor Gratis Audio Converter
Gratis Audio Converter Gratis lydopptaker
Gratis lydopptaker Gratis Video Joiner
Gratis Video Joiner Gratis bildekompressor
Gratis bildekompressor Gratis bakgrunnsviskere
Gratis bakgrunnsviskere Gratis bildeoppskalere
Gratis bildeoppskalere Gratis vannmerkefjerner
Gratis vannmerkefjerner iPhone skjermlås
iPhone skjermlås Puzzle Game Cube
Puzzle Game Cube