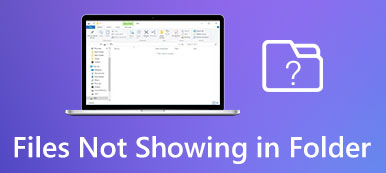Vi er veldig klar over redigeringsprosessen til Premiere Pro. Du kan få tilgang til avanserte og kraftige videoredigeringsfunksjoner som er utilgjengelige i andre programmer. Det er med andre ord et førsteklasses verktøy for profesjonelle å bruke. Det betyr imidlertid ikke at det er premium, det vil ikke møte problemer. Akkurat som alle andre redaktører har programmet problemer som forsinket avspilling, eksportfeil, gjengivelsesfeil, media venter og mange flere.
Det er tider det Premiere Pro vil ikke spille av videoer, noe som er skuffende, med tanke på at Premiere forventes å prestere bra. Likevel, som klisjeen sier, har hver bønne sin svarte. Det samme gjelder programmer. Vi kan ikke forvente at de skal være perfekte etter å ha blitt sluppet på markedet. Det er alltid rom for forbedring. Likevel har vi noen brukbare tilnærminger for å hjelpe deg. Sjekk dem ut nedenfor.

- Del 1. Hvorfor spilles ikke Premiere Video av på Windows/Mac
- Del 2. Tips: Den enkleste måten å reparere ødelagt video eksportert fra Premiere
- Del 3. Løsninger for Premiere Pro vil ikke spille
- Del 4. Vanlige spørsmål om Premiere Pro vil ikke spille
Del 1. Hvorfor spilles ikke Premiere Video av på Windows/Mac
Det kan være flere grunner til at Adobe Premiere-video ikke spilles av på Windows- eller Mac-systemer. Her er noen vanlige problemer og mulige løsninger:
1. Utdatert programvare eller drivere
Utdatert programvare kan forårsake kompatibilitetsproblemer, noe som kan føre til avspillingsproblemer. Sørg også for at grafikkdriverne dine er oppdatert, siden utdaterte drivere kan påvirke videoavspilling.
2. Ustøttet videoformat
Premiere kan ha problemer med å spille av visse videoformater. For å løse dette må du kanskje sjekke om Premiere støtter videoformatet. Konvertering av videoen til et støttet format kan hjelpe.
3. Utilstrekkelige systemressurser
Høyoppløselige videoer eller komplekse prosjekter kan kreve mye systemressurser. Hvis systemet ditt mangler de nødvendige maskinvarespesifikasjonene (som RAM, GPU eller CPU), kan det slite med å spille av videoer jevnt. Å lukke andre programmer som bruker ressurser kan hjelpe med dette problemet.
4. Maskinvareakselerasjonskonflikter
Noen ganger kan maskinvareakselerasjonsinnstillinger forårsake problemer med videoavspilling. Prøv å deaktivere maskinvareakselerasjon i Premieres innstillinger for å sjekke om det løser problemet.
5. Ødelagt prosjektfil
Hvis problemet oppstår med et spesifikt prosjekt, kan selve prosjektfilen være ødelagt. Prøv å åpne et annet prosjekt eller opprette et nytt prosjekt for å se om problemet vedvarer.
Del 2. Tips: Den enkleste måten å reparere ødelagt video eksportert fra Premiere
En av grunnene som er nevnt til at Premiere ikke vil spille av videoer, er filen som er eksportert. Ja, dette scenariet kan skje, spesielt når det er problemer med gjengivelsesprosessen eller appen krasjer av og til. Heldigvis kan videoreparasjonsverktøy, som Apeaksoft Video Fixer. Verktøyet kan reparere ødelagte, uspillbare, skadede og hakkete videoer. Uansett hvilken kilde videoen din kom fra, kan dette programmet fikse det for deg.
Det være seg fra Premiere Pro, Final Cut Pro, DaVinci Resolve eller en annen videoredigerer. I tillegg kan den fikse videofiler eksportert fra forskjellige kameraer, som dronekameraer eller GoPro. På toppen av det kan du forhåndsvise den reparerte filen før du selv laster ned for å sjekke om videoen oppfyller forventningene dine angående kvalitet. Sjekk ut de enkle trinnene for hvordan du bruker dette programmet.
Trinn 1Skaff deg programmet
Først av alt, skaff deg programmet ved å krysse av for riktig installasjonsprogram i henhold til datamaskinens operativsystem. I utgangspunktet må du velge mellom Windows- og Mac-installatører. Installer deretter appen og start den på datamaskinen din.
Trinn 2Last inn videofilen for å reparere
Deretter merker du av pluss (+) knappen på venstre panel for å laste opp den ødelagte videofilen. På det høyre panelet må du laste opp prøvevideoen du ønsker at den reparerte videoen skal være som når det gjelder kvalitet.

Trinn 3Begynn videoreparasjon
Når alt er angitt, merk av reparasjon knappen for å starte videoreparasjonsprosessen. Etter det bør du se forhåndsvisningsknappen som lar deg se på den reparerte videoen før du eksporterer den.

Del 3. Løsninger for Premiere Pro vil ikke spille
1. Starte enheten på nytt
Noen ganger gjør enkle løsninger som å starte enheten på nytt underverker. Når Premiere Pro ikke spiller av videoer som forventet, kan omstart av datamaskinen eller den bærbare datamaskinen hjelpe deg med å tilbakestille midlertidige feil eller konflikter som kan påvirke ytelsen. Det er et primærtrinn, men kan ofte løse mindre problemer med programvarefunksjonalitet.
Trinn 1 Først må du lagre eventuelle pågående prosjekter og lukke Premiere Pro. Lagre deretter arbeidet ditt og sørg for at alt arbeidet ditt også er lagret i andre applikasjoner.
Trinn 2 På Windows klikker du på Start -knappen, velg Power, og velg Restart. På Mac klikker du på Apple-ikonet øverst til venstre og velger Restart.
Trinn 3 La enheten slå seg helt av, vent noen øyeblikk, og start den deretter på nytt.

2. Fiksing av maskinvare for lydinnstillinger i Premiere Pro
Premiere Pros avspillingsproblemer, som Adobe Pro CC, kunne ikke finne noen kapable videoavspillingsmoduler, som også kan stamme fra lydmaskinvareinnstillinger. Det er avgjørende å sørge for at lydinnstillingene i Premiere Pro stemmer overens med enhetens lydmaskinvareoppsett. Dette innebærer å sjekke og justere innstillinger relatert til lydenhetene for inngang og utgang. Riktig konfigurasjon her kan forbedre avspillingsopplevelsen betraktelig i Premiere Pro.
Trinn 1 Når du er ferdig med å starte enheten på nytt, åpner du på nytt Premiere Pro og gå til Rediger. Velg deretter Preferanser. Herfra velger du Lyd maskinvare.
Trinn 2 Sjekk innstillingene i Lydmaskinvare-preferansene. Sørg for at riktig lydenhet er valgt og riktig konfigurert for inngang og utgang.
Trinn 3 Bekreft at lydinngangene og -utgangene samsvarer med systemets konfigurasjon og ikke er i konflikt med andre applikasjoner.
Trinn 4 Lukk og åpne Premiere Pro igjen etter å ha justert lydmaskinvareinnstillingene for å se om avspillingsproblemet er løst.
 Videre lesning:
Videre lesning:Del 4. Vanlige spørsmål om Premiere Pro vil ikke spille
Hva forårsaker gjengivelsesproblemer i Premiere?
Gjengivelsesproblemet kan oppstå i Premiere når det er komplekse effekter eller redigeringer. Prosjektfilene er ødelagte, driverne dine er utdaterte, du har ikke nok maskinvareressurser.
Kan Premiere spille av MOV-video?
Ja, Adobe Premiere Pro kan spille av MOV-videofiler. Avspillingen kan imidlertid avhenge av kodeken som brukes i MOV-filen og versjonen av Premiere Pro du bruker.
Hvilket format er MP4 i Premiere Pro når du eksporterer videoen?
Når du eksporterer en video i Premiere Pro, er MP4 vanligvis i H.264-kodekformatet. Dette formatet brukes ofte til nettdistribusjon og avspilling på forskjellige enheter.
konklusjonen
Du har nettopp lært hvordan du løser problemer angående videoer som ikke spilles av i Premiere. Så neste gang Premiere Pro-avspillingsknappen fungerer ikke eller videoen ikke spilles av, vil du ikke rasle, siden du vet hvordan du skal løse et slikt problem.



 iPhone Data Recovery
iPhone Data Recovery iOS System Recovery
iOS System Recovery iOS Data Backup & Restore
iOS Data Backup & Restore iOS skjermopptaker
iOS skjermopptaker MobieTrans
MobieTrans iPhone Transfer
iPhone Transfer iPhone Eraser
iPhone Eraser WhatsApp overføring
WhatsApp overføring iOS Unlocker
iOS Unlocker Gratis HEIC Converter
Gratis HEIC Converter iPhone posisjonsveksler
iPhone posisjonsveksler Android Data Recovery
Android Data Recovery Broken Android Data Extraction
Broken Android Data Extraction Android Data Backup & Restore
Android Data Backup & Restore Telefonoverføring
Telefonoverføring Datagjenoppretting
Datagjenoppretting Blu-ray-spiller
Blu-ray-spiller Mac Cleaner
Mac Cleaner DVD Creator
DVD Creator PDF Converter Ultimate
PDF Converter Ultimate Windows Password Reset
Windows Password Reset Telefonspeil
Telefonspeil Video Converter Ultimate
Video Converter Ultimate video Editor
video Editor Skjermopptaker
Skjermopptaker PPT til Video Converter
PPT til Video Converter Slideshow Maker
Slideshow Maker Gratis Video Converter
Gratis Video Converter Gratis skjermopptaker
Gratis skjermopptaker Gratis HEIC Converter
Gratis HEIC Converter Gratis videokompressor
Gratis videokompressor Gratis PDF-kompressor
Gratis PDF-kompressor Gratis Audio Converter
Gratis Audio Converter Gratis lydopptaker
Gratis lydopptaker Gratis Video Joiner
Gratis Video Joiner Gratis bildekompressor
Gratis bildekompressor Gratis bakgrunnsviskere
Gratis bakgrunnsviskere Gratis bildeoppskalere
Gratis bildeoppskalere Gratis vannmerkefjerner
Gratis vannmerkefjerner iPhone skjermlås
iPhone skjermlås Puzzle Game Cube
Puzzle Game Cube