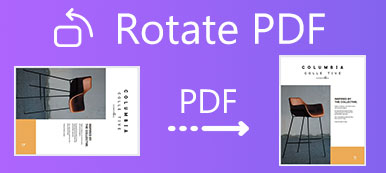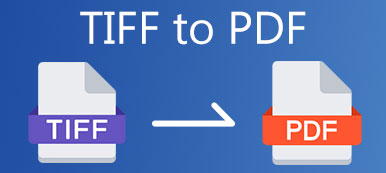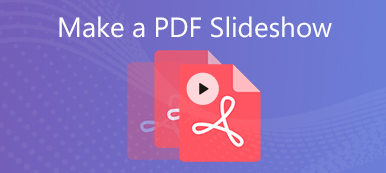When you send emails to colleagues with a PDF attachment, you must have encountered problems such as PDF files are too large to send or it takes a long time to send. In this case, you need to compress PDF files to smaller ones in an easy way with relatively high quality. Here are two efficient ways to shrink PDF files including using a free online compressor and a professional tool- Adobe Acrobat.
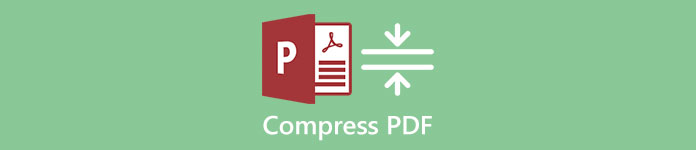
- Part 1: How to Compress PDF Files Free Online
- Part 2: How to Compress PDF Files in Adobe Acrobat
- Part 3: Tips for Compressing PDF
Part 1: How to Compress PDF Files Free Online
If you only want to reduce PDF files to a smaller size, you can use a free online compressor to do it easily and efficiently. Apeaksoft Free Online PDF Compressor can help you compress PDF files totally free online without installing any software. What you only need to do is uploading files and clicking your mouse several times.
Normally, most mailboxes including Gmail, Hotmail, and Yahoo limit the email size to 25MB, so the best size of a PDF attachment is less than 20MB. Apeaksoft Free Online PDF Compressor can compress PDF files over 50% without losing so much quality, which can totally satisfy your requirement. And if the images are occupying a large part of PDF, the compressed size can even reach 90%.
- Compress PDF files from any large to smaller ones within less than 20MB free online.
- Produce PDF files with maximum quality after compressing more than 20% in size.
- Support any browser on computer and mobile, and thus you can also reduce PDF files on mobile.
- Delete your PDF files thoroughly after 24 hours, which will protect your private information.
Step 1 Navigate to Apeaksoft Free Online PDF Compressor on any browser on your computer or mobile.
Step 2 Click the Select PDF Files button to choose the PDF file you need to compress or simply drag the target PDF file into the dotted box. Then it will start to compress automatically. After a few seconds, the PDF file is compressed to a smaller size.
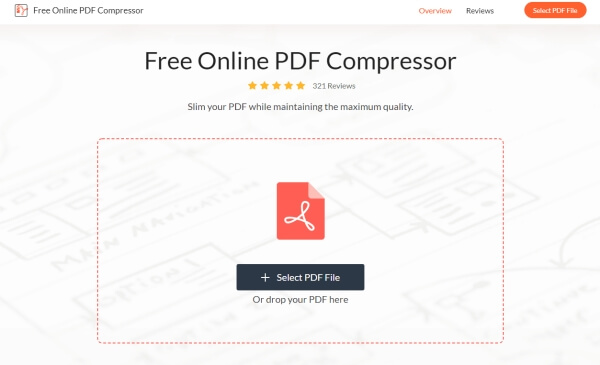
Step 3 Click the Download the PDF button, and the PDF file will be saved in the folder set in your browser download setting. You can find it in the default folder or open it directly through the pop-up windows of download completion.
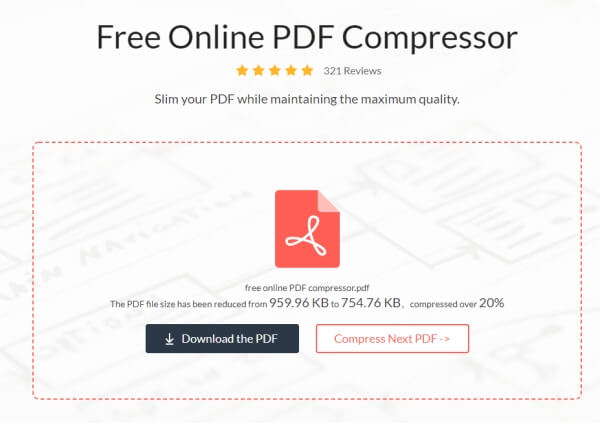
After that, you can send the large PDF files via Email easily.
Part 2: How to Compress PDF Files in Adobe Acrobat
You can also use professional desktop software to compress PDF to a specified size. Adobe Acrobat Pro is a good choice. Within relatively complex operation, it provides detailed settings mainly about images to reduce PDF files into any size you want.
Adobe Acrobat Pro is not only a PDF compressor, but also a PDF cropper to crop PDF pages efficiently.
Step 1 Download Adobe Acrobat Pro and launch it. Click the Open button at the top left corner and choose the PDF file you need to compress. Then click the File button and scroll down to choose the Save As Other button. Then click the Optimize PDF button.
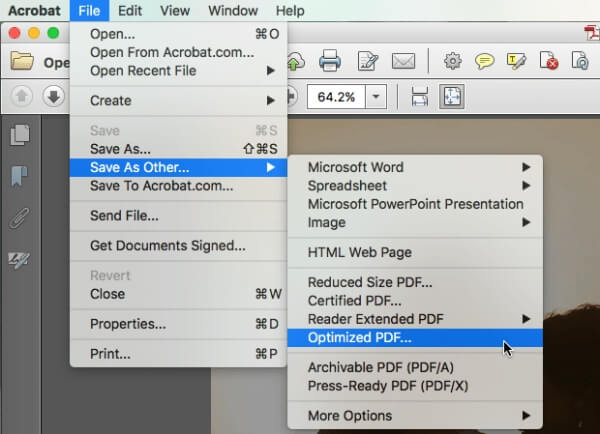
Step 2 Then adjust the detailed parameters about images that mainly enlarge the PDF size. It includes three kinds of parameters such as PPI, Compression, and Quality.
PPI: It is a parameter that measures pixels. And the higher the pixels are, the larger the images are. You can adjust PPI to a smaller number to reduce PDF size, but it will have effects on image resolution. Thus, you’d better adjust it higher than 150 PPI to remain relatively high quality.
Compression: It provides many compression formats to choose including JPEG and JPEG 2000. JEPG 2000 can save more than 30% size than JPEG and it can support lossless compression. So, you can choose JPEG 2000 to keep quality within a smaller size.
Quality: There are three qualities including high, medium, and low. Medium quality is recommended because it will shrink PDF size and render a good image quality. However, if your original PDF files are over 100MB, you have to choose low quality.
After changing the parameters, you should click the OK button to save the settings.
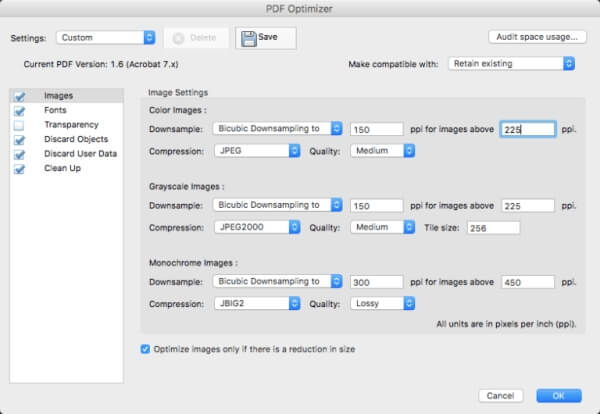
Step 3 Click the Save button at the top of the settings and choose the desired folder to save.
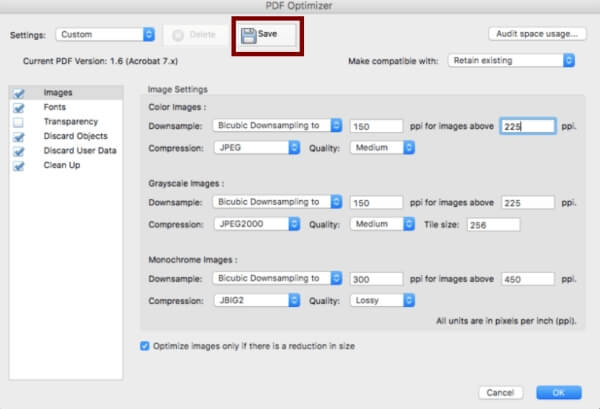
Although Adobe Acrobat Pro can customize so many settings to compress PDF files, it need you to open the PDF and then compress it one by one. You should adjust the settings to different value according to the images on every PDF file.
Part 3: Tips for Compressing PDF
Will compressing PDF files affect the image quality?
Yes, it will. It’s inevitable to keep the original image quality after compressing PDF because the size of images is the main reason for enlarging the PDF files. However, when you are reducing PDF files, you can adjust the image parameter to high quality, which can relatively remain image quality.
Which size is the best for compressing PDF to send by email?
Most email boxes including Gmail, Hotmail, and Yahoo limit the email size to less than 25MB that consists of the text and the attachment. So, you’d better reduce PDF files to less than 20MB to ensure the email is sent successfully. Of course, you can also compress to a smaller size according to the rules of your company.
Can I shrink PDF files through Adobe Acrobat online PDF compressor without registering?
Yes, you can. Adobe Acrobat online PDF compressor support shrinking PDF files without an account. But it only provides one chance to compress PDF freely. If you want to compress several PDF files, you’d better choose the alternative Apeaksoft Free Online PDF compressor.
Conclusion
If you are an office worker, it is common to you to merge files with words and images into PDF files and send them by email. However, the merged PDF files are always too large to send, so it’s necessary to compress PDF files into a smaller size. According to the limitation of email boxes, you’d better reduce PDF files to less than 20MB. Since the professional Adobe Acrobat Pro is difficult to use and it’s not free, which will take up much of your time, you’d better use the free online compressor to help you compress PDF files with one click. If you have any questions, please leave your comment below.