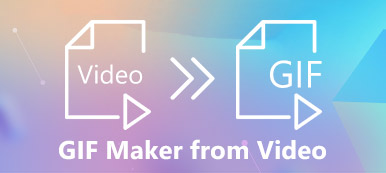If you want to create an instruction according to an animated GIF, you should use a PDF file to show the steps clearly. But it is difficult to convert GIF to PDF directly, so you can learn how to convert GIF to PDF by capturing GIF photos and merging them into a PDF file in this article. Moreover, adding GIF to PDF can make the PDF report more interesting, so you can also learn how to add GIF to PDF through the QuickTime Player.
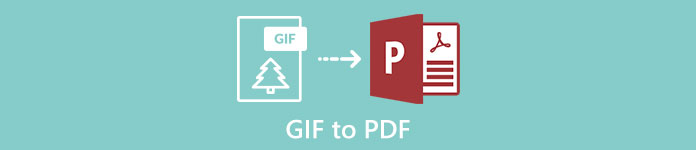
- Part 1: How to Convert GIF to PDF Easily
- Part 2: How to Add GIF to PDF
- Part 3: FAQs of Converting GIF to PDF
Part 1: How to Convert GIF to PDF Easily
When you want to convert GIF to PDF files, maybe the first method that comes to your mind is using a GIF to PDF converter. However, if you directly use a converter to convert an animated GIF, the GIF will be a static picture of the beginning image in the PDF file. So, the best way to convert GIF to PDF is to capture the animated GIF into several screenshots and then merge them into a PDF file.
1. Capture the animated GIF
Using a screen recorder is the most efficient way to capture the screenshot. And the Apeaksoft Screen Recorder is the best choice to capture an animated GIF and take screenshot of it because it will start recording in simple clicks and capture the screenshot at any time.
Step 1 Download Apeaksoft Screen Recorder for Windows/Mac and launch it. Click the Video Record button to enter the recording interface.

Step 2 After choosing the Full Screen, click the REC button to start recording. Then you should play the animated GIF on your computer.

Step 3 You can see a toolbox that has editing or taking screenshot functions. Click the Camera button to take the screenshots several times to get the desired ones.

2. Merge photos to a PDF file
You can use Microsoft Office to merge pictures to a PDF file without downloading other file joiners. And the operation is also very easy that is introduced in detail in the following.
Step 1 Open the Microsoft Office and click the menu button to create a new word file.

Step 2 Click the Insert button and choose the pictures button to select the desired photos in order.

Step 3 Click the File button and choose the Save button and find the Save as button. Then change the file format to PDF and choose the storage path to save.

Sometimes, you need to use GIF to create a PDF. Conversely, you may want to integrate the PDF content into a GIF to make a simple sketch. It’s easier than converting GIF to PDF, so you can directly use PDF to GIF converters to help you.
Recommended PDF to GIF Converter – Apeaksoft PDF Converter Ultimate
- Convert PDF files to any format including GIF, Word, PPT, Image, and Text with simple steps.
- Able to select pages of one PDF file, so you can select desired pages to merge to a GIF.
- Convert multiple PDF files at the same time at a fast speed.
- Preview the original PDF pages to select desired ones and preview the converted files to check effects.
Part 2: How to Add GIF to PDF
Adding an animated GIF to PDF files will make the instruction easier to understand or make the report more interesting. Although most animated GIFs can’t be played in PDF files, there is the only way to add a very short animated GIF to PDF. Using QuickTime to convert animated GIF to MOV format and then add it to PDF files. In this way, a short animated GIF can be played as a video in PDF.
Step 1 Download and launch QuickTime on your computer. Then click the File button and scroll down to click the Import button to choose the desired GIF file.

Step 2 Then a new window will pop up to play the animated GIF. Click the File button in this new window and click the Export button. Choose the MOV format and change the storage path to save.

Step 3 Now you can directly add the MOV video to PDF files through Microsoft Office and it will be played as an animated video in the PDF.
You may also be interested in how to compress QuickTime video.
Part 3: FAQs of Converting GIF to PDF
Why GIF can be an animated image?
GIF is the abbreviation of Graphics Interchange Format. Although it’s a kind of picture format like familiar JPG and PNG, it has a feature to save several color images. Thus, it can support short animations that are often used to make simple instruction or add enjoyment.
Can I directly convert animated GIF to PDF?
No, you can’t. Since animated GIF can’t be played in PDF files, so using a converter to convert GIF to PDF directly will get a static picture in PDF. You need to use a GIF recorder to capture GIF into several pictures in the first step, and then merge these pictures into a PDF file.
Can I add an animated GIF to PDF files?
Yes, you can. Although you can’t add GIF to PDF directly, QuickTime Player can help to convert the image format and then play very short animated GIF in a PDF file. Thus, you can use QuickTime to convert an animated GIF to a short MOV video and then add it to a PDF file.
Conclusion
When you need to make an instruction in PDF according to an animated GIF, but find that it’s impossible to convert animated GIF to PDF, you can try to capture the animated GIF to several screenshots and merge them together into a PDF file. Moreover, if you want to add an animated GIF to PDF, you can firstly use QuickTime to convert GIF to a short video in MOV format and then add it to PDF Files. If you have any question, please leave your comment below.