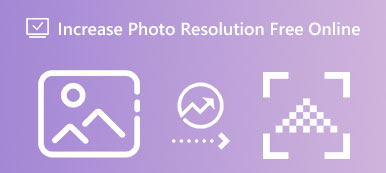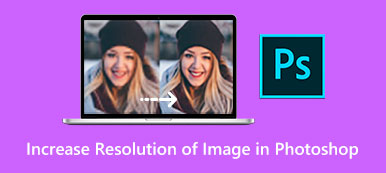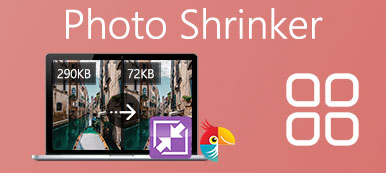As the most compatible image format. JPG/JPEG is widely used in all kinds of pictures like the ones taken by digital cameras or cellphones. Since the JPG format has great compatibility, it will not be hard to enlarge JPG images if you want to print them out or see details clearly. This post will present you the details steps and quickest method on how to enlarge a JPEG/JPG photo online as well as the extra solution by using built-in applications on Mac and Windows.
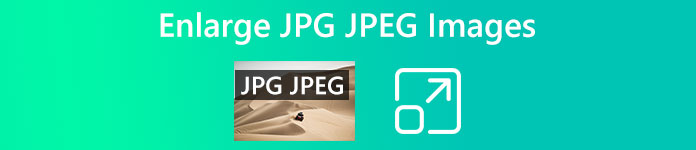
- Part 1: Best Method to Enlarge JPEG Images Online
- Part 2: How to Enlarge JPG Image on Mac/Windows
- Part 3: FAQs about Enlarge JPG/JPEG Images
Part 1: Best Method to Enlarge JPEG Images Online
Before learning how to enlarge JPEG images online, you need to know that there is no difference between JPEG and JPG formats. These two are almost the same except for the names. Therefore, there is no need to give separate steps for enlarging these two formats. Whether you want to enlarge JPG or JPEG images or upscale JPG, this is not even a thing to the Apeaksoft Free Image Upscaler. With this efficient online tool, you can enlarge JPG images in seconds without any quality loss. There are several choices for you to enlarge the picture including 2X, 4X, 6X, and 8X. You just need to be careful with the image file size, which should be under 10 MB.
 Recommendation
Recommendation- Support both JPG and JPEG images for enlargement.
- Fix a blurry image in JPG/JPEG format with AI technology.
- Remove noise from your JPG images for better enlargement.
- Enlarge JPG/JPEG images online in batch at a fast speed.
How to Enlarge a JPEG Photo Online
Step 1Go to the website of Free Image Upscaler and click the Upload Your Photo button at the center of the webpage. Before that, you need to choose a magnification option for your JPG or JPEG image to decide the enlargement degree.
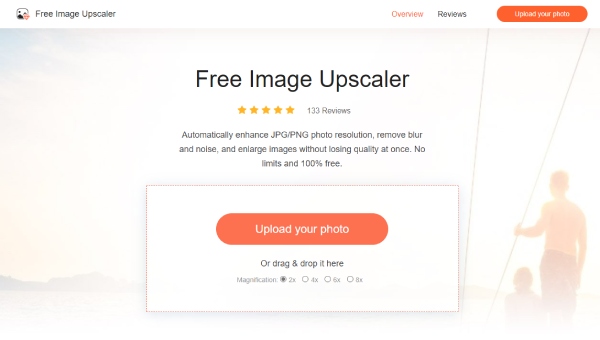
Step 2Then, select an image from the pop-up window. Click the Open button to confirm your choice. After that, the Upscaler will automatically process this image and enlarge the image in seconds.
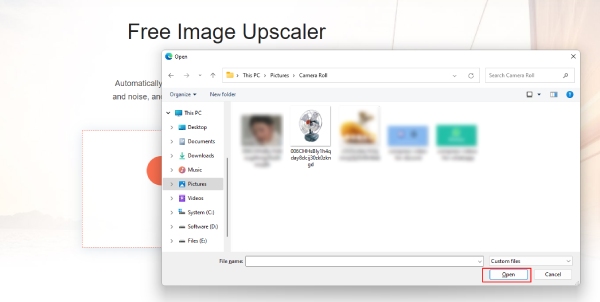
Step 3You will see the comparison after enlarging your original JPG images. Click the Save button to export the final images if you are satisfied with the final effects. If not, you re-do it again and choose a new magnification option.
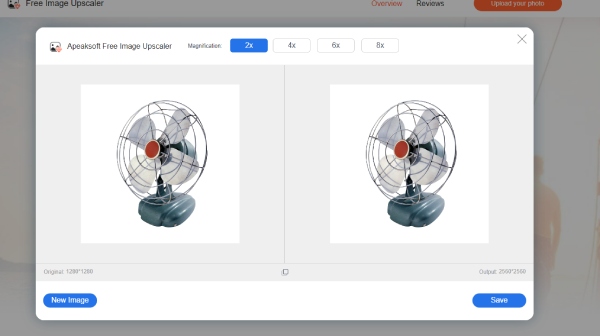
Part 2: How to Enlarge JPG Image on Mac/Windows
The online method allows you to enlarge JPG images anytime on any device, but there is also built-in software in Mac and Windows that can meet your requirements. Moreover, you even have more options for image enlargement on Windows., while the Preview app on Mac also offers extra features to make images smaller or upscale resolution. Move along to see the specific steps on how to enlarge a JPG image on Windows and Mac.
How to Enlarge JPG on Windows with Photos
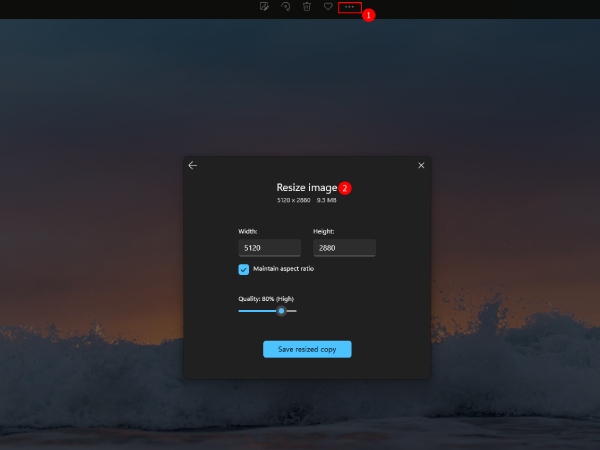
Step 1Open your JPG image with Photos, if your default picture view is not the Photos app. Right-click the image and click the Open With button. Then click the Photos button.
Step 2Next, click the See More button with a three-dot icon. To enlarge your picture, click the Resize button.
Step 3You can then choose a resizing mode based on your purposes. Or click the Define Custom Dimensions button and enter the desired width and height to enlarge.
Step 4Click the Save Resize Copy button to make a copy and save the changes. This will not make changes to your original JPG image.
How to Enlarge JPG on Windows with Paint
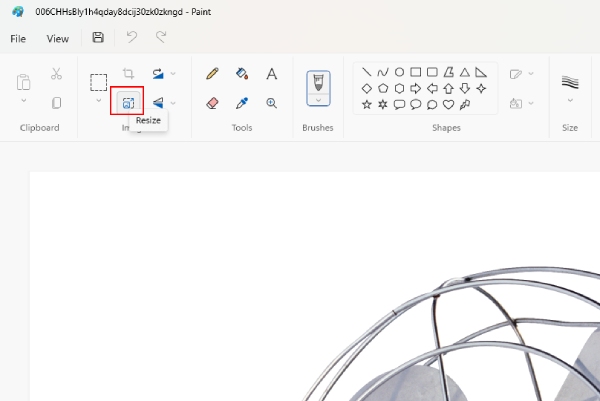
Step 1First, choose a JPG image from your computer and right-click on it. Click the Paint button from the Open With option.
Step 2Then you will see many tools above in the Paint app. Click the Resize button on the Image section.
Step 3You can enlarge your image by percentage or pixels. Type the desired numbers into it and click the OK button to save the changes.
Step 4Click the Save button next to View. Then your original image will be changed.
How to Enlarge JPG on Mac with Preview
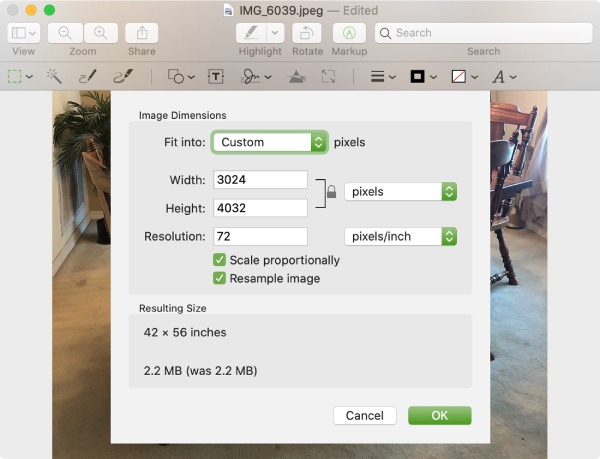
Step 1The default view for images on Mac is the Preview app. Hence, directly double-click the JPG image you want to enlarge.
Step 2Then, on the menu bar, click the Markup button and then click the Adjust Size button.
Step 3In the following window, enter a bigger width and height for your image to enlarge it. Click the OK button to confirm.
Step 4Finally, click the File button on the menu bar. And click the Export button to save it on your Mac.
Part 3: FAQs about Enlarge JPG/JPEG Images
How can I enlarge several JPG images at once?
To enlarge JPG images in batch mode, you can rely on the online method mentioned above and try the Free Image Upscaler.
Will the original picture get damaged after enlarging JPG images?
If you worry that the original JPG image will be affected after enlargement, you can make a copy and then enlarge JPG image. Or when you’re resizing the picture on a desktop, you can export a copy instead of the original one.
Does the JPG file size increase after enlarging the image?
Normally, yes. But if your image’s resolution drops when you enlarge JPG image unproperly, instead your image file size might decrease. So when enlarging the JPG image, you may turn to a reliable solution that can maintain your resolution for help.
Conclusion
The online method on how to enlarge JPG/JPEG images is quick and direct, which also enables you to enlarge images anytime and anywhere. The default apps on Window and Mac, however, offers you more options for enlargement. Select one method or all and enlarge your images now.