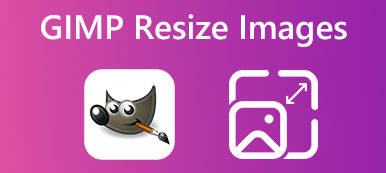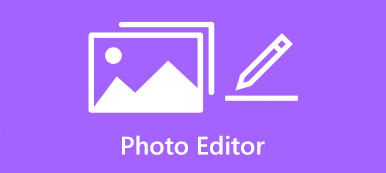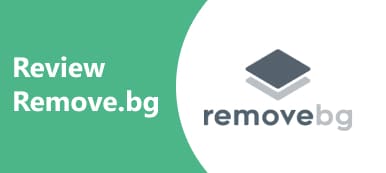Erasing background from photos is still one of the most challenging tasks in photo editing. It is often overwhelming, especially when you are just getting started with photo editing. The good news is you don’t have to be an expert or purchase an expensive program. There is a pretty cool tool, GIMP. It does the job all for free. This guide demonstrates how to remove background or make a transparent background in GIMP for beginners.
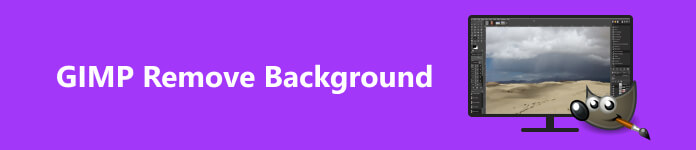
- Part 1. What is GIMP
- Part 2. How to Make Background Transparent in GIMP
- Part 3. Free Alternative to GIMP
- Part 4. FAQs about How to Use GIMP
Part 1. What is GIMP
According to the official website, GIMP is a cross-platform image editor that enables users to retouch, create, and edit images with sophisticated functionalities and customization options. In brief, GIMP is a free, feature-packed image editor on Windows, macOS, and Linux/GNU.
GIMP is completely free to use since it is an open-source project. It includes many features, like layers, filters, masking, and other Photoshop-like capabilities. Moreover, there are multiple features to make a background transparent in GIMP.
Part 2. How to Make Background Transparent in GIMP
As mentioned previously, there are at least four ways to remove background in GIMP, using the Foreground Select tool, Fuzzy Select tool, Color tool, and Layer Mask tool. We demonstrate the steps below.
Way 1: How to Remove Background in GIMP with Foreground Select
This way is a good choice if your photo has intricated details, like hair or serrated edges. The Foreground Select tool helps you to erase image background in GIMP and produce better results.
Step 1 Open a photo in your GIMP.
Step 2 Locate the left toolbar, expand the Select tools palette, and choose Foreground Select.
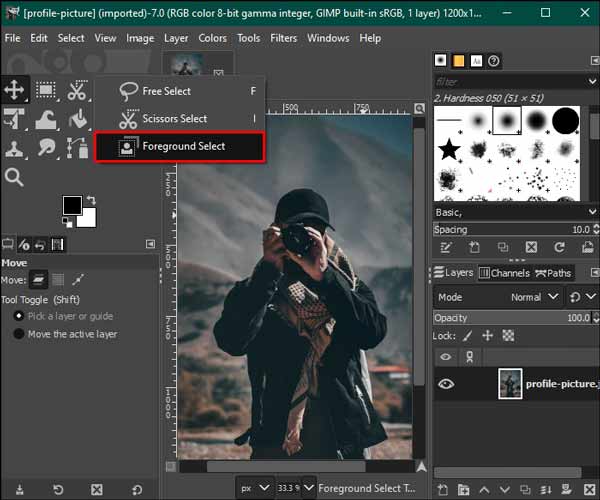
Step 3 Use your cursor to outline the subject that you want to keep on the editing dashboard. The outline should enclose the subject without gaps but not be perfect.
Step 4 Press the Enter key on your keyboard. Then the background will be covered with dark blue, and the subject with light blue.
Step 5 Then brush the subject to remove the light blue color. When you are done, press the Preview button to check the effect. If you are satisfied, press the Enter key again.
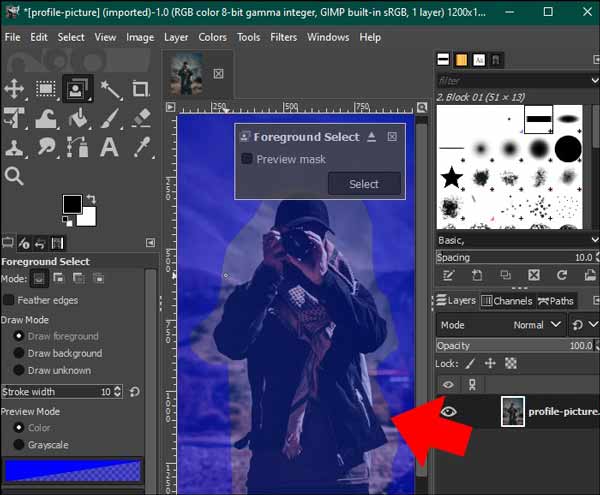
Step 6 Step 6: Next, go to the Select menu on the top ribbon, and choose Invert. Then hit the Delete button on your keyboard to get GIMP background removal.
Way 2: How to Remove Background in GIMP by Fuzzy Select Tool
The Fuzzy Select tool is another feature to select the desired object on an image so that users can delete the background in GIMP manually. This way is a good choice to work with an object with smooth edges.
Step 1 Also open a photo in your GIMP’s editing panel.
Step 2 Go to the Layer menu, navigate to Transparency, and choose Add Alpha Channel.
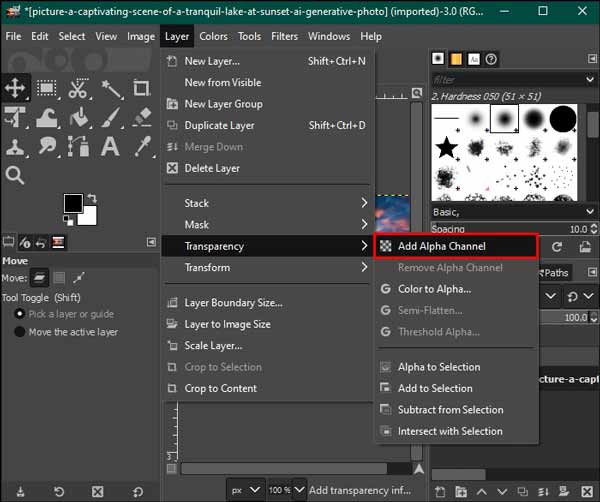
Step 3 Then pick the Fuzzy Select tool on the left toolbar. Check the Antialiasing, Feather edges, and Draw mask options in the Fuzzy Select panel on the left side.
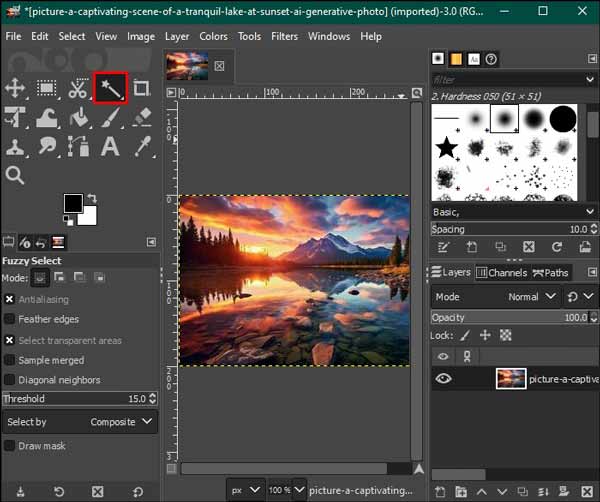
Step 4 Next, click one color block on the background to select it, and drag your mouse to increase or decrease the threshold.
Step 5 After selecting the entire background, press the Delete button on your keyboard to delete it. Repeat the process until you make a transparent background in GIMP.
Step 6 At last, go to the File menu, choose Save, and export the image in PNG.
Way 3: How to Remove Background in GIMP via Color Select Tool
If you need to handle a vector image or a picture with a uniform color background, the Color Select tool is a quick way to remove the background in GIMP. For photos with too many colors, this way is not a good choice.
Step 1 Run your GIMP and open the desired image.
Step 2 Head to the Tools menu, and choose By Color Select.
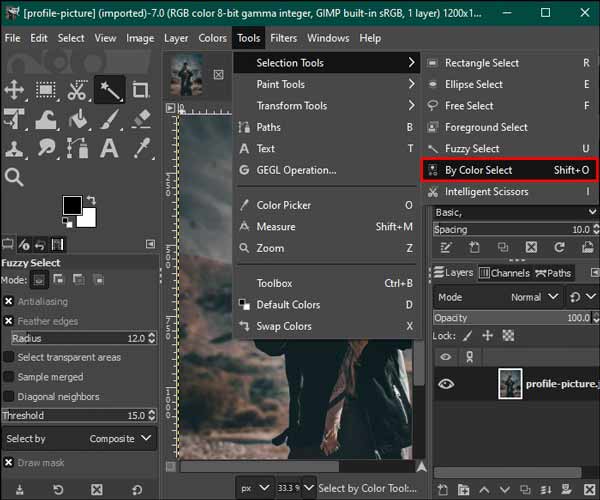
Step 3 Move to the options panel of Select by color on the left side, and tick the checkboxes of Antialiasing, Feather edges, and Draw mask.
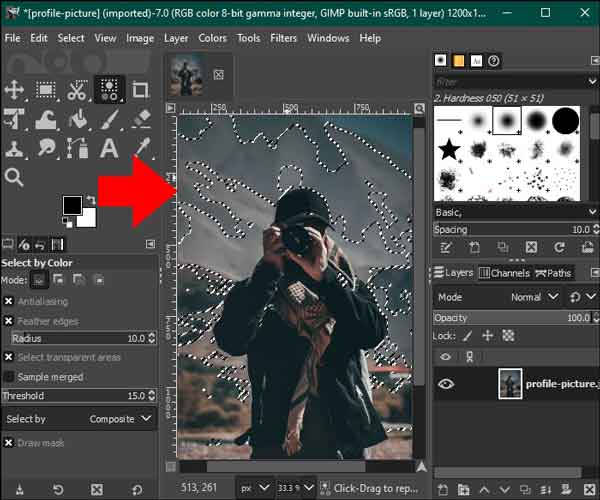
Step 4 Next, click on the color that you wish to remove on the background, and hit the Delete key. Repeat the action until the image background becomes transparent in GIMP.
Way 4: How to Remove Background in GIMP Using Layer Mask
The last but not least way to use GIMP to remove background is the Layer Mask feature. This way gives you more control compared to other methods. Therefore, you can process intricate details as you wish.
Step 1 Import a photo on the GIMP editing dashboard. Go to the Layers menu, and choose Duplicate Layer to make a copy.
Step 2 Select the copy layer in the Layers panel on the right bottom side.
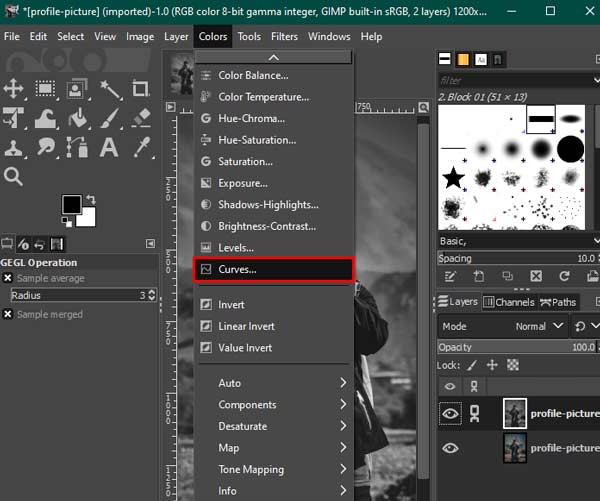
Step 3 Then go to the Colors menu, select Saturation, set the value to 0, and hit OK. Return to the Colors menu, choose Curves, and adjust the bottom and top nodes until the background becomes white.
Step 4 Next, choose Invert in the Colors menu. Locate the Edit tab, and choose Copy visible.
Step 5 Click the Eye icon next to the duplicate layer in the Layers panel to hide it.
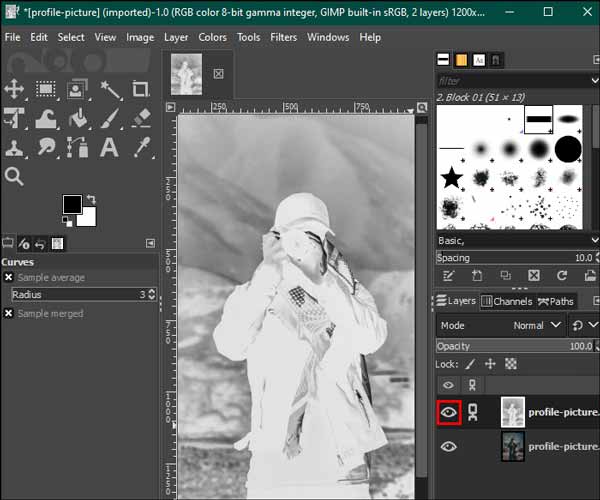
Step 6 Right-click on the image layer, choose Add layer mask, and hit Add.
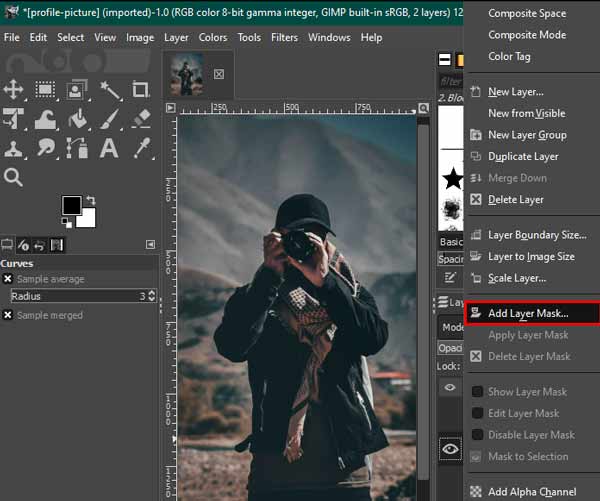
Step 7 Expand the Edit menu, choose Paste, and select the green anchor icon at the bottom right corner.
Step 8 At last, choose the White brush tool on the left toolbar, and clean any imperfections on the image. Then save the result.
Part 3. Free Alternative to GIMP
Although GIMP is free of charge, the workflows are complex when removing background. Moreover, the software lacks a portable edition. From this point, we recommend a free alternative, Apeaksoft Free Background Eraser. It lets you do the job online for free. The built-in AI can detect the background and clear it quickly. All you need is a good internet connection. Here are the steps to remove background with the GIMP alternative.
Step 1 Visit the web app in a web browser, and click the Upload your photo button to load the desired photo or image. It supports the popular image formats, like JPG, PNG, and GIF.

Step 2 Then you will be presented with the result. Use the Brush tool to retouch what you are not satisfied with in the Original panel. Check the effect in the Preview panel.

Step 3 Finally, click the Download button to get the result.
Note: If you want to add a new background to the image or get more features, go to the Edit tab.
Further Reading:
Recommended App to Blur Background on iOS/Android Devices
Simple Tips to Get a Transparent Background in Google Slides
Part 4. FAQs about How to Use GIMP
Can GIMP be a great alternative to Photoshop?
Yes, GIMP is touted as a free alternative to Photoshop, although it does not integrate the latest technologies, like AI.
Is GIMP really free?
Yes, GIMP is an open-source photo editor, so everyone can download and use it for free without restrictions. However, some plugins are not free.
Can I completely uninstall GIMP?
Yes, both the Windows uninstaller and unins000 in the GIMP folder are available.
Conclusion
This guide has discussed how to remove background in GIMP. It is one of the most powerful photo editors to make transparent backgrounds without paying a penny. Moreover, it provides multiple ways to get the job done. Besides, we also recommended a portable alternative, Apeaksoft Free Background Eraser. If you have other questions, please feel free to write them down below.