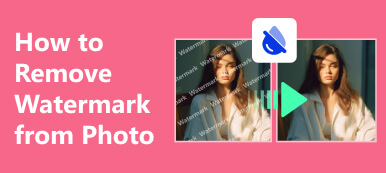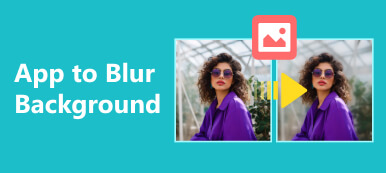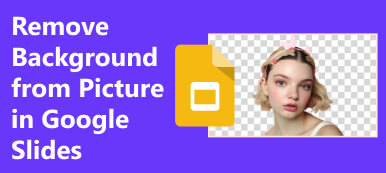Images with transparent backgrounds have great use today. When you design a logo, for example, you’d better make the image background transparent so that you can use the logo anywhere, like ads, websites, and more. For portraits, you can use any color if its background is transparent. Luckily, there are easy ways that help you make the background of a picture transparent easily. This guide demonstrates these ways with the details.

- Part 1. How to Make Background Transparent Online
- Part 2. How to Make Background Transparent with GIMP
- Part 3. How to Make Picture Background Transparent via Paint
- Part 4. FAQs about How to Make Image Background Transparent
Part 1. How to Make Background Transparent Online
No matter you want to create a logo, make an added effect, or get rid of unwanted objects, you need a photo editor to make a transparent background. Sometimes, you need to do it at home, at the workplace, or on the road. Therefore, a portable photo editor is a great option, such as Apeaksoft Free Background Eraser. The built-in AI technology detects the main subject in your picture and erases the background automatically. The design makes it a good choice for beginners.
 Recommendation
Recommendation - Get rid of the image background online.
- Free of charge without watermarks or signup.
- Enhance image quality with advanced algorithms.
- Include bonus features, like cropping, rotating, and flipping.
Here are the steps to make the background of a picture transparent online for free:
Step 1 Visit the website in a web browser. The web app is compatible with almost all web browsers. Click the Upload your photo button to import the target image from your disk. Or drag and drop the image onto the webpage to upload it directly.

Step 2 Then you will be presented with the editor page. Check the effect in the Preview panel. If you are not satisfied, use the Brush tool to draw the area to keep. Here you can adjust the brush size or switch to Erase.

Step 3 At last, click on the Download button to save the result to your hard disk. The web app will download an image with a transparent background in PNG.
Note: If you wish to use a new background, go to the Edit tab, and click the Image button to upload the new background. Or click Color to choose a solid background. You can crop, rotate, or flip the image too.
Part 2. How to Make Background Transparent with GIMP
GIMP is an open-source photo editor. Many people use it as an alternative to Adobe Photoshop. Although it does not come with advanced technology, such as AI, GIMP is enough to remove background from a picture or make a logo transparent. In other words, you can make a transparent background in GIMP easily.
How to Make Background Transparent with Fuzzy Select
Step 1 Open the free photo editor, and import the desired image.
Step 2 Locate the layer panel on the bottom right side, right-click on the image layer, and choose Add Alpha Channel.
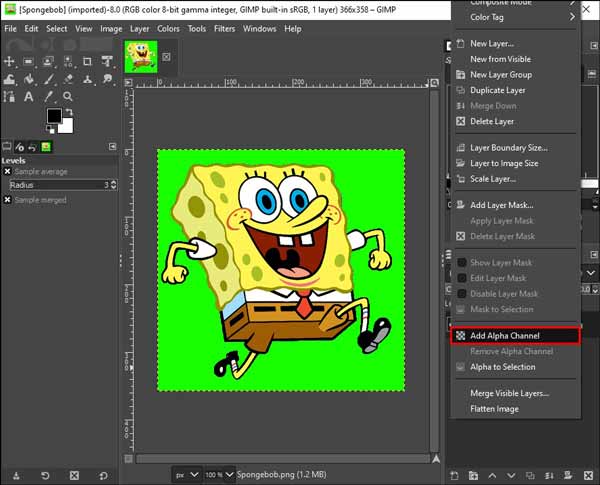
Step 3 Move to the toolbar on the top left side, and choose the Fuzzy Select tool with a wand icon. Then click and drag on the image to cover the area that you want to keep.
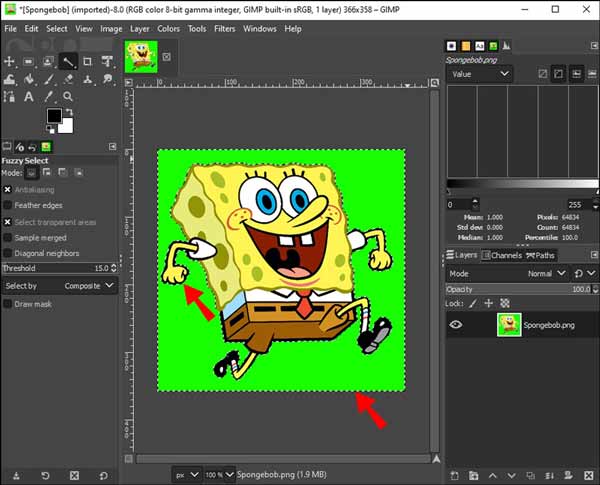
Step 4 Then you will see a dotted outline around the subject. Next, press the Delete key on your keyboard to make a transparent background in GIMP immediately.
Step 5 Finally, make sure to export the image as a PNG file and keep the empty area transparent. If you save the result in JPG or other image formats, the transparent area will be filled with white.
How to Make a Transparent Background with Mask
Step 1 Start by opening a picture in GIMP. Select the image layer and click the Duplicate Layer button to make a copy.
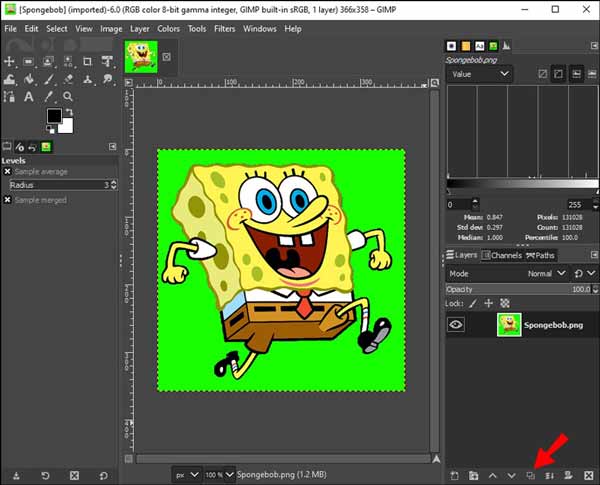
Step 2 Go to the Colors menu on the top ribbon, and choose Saturation. That contrasts with the subject and the background more vivid.
Step 3 Choose Desaturate in the Colors menu, and select Color to Gray. Hit OK to apply the effect.
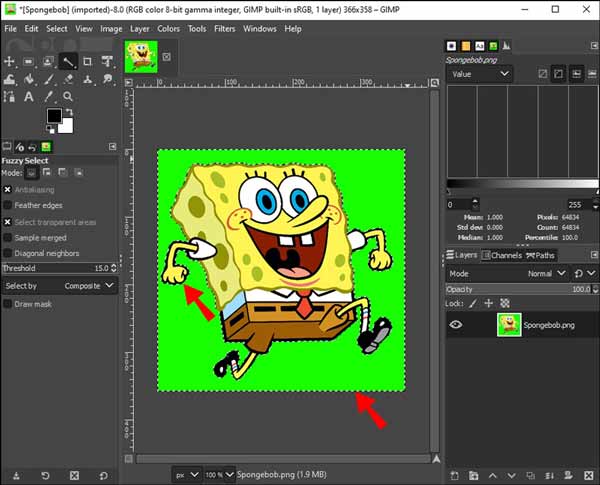
Step 4 Go to the Colors menu again, and choose Levels to darken the main subject.
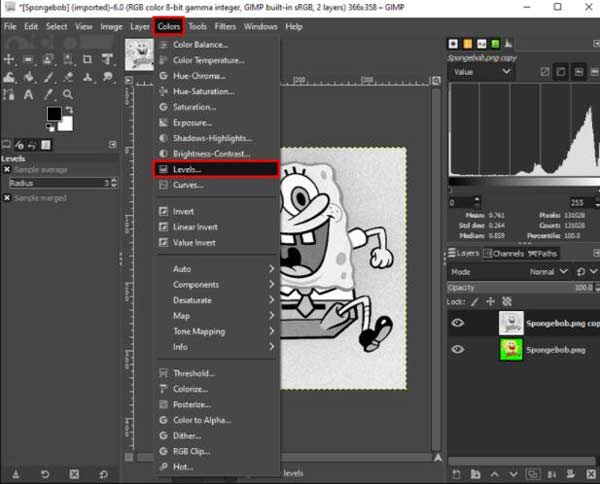
Step 5 Head to the Edit menu, choose Copy Visible, and check the box to turn off the visibility of the layer.
Step 6 Right-click on the other layer in the layer panel, choose Add Layer Mask, and select White Full Opacity. Hit the Add button.
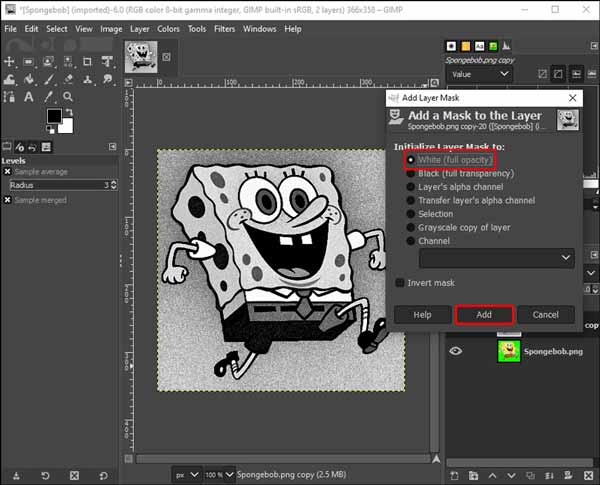
Step 7 Go to the Edit menu, and press Paste to delete the main subject.
Step 8 Switch to the Colors menu, and choose Invert to cancel the deletion while making the background transparent.
Note: The Fuzzy Select feature is used to process solid background. If the background is complex, a layer mask is a better choice.
Part 3. How to Make Picture Background Transparent via Paint
MS Paint is the built-in photo editor on PCs. It allows you to do basic photo editing, such as rotating a picture, resizing an image, drawing lines and shapes, and more. Can you make the background transparent in Paint? The answer is yes. The Transparent Selection feature can make the background color in the selection transparent or opaque.
Step 1 Start the built-in photo editor from the Start menu at the bottom left corner, and open the target image. Or locate the image, right-click on the file, choose Open with, and select Paint.
Step 2 Expand the Select option on the top menu bar, and choose Transparent selection.
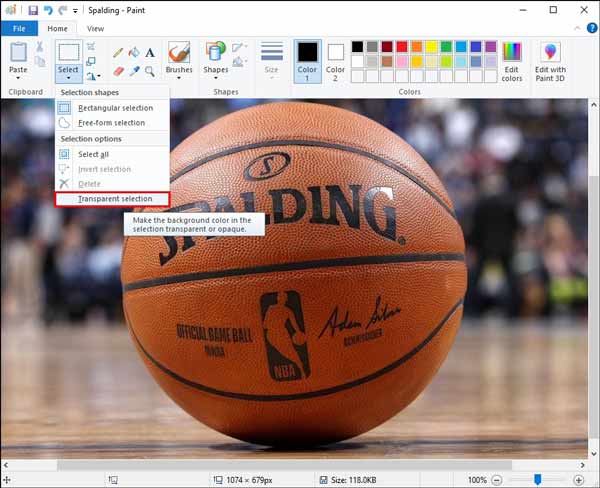
Step 3 Then go to Select again and choose Free-form selection. Hold down the left mouse to draw along the edges and select the main subject.
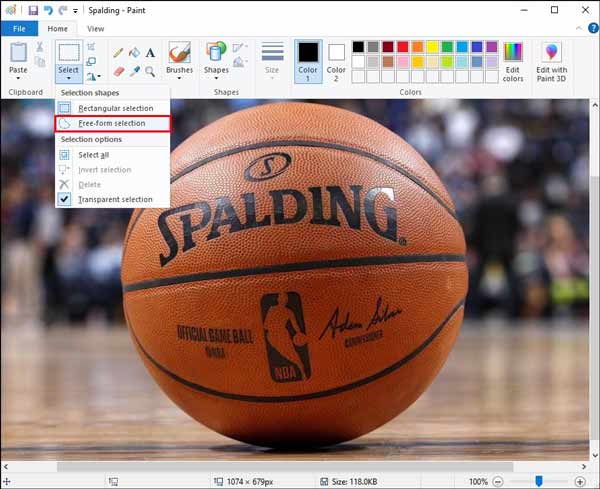
Step 4 When selection is done, right-click on the selected area, and choose Cut on the context menu.
Step 5Create a new image in MS Paint. Press the Ctrl + V keys on your keyboard to paste the main subject. Then save it as a PNG image file.
Note: This way cannot select the background or subject precisely.
Part 4. FAQs about How to Make Image Background Transparent
Is GIMP as good as Photoshop?
Both photo editors have a great deal to offer. Their interfaces are littered with buttons, windows, toolbars, and menus. GIMP is the most powerful free photo editor and enough for many hobbyist photographers. Photoshop is popular among professionals.
Is Windows Paint free?
Yes, MS Paint is completely free to use. It is pre-installed on Windows 11/10/8/7 and earlier. The program makes it easier to create, draw, and edit photos on PCs. Moreover, you do not need to install any extra software. However, it just comes with basic features. If you need a powerful photo editor, you have to look for a third-party one.
Can I erase a background without losing quality?
Yes, it is possible to remove the background from an image without losing its quality when you use an advanced background removal tool. A few of them use AI technology to enhance image quality after editing.
Conclusion
This guide has demonstrated three ways to make a transparent background from an image online or on your desktop. All of them are free to use. GIMP is an open-source photo editor. MS Paint is the built-in photo editor on PCs. Apeaksoft Free Background Eraser is a portable way to do the job online. If you have other questions about this topic, please feel free to contact us by leaving your message below this post.