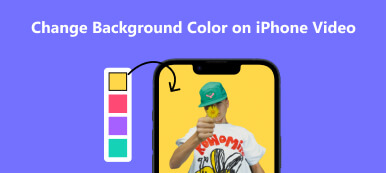As a part of Google Workspace, Google Slides aims to be an ideal slideshow maker for customers. When you use the feature-rich Google Slides to create your presentations on different devices, you may run into a problem where the background of the inserted image completely covers the significant text of the slide. You can tackle this knotty issue by removing the background for Google Slides.
So, this guide will offer several practical methods to remove the background from an image in Google Slides. You can solve this issue in Google Slides or turn to another powerful online tool to remove the background for free.
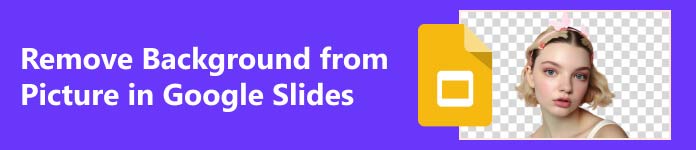
- Part 1. How to Change/Remove Background in Google Slides
- Part 2. How to Change Background from Image for Google Online
- Part 3. FAQs about Google Slides Background
Part 1. How to Change/Remove Background in Google Slides
If you want to change the background in Google Slides, you can simply insert an image as a brand-new background. But the picture has its background, too, which can make the slides cluttered and jarring. So, it's essential to make your background transparent because erasing the Google Slides background can make your slides look more professional and neater. But how to remove the background from a picture in Google Slides? You can do it straightforwardly with some features in Google Slides. Here are two useful features for you to follow:
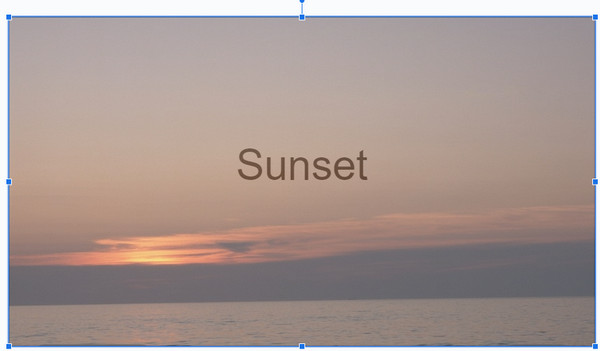
1. The Background Feature
Step 1 When you launch the Google Slides and upload your document by clicking the Open button under the File button, you can see the Slide button on the top of the toolbar.
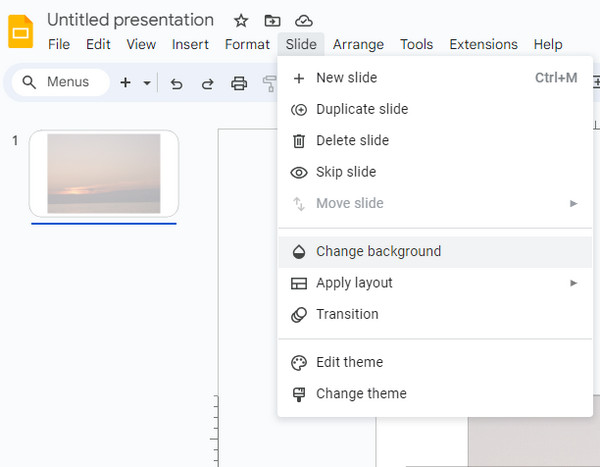
Step 2 Click the Background button, and there is a small window pops up. Then, you can change the background for slides by clicking the arrow icon to the right of the Color button. You can browse different changes in the background by clicking it.
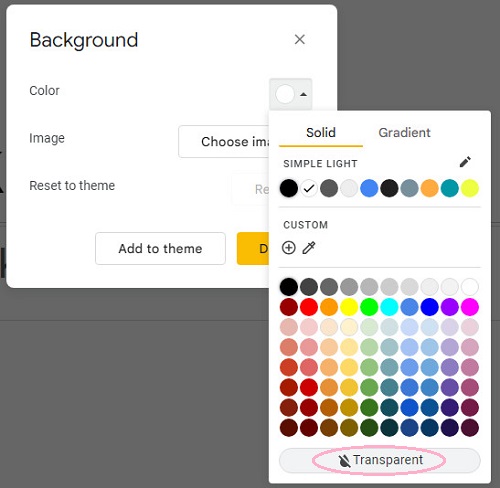
If you want to make the background transparent, choose the Transparent button at the bottom, then click the Choose Image button to upload a transparent image as the background for Google Slides.
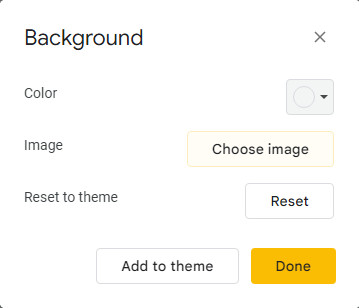
Step 3 Remember to click the Done button to save the transparent Google Slides background. Then click the File button again and select the Download option. You can see the PNG image at the right and click it to save on your computer.
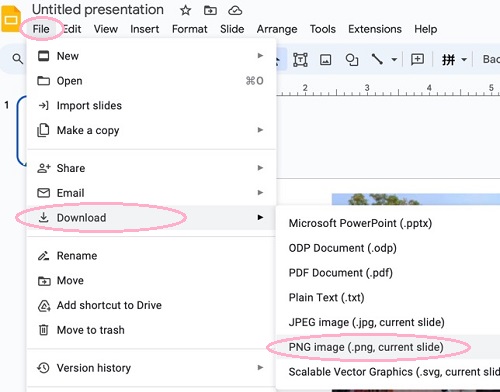
2. The Format Options Feature
Step 1 If you have a selected image for the new background, you can launch the Google Slides and click the Insert button to upload it.
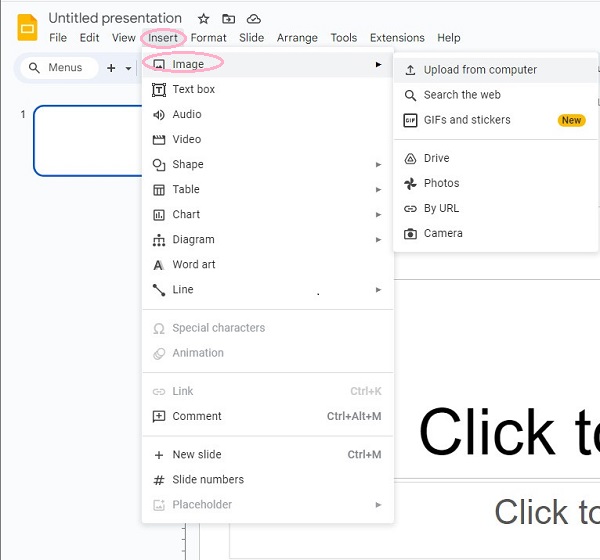
Step 2 You need to click the image to select it. Then click the Format button, navigate to the Format options button, and click it.
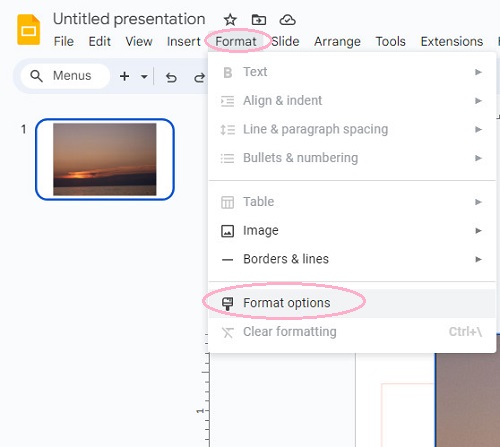
Step 3 By default, the whole Format options toolbar will appear on the right side of your screen. Click the Adjustments button. You will get several options for you to edit. But for transparency, you need to slide the blue dot under the Opacity to change the transparency content.
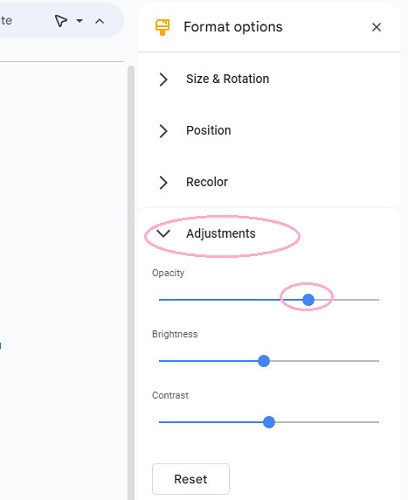
Part 2. How to Change Background from Image for Google Online
The above two methods are very straightforward for you to exercise on Google Slides. But for more complicated background changes, the Google Slides also doesn't work. If you want to add more elements to your background seamlessly, you need to try Apeaksoft Free Background Eraser to fulfill that. Here are some of its impressive advantages:
 Recommendation
Recommendation - It is equipped with robust Artificial Intelligence (AI) algorithms, which will erase the background from your pictures within seconds!
- The powerful free tool supports formats like JPG, JPEG, PNG, GIF, SVG, BMP, TIFF, etc.
- With one click, you can get a transparent background. It's so simple to use!
- After quickly removing the image background, you can customize a background in the blink of an eye.
Step 1 First, you can go to the official website of Apeaksoft Free Background Eraser. Then click the Upload your photo button to select your picture on your computer or drop & drag any picture here.
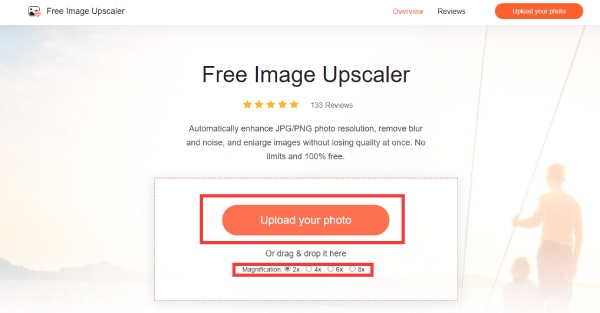
Step 2 Within a few seconds, it will create a transparent background for your picture. Besides, you can use the Keep and Erase button to modify the transparent area. The Edit feature allows you to customize your background at will. If you are satisfied with the transparent background, click the Download button to save it.
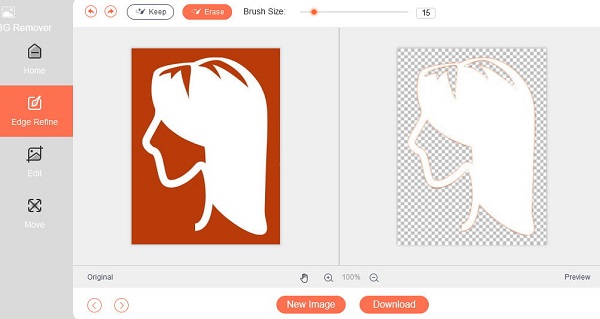
With the free online tool, you can also learn how to make the image background transparent in Google Slides! If you want, you can create unique backgrounds for Google Slides under Apeaksoft Free Background Eraser.
Further Reading:Part 3. FAQs about Google Slides Background
How do I get templates for Google Slides?
You can get templates from the Template Gallery at the top right of the Google Slides home page. You can click it to expand all the templates. There are three genres for you to choose from: personal, work, and education. If you are satisfied with one theme, you can pick it into your slides. Besides, you can still edit it with your preference.
Is the Google Slides app free?
Yes, Google Slides is an entirely free app for personal use. You can use any of the features it offers for free. For instance, you can download and use all the templates from the Template Gallery for free.
What is the difference between Google Slides and PowerPoint?
Google Slides and PowerPoint are both famous slideshow makers. There are several striking differences between them. Firstly, Google Slides is a free web-based presentation program. The real-time collaboration feature makes it suitable for remote teams. The PowerPoint is a desktop-based software that requires a Microsoft Office subscription. Secondly, the feature of QuickStarter in PowerPoint gives the edge over Google Slides, which can provide you with a beautiful presentation starting with certain subjects or contents. Meanwhile, Google Slides only has 26 templates, which is short for different situations.
Conclusion
Suppose you want to use Google Slides to create a professional slideshow. In that case, you need to make the background in Google Slides transparent. You can do it just by using some features of Google Slides, but if you don't get a satisfactory effect, you can turn to Apeaksoft Background Remover. With this free online tool, you can remove the background from an image in Google Slides without difficulty.