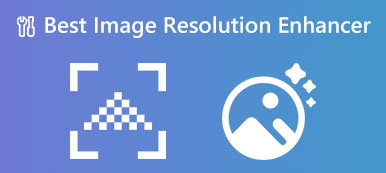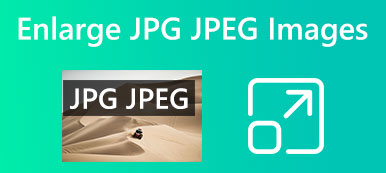To fit precise upload dimensions, you will need to resize an image.
There are a large number of image editing tools you can use to resize photos. Professional programs like Adobe Photoshop can help you change picture size without losing quality. What’s more, many online image resizers offered on the market can increase or decrease your image size quickly.

If you have trouble uploading an image file due to its wrong size, you can use the seven apps below to freely resize an image file on your Mac, Windows PC, iPhone, or Android phone.
- Part 1. Resize Image Online
- Part 2. Resize an Image in Photoshop
- Part 3. Free Resize an Image on Mac
- Part 4. Change Picture Size in Windows 11/10
- Step 5. Resize an Image on iPhone and Android
- Step 6. FAQs on How to Resize an Image
Part 1. How to Resize an Image Online for Free
If you don’t want to install any third-party image editor programs on your device or only have a few pictures to resize, you can try using a free online image resizer to change the image size. One significant advantage of online image resizers is that you can use them on both computers and mobile phones. If you don’t know which online tool you should use, this part introduces you to 3 easy-to-use image resizers to select from.
Free Image Upscaler
Free Image Upscaler is a popular online image resizing tool mainly designed for enhancing JPG and PNG pictures. It has the capability to automatically enhance image quality, upscale picture resolution, get rid of background noise and blur and resize an image without losing quality. As our first recommendation, Free Image Upscaler has no feature limits and is 100% free.

You can use this Free Image Upscaler to resize an image file on a Mac, Windows PC, iPhone, iPad, or Android device. Adopting advanced AI technology and deep learning algorithms enables you to resize your pictures and optimize the output image quality freely. This free image resizer can also fix old photos and resize low-resolution pictures.
You can easily access this free image resizer on any commonly-used web browser, including Google Chrome, Edge, IE, Firefox, Yahoo, and Safari. When you get to its official website, you can click the Upload your photo button to add your image file. It supports image files in JPG, JPEG, BMP, TIF, TIFF, and GIF.
Free Image Upscaler is mainly used to enlarge image size. When uploaded, your photo will automatically upscale the image resolution and enlarge it to 2x by default. It also offers other options for changing the image size according to your need. You can view and compare the source picture and resized image. After you resize an image, you can click Save to export it to your device.

BeFunky Free Online Image Resizer
BeFunky is an all-featured online photo editing and graphic design tool. It has an individual Free Online Image Resizer for you to change your image file size and dimensions. It can change pixels to inches and resize images for print. BeFunky's Photo Editor can also scale images by percentages and maintain the source aspect ratio of your images. It is compatible with JPEG/JPG, PNG, GIF, and BMP formats.
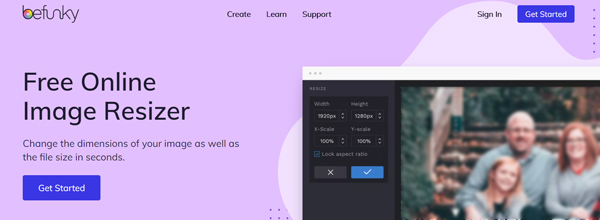
When you enter the specific Free Online Image Resizer page of BeFunky, click the Get Started button to access its Photo Editor. Click Open and select a suitable way to upload your image file from its dropdown. As you can see, you are allowed to add a picture from your computer, Google Drive, Google Photos, BeFunky, and more.
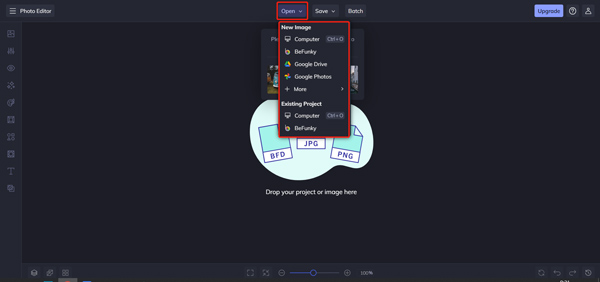
BeFunky offers two ways to resize your image file. You can directly increase or decrease the image Width and Height to change the picture size. Or you can resize an image by adjusting its X-Scale and Y-Scale. During this step, you can choose to lock the aspect ratio or not. You get a real-time preview of the resized picture.
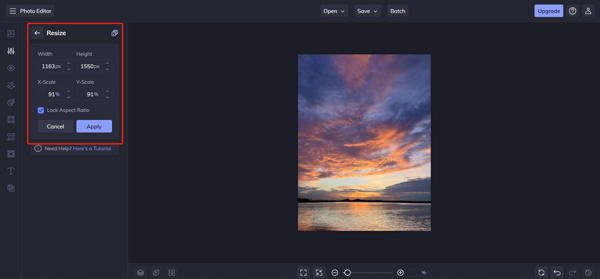
When you are satisfied with the image resizing result, you can click the Apply button to save your changes. After that, you can click the Save button and use your preferred way to save it. You can rename your picture, select an output format, customize quality, and add a personal watermark.
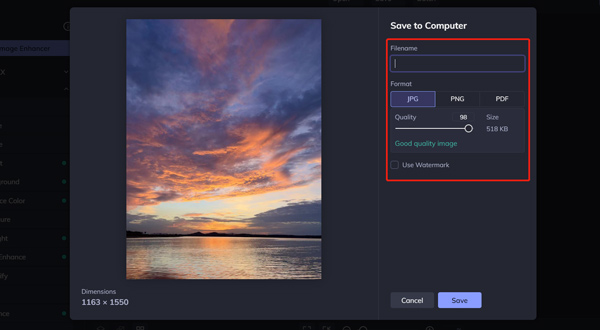
iLoveIMG Resize IMAGE
iLoveIMG is a famous online photo editor with various image editing tools, including Resize IMAGE, Compress IMAGE, Crop IMAGE, Convert IMAGE, Watermark IMAGE, and more. To resize an image file online, you can go to its official website and select the Resize IMAGE tool.
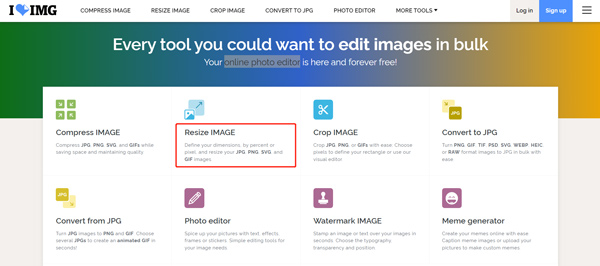
iLoveIMG online image resizer supports JPG, PNG, SVG, and GIF formats. It lets you change picture size by defining the new height and width pixels. You can upload image files from your device, Google Drive, or Dropbox.
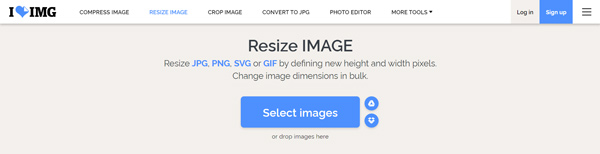
When your picture is uploaded, you can freely resize it by pixels or percentages. Its Percentage solution only allows you to shrink the image size to 25%, 50%, or 75%. You can tick Maintain aspect ratio and Do not enlarge if smaller based on your need. This free online image sizer won’t add a watermark to your output file. But while using it to resize an image online, you will see some ads.
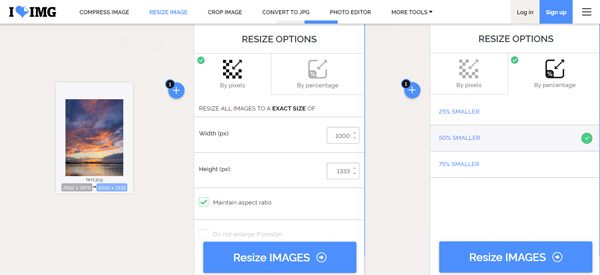
Part 2. How to Resize an Image in Photoshop
Adobe Photoshop can be the most popular image editor that carries all the necessary editing functions you may need. Indeed it offers an image resizing feature to customize the size of your pictures without quality loss. If you have Photoshop installed on your Mac or Windows computer, you can follow the steps below to resize your image files. Or you can download the 7-day free trial of Photoshop.
Step 1Launch Photoshop and open your picture in it. You can click on the top File menu and select the Open option to browse and add your image.
Step 2If you need to resize images using Photoshop, please click the Image menu and then go to Image Size. That will raise an Image Size dialog.
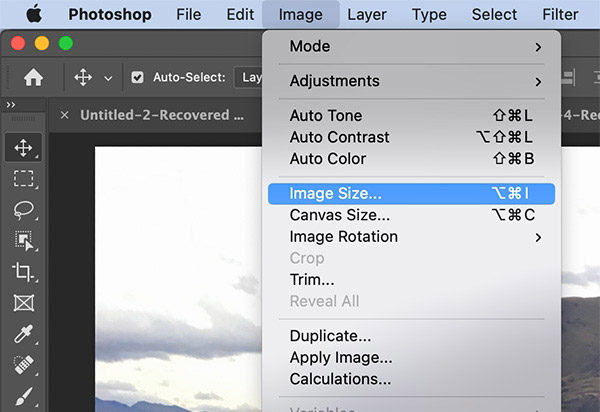
Step 3In the pop-up Image Size window, you can change the image width and height to customize the pixel size in units of measurement. In this step, you can also adjust the image resolution and resample based on your need. Click the OK button to confirm your operation. After that, you can use the regular way to export this resized image file to your computer.
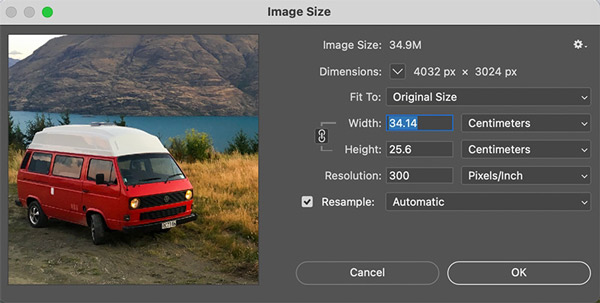
Part 3. How to Free Resize an Image on Mac
You can use the recommended image resizers online above to change the picture size on your Mac. Also, you can use its default photo viewing tool, Preview, to resize an image easily. Preview supports many frequently-used image file types, such as JPEG, PNG, PSD, and TIFF.
Step 1Locate the image file you like to resize on your Mac and open it using Preview.
Step 2Click Tools on the top menu bar, and choose the Adjust Size option from its dropdown. That will display a new Image Dimensions window.
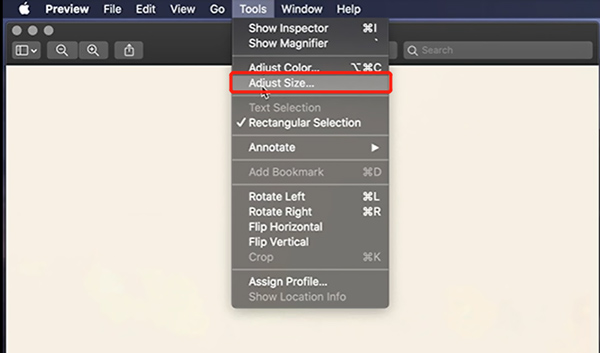
Step 3Preview allows you to resize an image on your Mac by changing Width and Height. You can also customize the image resolution and other settings. Tick the Scale Proportionally checkbox to keep the source image ratio. After changing the picture size, you can click the top File menu and use its Save function to store this resized image file on your Mac.
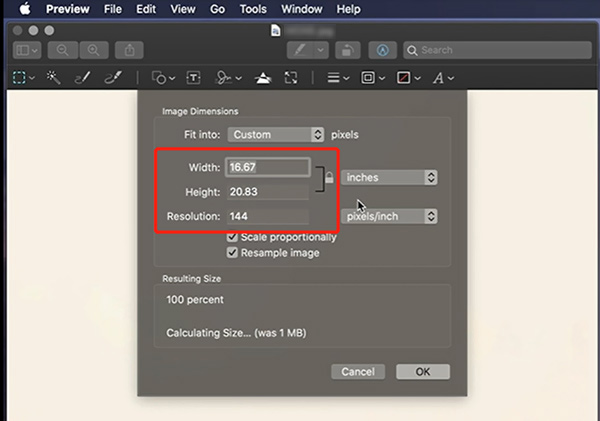
Part 4. How to Free Change Picture Size on a Windows 11/10 PC
To free resize an image on a Windows computer, you can rely on its built-in photo viewer, Photos. It is equipped with some essential editing functions, including image resizing. As an image resizer, Photos enables you to resize an image file in JPEG, PNG, ICO, RAW, PANO, TIFF, or GIF.
You can open your image file in Photos and click the 3-dots button in the top-right corner to access its Resize function. Choose it to raise a Resize Image dialog. Now you can use its Define custom dimensions option to change your picture size freely.
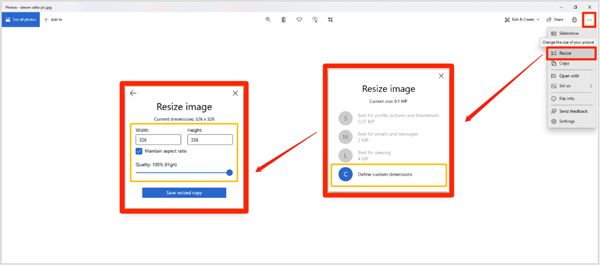
Part 5. How to Resize an Image on iPhone, iPad, or Android Phone
To resize an image on your mobile phone, you can rely on the built-in image cropping tool in the Edit menu of the Photos app. But this feature only allows you to shrink image size. If you are not satisfied with the cropping way, you can find some associated image resizer apps from App Store or Google Play Store. This part takes the popular Image Size app as an example to present how to resize photos on your portable iOS and Android devices.
Step 1Download and open the Image Size app on your iPhone or Android phone. Give the app authority to access your photos and then open the photo you want to resize.
Step 2Tap Width and Height, and enter new pixels to resize the picture based on your need. After resizing an image file, you can use its editing features to optimize its output effects.
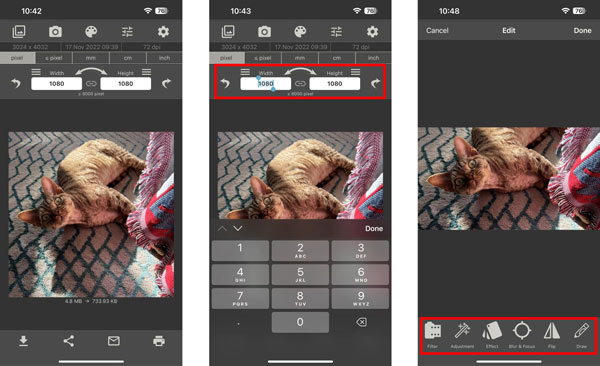
Step 3Tap the Download button in the bottom-left corner to save this resized photo on your mobile phone. You can also generate a link for sharing, send it through email, or directly print it.
Part 6. FAQs on How to Resize an Image
Question 1. Can I resize an image using Adobe Express?
Yes. Adobe Express is a famous image editing tool online that allows you to edit and resize images. It offers individual features to resize pictures and videos. It supports the image resizing of JPG and PNG files. You can upload your picture to its Resize your image for free page and freely change picture size by resetting its width and height.
Question 2. How do you enlarge a picture using Paint?
Paint allows you to free-resize images on a Windows computer. It is pre-installed on any Windows PC. You can directly open your picture using Paint, choose its Resize option from the top menu bar, and then resize your picture by adjusting pixel values or changing the percentage of the original image size.
Question 3. How to crop an image to resize it on an iPhone?
When you want to crop a photo on your iPhone and reduce its file size, you can open it in the Photos app, tap the Edit button in the upper-right corner, and then use its crop feature to resize an image on your iPhone.
Conclusion
We have mainly talked about how to resize an image in this post. You can get seven excellent image resizer apps to help you change picture size for different purposes. Please share them in the comment section below if you have any better image resizing app commendations.