

- sklep
- Produkt

- Narzędzia iOS
- Narzędzia Android
- Narzędzia narzędziowe
- Narzędzia wideo
- Darmowe narzędzia
- Apps
- Rozwiązanie
- Wsparcie
Aby odzyskać utracone lub usunięte pliki z komputera Mac, dysku twardego, dysku flash, karty pamięci, aparatu cyfrowego, telefonów komórkowych itp., najlepszym wyborem będzie Apeaksoft Data Recovery dla komputerów Mac. Dzięki wewnętrznym funkcjom – głębokiemu skanowaniu i szybkiemu skanowaniu – możesz znaleźć i odzyskać brakujący plik. Aby zaspokoić różne potrzeby użytkowników, Apeaksoft Data Recovery może łatwo i szybko znajdować i odzyskiwać wiele rodzajów plików, takich jak zdjęcia, piosenki, filmy, dokumenty (Word, Excel, PowerPoint, PDF, TXT, RTF), e-maile i inne pliki.
Nawiasem mówiąc, użytkownicy mogą również zapisać zeskanowany wynik w pliku SPF. Dzięki temu możesz odzyskać utracone pliki w dowolnym momencie, dodając plik .spf do tego oprogramowania.

Krok 1. Zanim zaczniesz instalować to oprogramowanie, musisz bezpłatnie pobrać pakiet instalacyjny, klikając link: https://downloads.apeaksoft.com/data-recovery.exe.
Krok 2. Kliknij dwukrotnie plik exe. Plik. Następnie pojawi się okno, w którym możesz wybrać język. Następnie kliknij OK aby wejść do okna powitalnego. Po przeczytaniu słów kliknij Następna aby kontynuować.
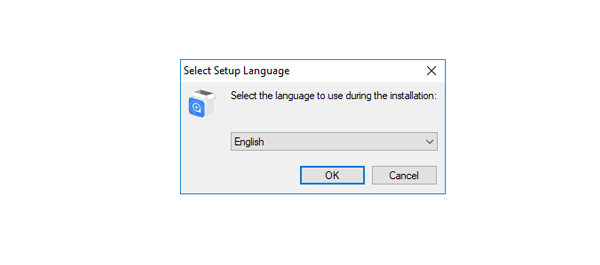
Krok 3. Następnie możesz przeczytać umowę licencyjną i zaznaczyć Zgadzam się z umowąi kliknij Następna. Po wybraniu rozdzielczości instalacji kliknij Następna.
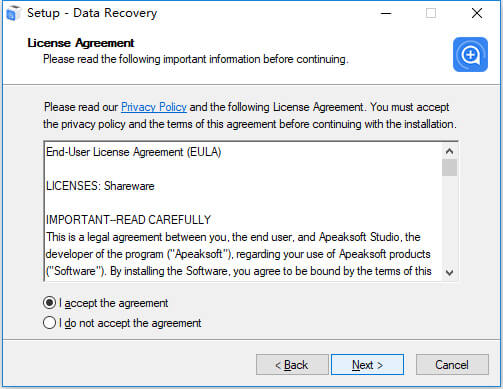
Krok 4. W następnym oknie upewnij się, że ścieżka zapisu jest odpowiednia. Następnie kliknij Następna.
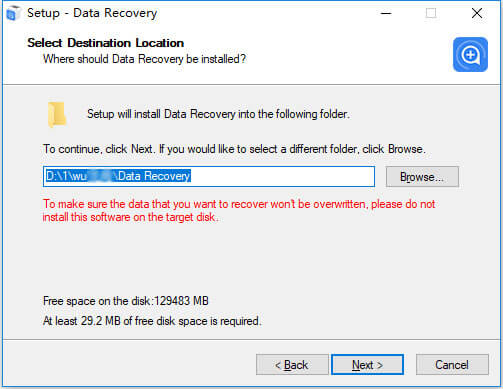
Krok 5. Kliknij żądany skrót i wybierz użytkownika tej instalacji. Następnie kliknij Następna.
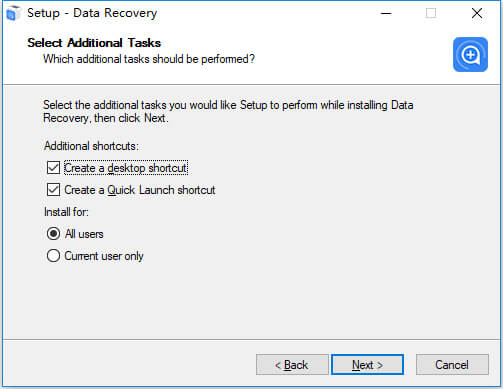
Krok 6. W ostatnim kroku upewnij się, że wybrane ustawienia są prawidłowe. Jeśli OK, po prostu kliknij zainstalować aby rozpocząć proces.
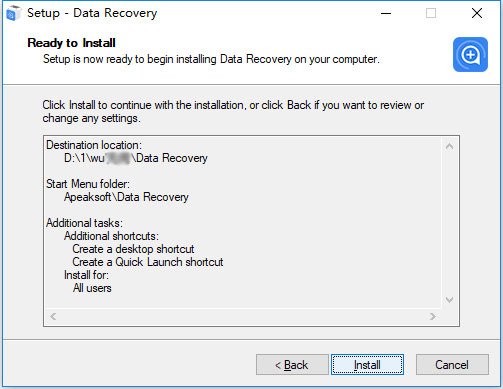
Pojawi się okno zakończenia z informacją o zakończeniu instalacji. Kliknij koniec aby uruchomić aplikację.
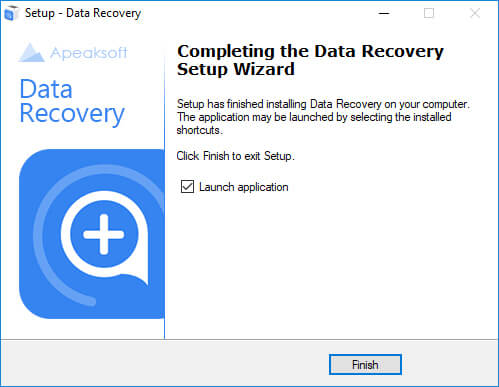
Krok 1. kiedy otworzysz to oprogramowanie, zobaczysz wyskakujące okienko przypominające o rejestracji.

Możesz także kliknąć przycisk menu. Znajdź opcję rejestracji.
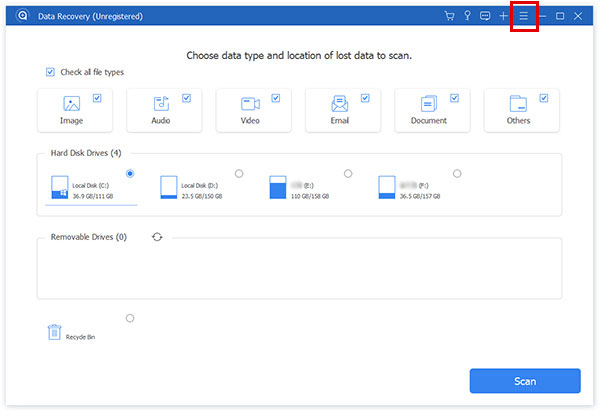
Krok 2. Wprowadź adres e-mail i kod rejestracyjny, aby dokończyć rejestrację Apeaksoft Data Recovery.

Uwaga: Kod rejestracyjny zostanie przesłany do Ciebie e-mailem. Jeśli nie otrzymałeś od nas wiadomości e-mail, skontaktuj się z naszym zespołem wsparcia.
Adres e-mail: Adres e-mail, który podajesz w formularzu zamówienia.
Kod rejestracyjny: Ciąg znaków oznaczony jako klucz aktywacyjny, kod licencyjny lub KODY KLUCZY w liście potwierdzającym zamówienie, który otrzymałeś po udanym zakupie.
Jako profesor odzyskiwania danych łatwo jest odzyskać różne pliki, takie jak obrazy, audio, filmy, wiadomości e-mail, dokumenty i inne. W rzeczywistości kroki odzyskiwania plików różnych typów są takie same. Tutaj po prostu wymieniliśmy szczegółowe kroki odzyskiwania obrazów.
W początkowym interfejsie odzyskiwania danych możesz wyraźnie zobaczyć wszystkie typy plików i dysk twardy komputera. Kliknij pliki, które chcesz odzyskać i dysk twardy, z którego chcesz odzyskać dane.
Następnie kliknij Scan.

Właściwie pierwszy raz skanowanie to szybkie skanowanie. Jeśli nie możesz znaleźć potrzebnych plików, po prostu kliknij Głębokie skanowanie. A nasz produkt za drugim razem przeskanuje Twoje urządzenie w bardziej szczegółowy sposób.

Po kilku sekundach na lewym pasku zobaczysz dane posortowane według typu. Można je zobaczyć także po kliknięciu Lista ścieżek w kolejności ścieżki.

Można również wybrać folder, klikając FILTRY na środku u góry, aby znaleźć plik.

Znajdź dane. Aby zobaczyć informacje o danych, możesz kliknąć trzecią ikonę w prawym górnym rogu interfejsu.
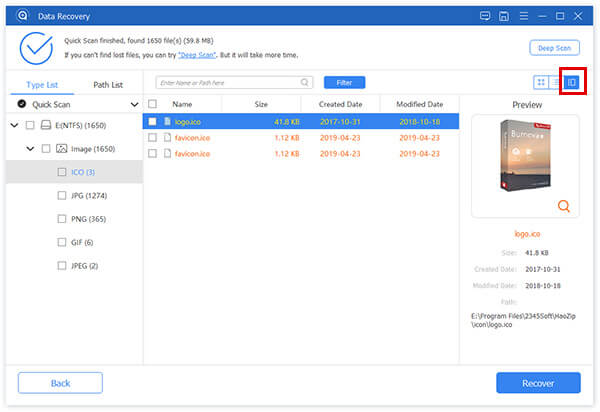
Po upewnieniu się, że pliki, które chcesz odzyskać, kliknij Recover aby pobrać pliki na swój komputer.

Następnie zobaczysz wyskakujące okno. Wybierz w nim ścieżkę zapisu.

Po zakończeniu odzyskiwania oprogramowanie automatycznie wyświetli odzyskane dane.

Jak odzyskać dane na dysku flash? Odpowiedź znajduje się w Odzyskiwaniu danych.
Kiedy usuwamy dane z naszego dysku flash lub innych dysków wymiennych, oznacza to, że danych do usunięcia nie można już odzyskać. Ale dzięki funkcji szybkiego i głębokiego skanowania Data Recovery umożliwia odzyskanie danych na dysku flash.
Na początku tutaj są wszystkie typy plików i dyski. Stuknij pliki, które chcesz odzyskać, i dysk flash, z którego chcesz odzyskać.
Następnie kliknij Scan.
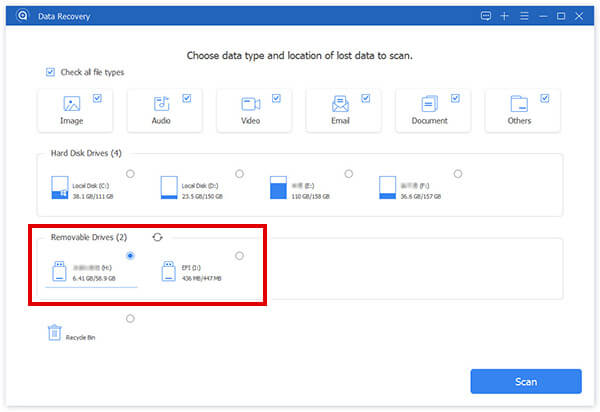
Właściwie pierwsze skanowanie to szybkie skanowanie. Jeśli w wyniku nie ma potrzebnych plików, kliknij Głębokie skanowanie skanować drugi raz. A nasz produkt ponownie znajdzie pliki bardziej szczegółowo.
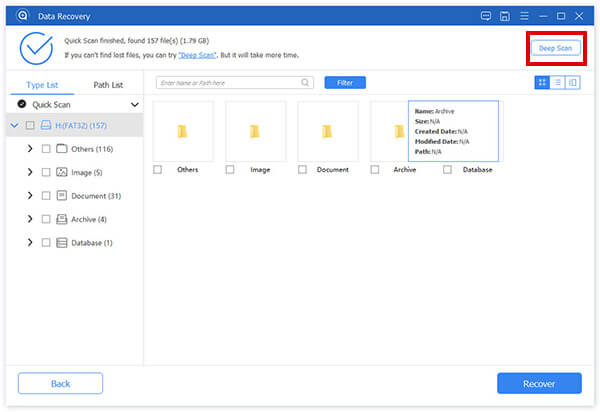
Po zeskanowaniu na lewym pasku możesz zobaczyć dane posortowane według typu. Można je zobaczyć także po kliknięciu Lista ścieżek w kolejności ścieżki.
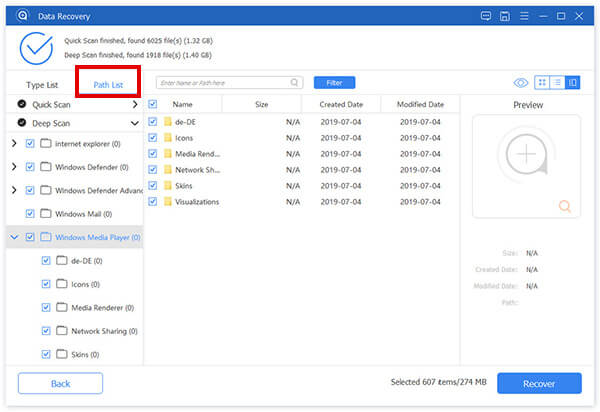
Można także wybrać folder poprzez kliknięcie FILTRY w środku góry, aby znaleźć plik.
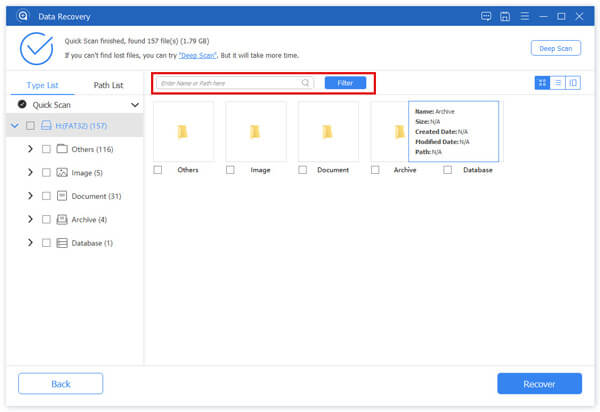
Kliknij dane docelowe. Aby zobaczyć informacje o danych, możesz kliknąć trzecią ikonę w prawym górnym rogu interfejsu.
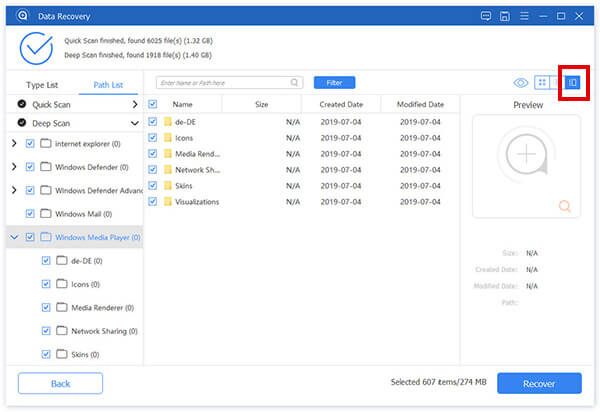
Po upewnieniu się, że pliki, które chcesz odzyskać, kliknij Recover aby pobrać pliki na swój komputer.

Następnie zobaczysz wyskakujące okno. Wybierz w nim ścieżkę zapisu.

Po zakończeniu odzyskiwania oprogramowanie automatycznie wyświetli odzyskane dane.

Po zakończeniu skanowania oprogramowanie wyświetli wynik.
Jeśli nie odzyskasz plików natychmiast, możesz kliknąć ikonę dysku w prawym rogu górnego niebieskiego paska, aby zapisać projekt skanowania. Następnie możesz w dowolnym momencie odzyskać utracone pliki, dodając plik .spf do tego oprogramowania.
Po zakończeniu skanowania oprogramowania kliknij ikonę dysku w prawym rogu górnego niebieskiego paska.
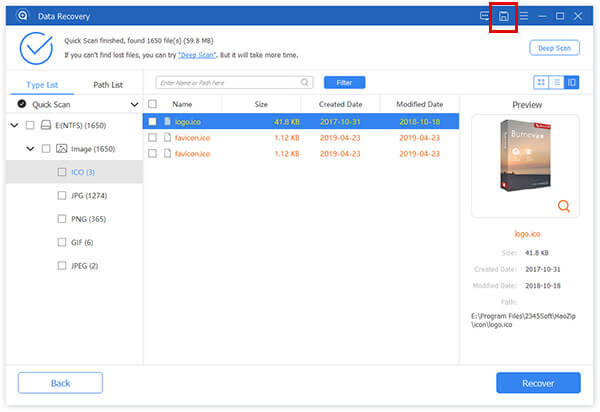
Następnie pojawi się wyskakujące okno, w którym możesz wybrać ścieżkę zapisu.
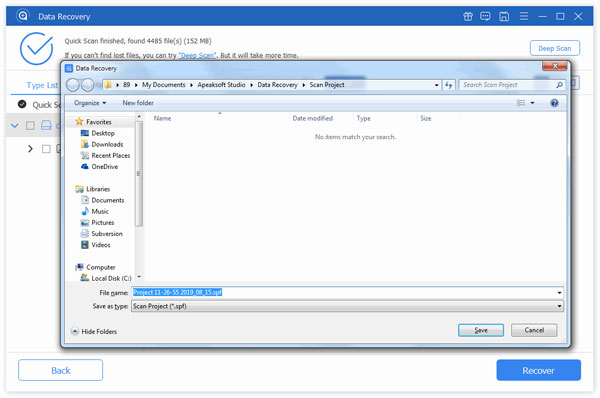
Jeśli chcesz odzyskać pliki, otwórz program i kliknij ikonę plusa w prawym rogu górnego niebieskiego paska, aby zapisać projekt skanowania (jego lokalizacja jest taka sama, jak lokalizacja ikony dysku).
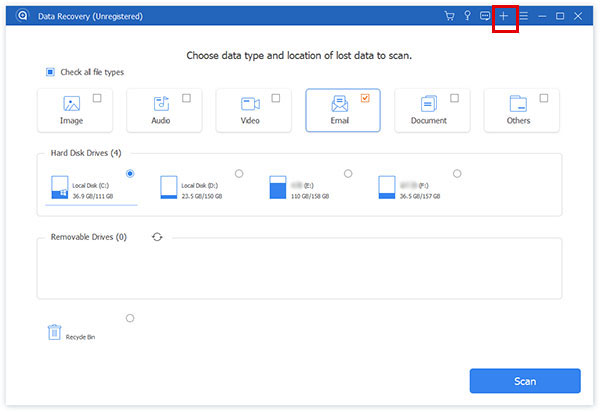
Wybierz plik SPF, a następnie oprogramowanie wyświetli zapisany poprzednio zeskanowany wynik.
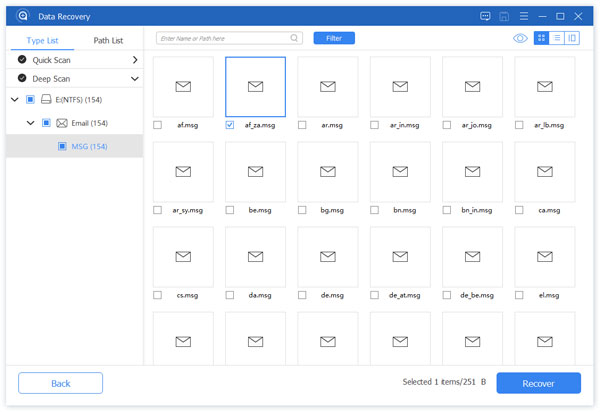
Po kilku sekundach na lewym pasku zobaczysz dane posortowane według typu. Można je zobaczyć także po kliknięciu Lista ścieżek w kolejności ścieżki.
Znajdź dane. Aby zobaczyć informacje o danych, możesz kliknąć trzecią ikonę w prawym górnym rogu interfejsu.
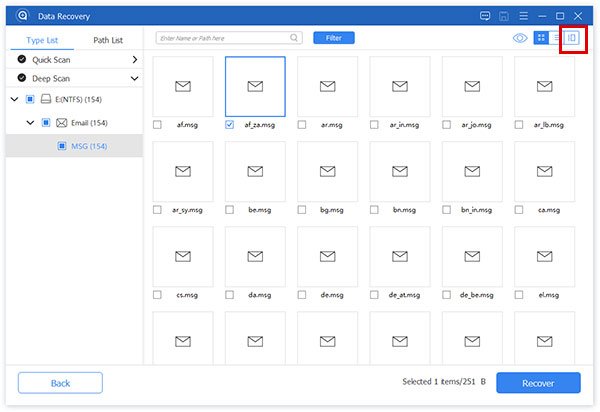
Można również wybrać folder, klikając FILTRY na środku u góry, aby znaleźć plik.
Po upewnieniu się, że pliki, które chcesz odzyskać, kliknij Recover aby pobrać pliki na swój komputer.
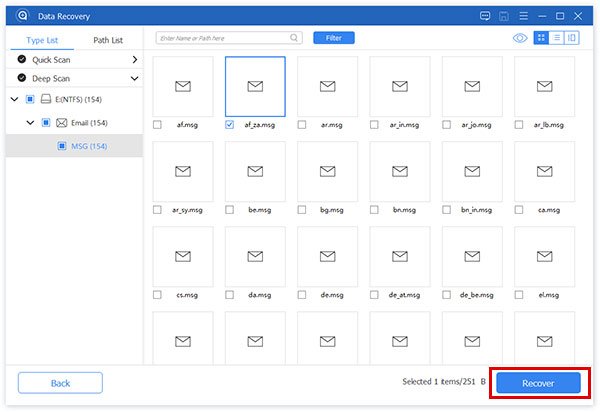
Następnie zobaczysz wyskakujące okno. Wybierz w nim ścieżkę zapisu.
Po zakończeniu odzyskiwania oprogramowanie automatycznie wyświetli odzyskane dane.
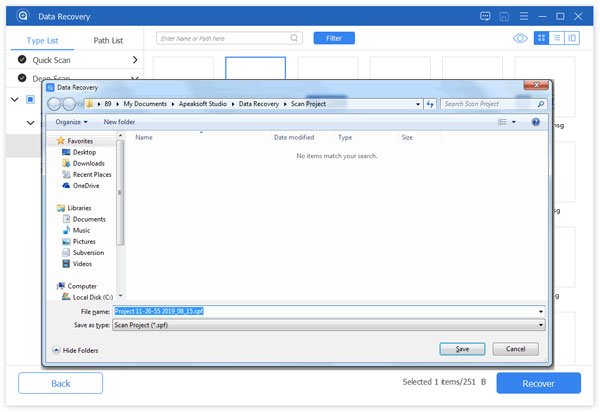
To wszechstronne narzędzie do odzyskiwania danych w dużym stopniu obsługuje wszystkie popularne typy danych, takie jak zdjęcia, utwory, filmy, dokumenty (Word, Excel, PowerPoint, PDF, TXT, RTF), e-maile i inne pliki.
Różne przyczyny spowodują utratę danych. Odzyskiwanie danych nadal daje dużą szansę na ich odzyskanie. Utratę danych spowodowaną źle sformatowanymi dyskami, nadpisaniem danych, nieoczekiwanymi operacjami, uszkodzoną kartą pamięci, usunięciem partycji, nieoczekiwanymi awariami oprogramowania, niedostępnym dyskiem, atakiem wirusa itp. można łatwo przywrócić.
Aby odzyskać utracone lub usunięte pliki z komputera Mac, dysku twardego, dysku flash, karty pamięci, aparatu cyfrowego, telefonów komórkowych itp., najlepszym wyborem będzie Apeaksoft Data Recovery dla komputerów Mac. Dzięki wewnętrznym funkcjom – głębokiemu skanowaniu i szybkiemu skanowaniu – możesz znaleźć i odzyskać brakujący plik. Aby zaspokoić różne potrzeby użytkowników, Apeaksoft Data Recovery dla komputerów Mac może łatwo i szybko znajdować i odzyskiwać wiele rodzajów plików, takich jak zdjęcia, utwory, filmy, dokumenty (Word, Excel, PowerPoint, PDF, TXT, RTF), e-maile i inne pliki .
Nawiasem mówiąc, użytkownicy mogą również zapisać zeskanowany wynik w pliku SPF. Dzięki temu możesz w każdej chwili odzyskać utracone pliki, dodając plik SPF do tego oprogramowania.

Krok 1: Zanim zaczniesz instalować to oprogramowanie, musisz bezpłatnie pobrać pakiet instalacyjny, klikając link: https://downloads.apeaksoft.com/mac/data-recovery-for-mac.dmg.
Krok 2: Kliknij dwukrotnie plik .dmg. Następnie pojawi się okno.
Możesz dwukrotnie kliknąć ikonę tego oprogramowania lub przeciągnąć go do odpowiedniego folderu, aby go zainstalować.
To takie proste i szybkie.
Krok 1: kiedy otworzysz to oprogramowanie, zobaczysz wyskakujące okienko przypominające o rejestracji.

Możesz także kliknąć ikonę klucza w prawym górnym rogu.

Krok 2: Wprowadź adres e-mail i kod rejestracyjny, aby dokończyć rejestrację Apeaksoft Data Recovery dla komputerów Mac.

Uwaga: Kod rejestracyjny zostanie przesłany do Ciebie e-mailem. Jeśli nie otrzymałeś od nas wiadomości e-mail, skontaktuj się z naszym zespołem wsparcia.
Adres e-mail: Adres e-mail, który podajesz w formularzu zamówienia.
Kod rejestracyjny: Ciąg znaków oznaczony jako klucz aktywacyjny, kod licencyjny lub KODY KLUCZY w liście potwierdzającym zamówienie, który otrzymałeś po udanym zakupie.
Jako profesor odzyskiwania danych łatwo jest odzyskać różne pliki, takie jak obrazy, audio, filmy, wiadomości e-mail, dokumenty i inne. W rzeczywistości kroki odzyskiwania plików różnych typów są takie same. Tutaj po prostu wymieniliśmy szczegółowe kroki odzyskiwania obrazów.
W interfejsie widać trzy części. Odzyskiwanie danych Mac, odzyskiwanie danych iOS i odzyskiwanie danych Androida.
Kliknij Odzyskiwanie danych Mac. A jeśli chcesz odzyskać dane na smartfonie, możesz zainstalować odpowiednie oprogramowanie.

W następnym interfejsie odzyskiwania danych możesz wyraźnie zobaczyć wszystkie typy plików i dysk twardy komputera. Kliknij pliki, które chcesz odzyskać i dysk twardy, z którego chcesz odzyskać dane.
Następnie kliknij Scan.

Właściwie pierwszy raz skanowanie to szybkie skanowanie. Jeśli nie możesz znaleźć potrzebnych plików, po prostu kliknij Głębokie skanowanie. A nasz produkt znajdzie pliki po raz drugi bardziej szczegółowo.

Po kilku sekundach na lewym pasku zobaczysz dane posortowane według typu. Można je zobaczyć także po kliknięciu Lista ścieżek w kolejności ścieżki.
Można również wybrać folder, klikając Filtruj na środku u góry, aby znaleźć plik.

Znajdź dane. Aby zobaczyć informacje o danych, możesz kliknąć trzecią ikonę w prawym górnym rogu interfejsu.

Po upewnieniu się, że pliki, które chcesz odzyskać, kliknij Recover aby pobrać pliki na swój komputer.

Następnie zobaczysz wyskakujące okno. Wybierz w nim ścieżkę zapisu.

Po zakończeniu odzyskiwania możesz kliknąć Otwórz folder aby zobaczyć odzyskane dane.

W interfejsie widać trzy części. Odzyskiwanie danych Mac, odzyskiwanie danych iOS i odzyskiwanie danych Androida.
Kliknij Odzyskiwanie danych Mac. A jeśli chcesz odzyskać dane na smartfonie, możesz zainstalować odpowiednie oprogramowanie.

W poniższym interfejsie odzyskiwania danych możesz wyraźnie zobaczyć wszystkie typy plików oraz dyski twarde i zewnętrzne komputera Mac. Kliknij pliki, które chcesz odzyskać i docelowy dysk zewnętrzny, z którego chcesz odzyskać dane.
Następnie kliknij Scan.

Jak widać na lewym pasku, pierwsze skanowanie to skanowanie szybkie. Jeśli nie możesz znaleźć potrzebnych plików, po prostu kliknij Głębokie skanowanie. A nasz produkt znajdzie pliki szczegółowo po raz drugi.

Po kilku sekundach na lewym pasku zobaczysz dane posortowane według typu. Można je zobaczyć także po kliknięciu Lista ścieżek w kolejności ścieżki.
Można również wybrać folder, klikając FILTRY na środku u góry, aby znaleźć plik.

Znajdź dane. Aby zobaczyć informacje o danych, możesz kliknąć trzecią ikonę w prawym górnym rogu interfejsu.

Po upewnieniu się, że pliki, które chcesz odzyskać, kliknij Recover aby pobrać pliki na swój komputer.

Następnie zobaczysz wyskakujące okno. Wybierz w nim ścieżkę zapisu.

Po zakończeniu odzyskiwania możesz kliknąć Otwórz folder aby zobaczyć odzyskane dane.

Po zakończeniu skanowania oprogramowanie wyświetli wynik.
Jeśli nie odzyskasz plików natychmiast, możesz kliknąć ikonę dysku w prawym rogu górnego niebieskiego paska, aby zapisać projekt skanowania. Następnie możesz w dowolnym momencie odzyskać utracone pliki, dodając plik .spf do tego oprogramowania.
Po zakończeniu skanowania oprogramowania kliknij ikonę dysku w prawym rogu górnego niebieskiego paska.
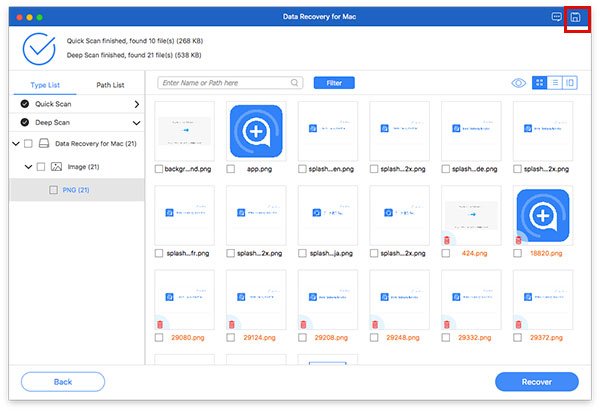
Następnie pojawi się wyskakujące okno, w którym możesz wybrać ścieżkę zapisu.
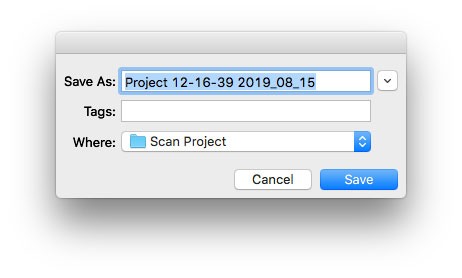
Jeśli chcesz odzyskać pliki, otwórz program i kliknij ikonę plusa w prawym rogu górnego niebieskiego paska, aby zapisać projekt skanowania (jego lokalizacja jest taka sama, jak lokalizacja ikony dysku).
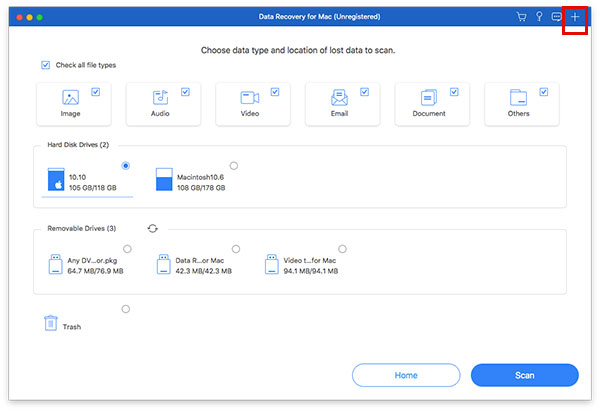
Wybierz plik SPF, a następnie oprogramowanie wyświetli zapisany poprzednio zeskanowany wynik.
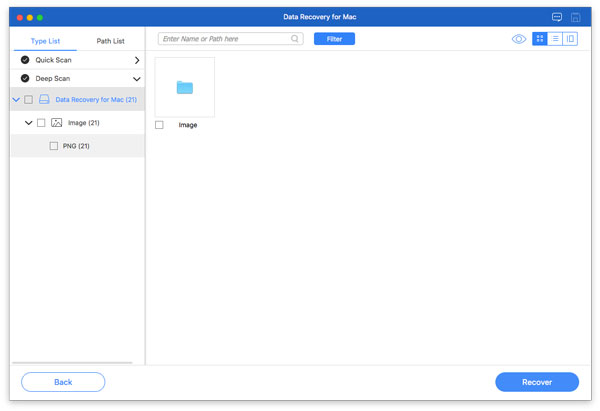
Po kilku sekundach na lewym pasku zobaczysz dane posortowane według typu. Można je zobaczyć także po kliknięciu Lista ścieżek w kolejności ścieżki.
Znajdź dane. Aby zobaczyć informacje o danych, możesz kliknąć trzecią ikonę w prawym górnym rogu interfejsu.
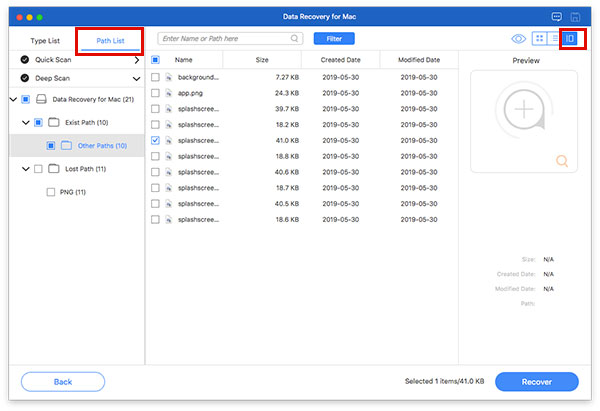
Można również wybrać folder, klikając FILTRY na środku u góry, aby znaleźć plik.
Po upewnieniu się, że pliki, które chcesz odzyskać, kliknij Recover aby pobrać pliki na komputer Mac.
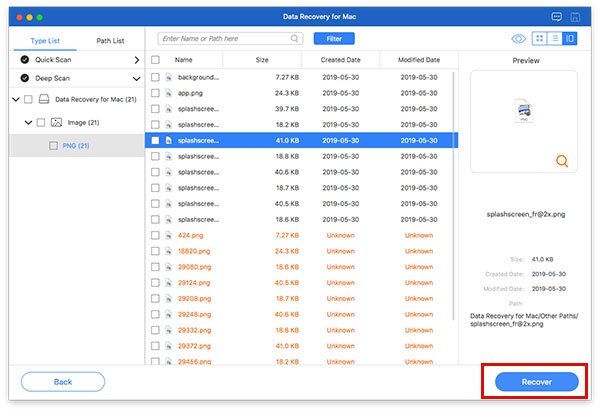
Następnie zobaczysz wyskakujące okno. Ustaw w nim ścieżkę zapisu.
Po zakończeniu odzyskiwania oprogramowanie automatycznie wyświetli odzyskane dane.
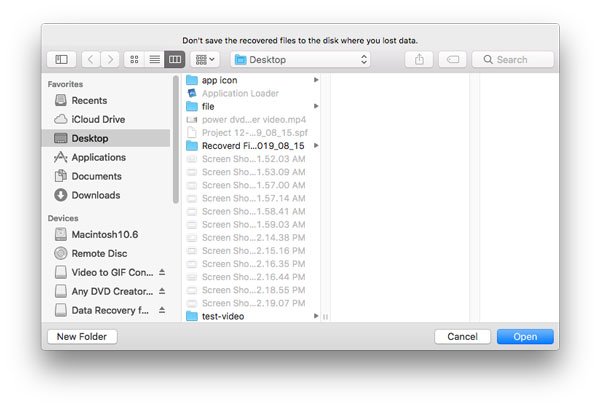
To wszechstronne narzędzie do odzyskiwania danych w dużym stopniu obsługuje wszystkie popularne typy danych, takie jak zdjęcia, utwory, filmy, dokumenty (Word, Excel, PowerPoint, PDF, TXT, RTF), e-maile i inne pliki.
Różne przyczyny spowodują utratę danych. Odzyskiwanie danych nadal daje dużą szansę na ich odzyskanie. Utratę danych spowodowaną źle sformatowanymi dyskami, nadpisaniem danych, nieoczekiwanymi operacjami, uszkodzoną kartą pamięci, usunięciem partycji, nieoczekiwanymi awariami oprogramowania, niedostępnym dyskiem, atakiem wirusa itp. można łatwo przywrócić.
Niezawodne oprogramowanie do odzyskiwania danych z dużą szybkością odzyskiwania danych