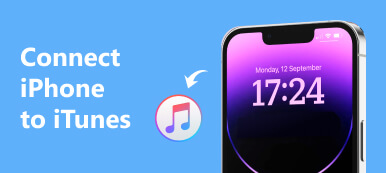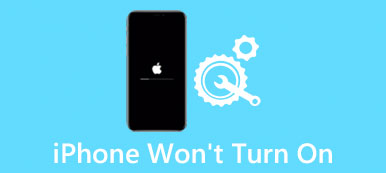Jako użytkownik Apple dobrym zwyczajem jest regularne tworzenie kopii zapasowych iPhone'a w iCloud. Ale czasami okaże się, że kopia zapasowa iCloud nie włącza się. Takie kłopoty mogą być naprawdę frustrujące.

Jaki powinien być powód Kopia zapasowa iCloud się nie włącza? Jak rozwiązać problem? W tym fragmencie wyjaśniono dokładny powód, dla którego kopia zapasowa iCloud się nie włącza i jak radzić sobie z tym problemem. Podążaj za nami, aby się uczyć.
- Część 1. Dlaczego kopia zapasowa iCloud się nie włącza
- Część 2. Jak naprawić kopię zapasową iCloud nie włącza się
- Część 3. Użyj iPhone Data Recovery, aby wykonać kopię zapasową plików iPhone iCloud
- Część 4. Często zadawane pytania dotyczące naprawy kopii zapasowej iCloud nie włącza się
Część 1. Dlaczego kopia zapasowa iCloud się nie włącza
Będzie wiele powodów, które mogą doprowadzić do sytuacji, w której kopia zapasowa iCloud się nie włączy. A tutaj podajemy najczęstsze przyczyny problemu.
- Kopia zapasowa iCloud na twoim urządzeniu nie została włączona
- Na telefonie iPhone nie ma połączenia z siecią Wi-Fi
- Twój iPhone nie jest podłączony do sprawnego źródła zasilania
- Magazyn iCloud nie wystarcza do utworzenia kopii zapasowej
- Ekran iPhone'a nie jest wyłączony
- Błąd iCloud.
Część 2. Jak naprawić kopię zapasową iCloud nie włącza się
Rozwiązanie 1: Twardy reset iPhone'a
Gdy okaże się, że kopia zapasowa iCloud się nie włącza, pierwszym i najprostszym krokiem, który musisz wiedzieć, jest wymuszenie ponownego uruchomienia iPhone'a, co jest również nazywane twardym resetem. Twardy reset może ci pomóc napraw zamrożonego iPhone'a poprzez przerwanie jego cyklu mocy, a następnie można wyłączyć posag. Spowoduje to całkowite wyzerowanie urządzenia i jego pamięci, ale nigdy nie utraci żadnych danych. Oto szczegółowe instrukcje dotyczące korzystania z twardego resetu:
Krok 1. W przypadku iPhone'a 6 i starszych generacji naciśnij jednocześnie przycisk „Zasilanie” i „Blokada ekranu głównego”. W przypadku serii iPhone 7 przytrzymaj przycisk zmniejszania głośności zamiast blokady ekranu głównego.
Krok 2. Aby naprawić kopię zapasową iCloud, problem nie włącza się, a następnie naciskaj te dwa przyciski przez ponad 10 sekund, aby włączyć czarny ekran.
Krok 3. Po wyświetleniu suwaka wyłączania zasilania na ekranie przytrzymaj dwa przyciski.
Krok 4. Puść te przyciski, gdy pojawi się duże białe logo Apple, a Twój iPhone uruchomi się w normalnym stanie.
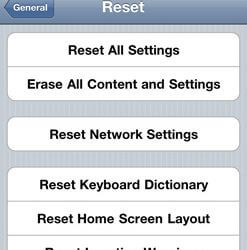
Rozwiązanie 2: Sprawdź ustawienia sieciowe
Upewnij się, że urządzenie ma aktywne połączenie sieciowe Wi-Fi. Jeśli nie, sprawdź, czy włączyłeś tryb samolotowy. Jeśli kopia zapasowa iCloud nadal się nie włącza, możesz zresetuj ustawienia sieciowe.
Krok 1. Po prostu przejdź do „Ustawień” na swoim iPhonie i wybierz „Ogólne”.
Krok 2. Wybierz „Resetuj”, a następnie wybierz opcję „Resetuj ustawienia sieciowe”. Następnie postępuj zgodnie z instrukcjami wyświetlanymi na ekranie, aby potwierdzić operację.

Rozwiązanie 3: Sprawdź magazyn iCloud
Czasami nie ma wystarczającej ilości miejsca iCloud może również prowadzić do tego, że kopia zapasowa iCloud nadal się nie włącza. Przejdź do „Ustawień”, kliknij „Ogólne”, wybierz „Pamięć i użycie iCloud”, aby sprawdzić, czy masz co najmniej 100 MB miejsca na kopię zapasową danych. Jeśli nie, być może musisz zmienić plan przechowywania w iCloud.
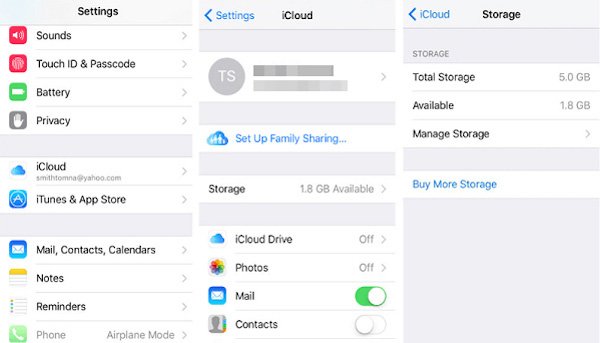
Rozwiązanie 4: Zaktualizuj iPhone'a
Aby naprawić kopię zapasową iCloud nadal nie włącza się problem, upewnij się, że system iOS w Twoim urządzeniu jest zgodny z najnowszą wizją. Oto szczegółowe procedury, które możesz wykonać.
Krok 1. Przejdź do „Ustawienia”> „Ogólne” i wybierz „Aktualizacja oprogramowania”, aby sprawdzić, czy są dostępne.
Krok 2. Proces aktualizacji może być trochę czasochłonny i zapewnić wystarczającą ilość baterii podczas aktualizacji.
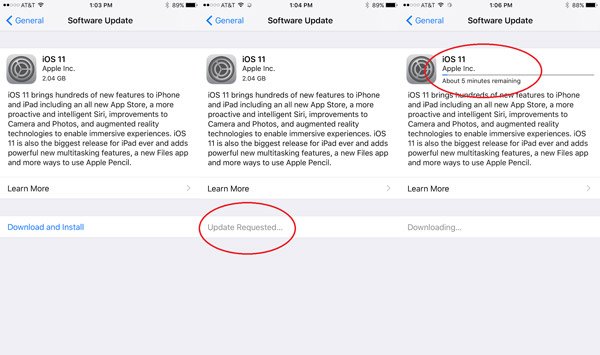
Nie przegap: Podczas tworzenia kopii zapasowej w usłudze iCloud wystąpił problem, jak to naprawić?
Rozwiązanie 5: Wyloguj się z konta iCloud
Problem z twoją kopią zapasową iCloud nadal się nie włącza, może być spowodowany niepowodzeniem nawiązania kontaktu z usługą iCloud. Aby rozwiązać ten problem, możesz rozwiązać problem, jak poniżej.
Krok 1. Wybierz „Ustawienia”> „iCloud”> „Wyloguj się” i wyloguj się ze swojego konta iCloud.
Krok 2. Poczekaj chwilę; ponownie zarejestruj oryginalne konto, aby sprawdzić, czy można włączyć kopię zapasową usługi iCloud.
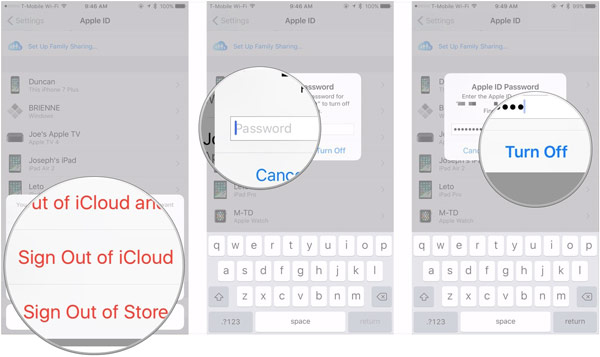
Rozwiązanie 6: Przywróć ustawienia fabryczne urządzenia
Zwykle metody wymienione powyżej mogą pomóc w naprawieniu kopii zapasowej iCloud nie włączają się. W przypadku, gdy oba te rozwiązania nie działają, możesz wypróbować ustawienia fabryczne. Ale to rozwiązanie usunie wszystkie dane z twojego urządzenia, choć jest wydajne i wygodne. Więc zastanów się, zanim skoczysz. Uruchom "Ustawienia" na swoim urządzeniu, dotknij "Ogólne", przewiń stronę w dół i wybierz opcję "Resetuj", wybierz "Wymaż całą zawartość i ustawienia", a na koniec wprowadź hasło, aby potwierdzić operację.
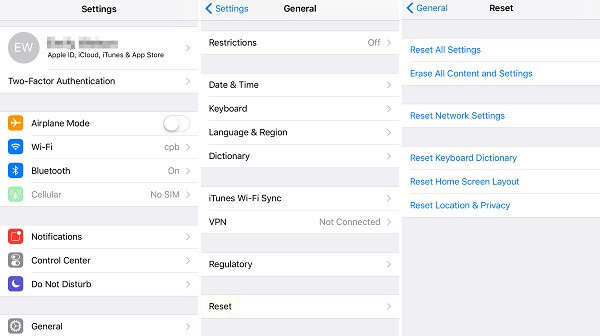
Część 3. Użyj iPhone Data Recovery, aby wykonać kopię zapasową plików iPhone iCloud
Jeśli nadal nie możesz naprawić kopii zapasowej iCloud, problem nie włącza się, może możesz użyć Odzyskiwanie danych iPhone, najbardziej profesjonalne i najlepsze oprogramowanie do tworzenia kopii zapasowych plików iPhone'a iCloud. iPhone Data Recovery zapewnia wiele rozwiązań umożliwiających bezpieczne i profesjonalne odzyskiwanie wszelkiego rodzaju danych z iPhone'a, iPada i iPoda Touch. Poza tym jest w pełni kompatybilny z najnowszym iOS 17 i iPhonem 15/iPhonem 14/iPhonem 13.
FoneLab - iPhone Data Recovery
- Odzyskaj utracone dane iPhone'a z różnych scenariuszy
- Odzyskaj do 19 rodzajów danych z iPhone'a, iPada i iPoda
- Wsparcie dla odzyskiwania danych z urządzenia iOS, kopii zapasowej iTunes i iCloud Backup
Postępuj zgodnie z instrukcjami krok po kroku, aby dowiedzieć się, jak wykonać kopię zapasową plików iCloud iPhone'a, gdy kopia zapasowa iCloud się nie włącza:
Krok 1. Wybierz iCloud Backup Recovery
Po pobraniu i zainstalowaniu iPhone Data Recovery wybierz tryb odzyskiwania jako „Odzyskaj z pliku kopii zapasowej iCloud”. Aby zalogować się do konta, musisz podać Apple ID i hasło.

Krok 2. Wybierz typy plików dla kopii zapasowej iCloud
Wybierz kopię zapasową iCloud, którą chcesz pobrać, możesz kliknąć opcję „Pobierz” po prawej stronie, aby wyodrębnić pliki z kopii zapasowej iCloud. Następnie wybierz żądane dane kopii zapasowej iCloud z wyskakujących okienek i kliknij „Dalej”, aby rozpocząć pobierz kopię zapasową iCloud.

Krok 3. Odzyskaj dane z kopii zapasowej iCloud
Po zakończeniu pobierania możesz zaznaczyć typ danych, których kopię zapasową chcesz utworzyć. Kliknij przycisk „Odzyskaj”, aby zacznij tworzyć kopie zapasowe danych z iPhone'a na komputer. Teraz możesz łatwo tworzyć kopie zapasowe danych z iPhone'a na iCloud, nawet jeśli kopia zapasowa iCloud się nie włącza!
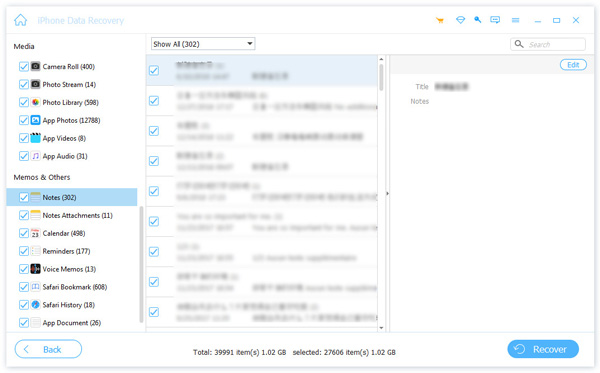
Część 4. Często zadawane pytania dotyczące naprawy kopii zapasowej iCloud nie włącza się
1. Dlaczego mój iPhone Back Up Now jest wyszarzony?
Jeśli opcja „Utwórz kopię zapasową teraz” na iPhonie, iPadzie lub iPodzie touch jest wyszarzona, przyczyną może być brak połączenia z Wi-Fi. Sprawdź to najpierw.
2. Dlaczego moja kopia zapasowa iPada na iCloud?
Być może urządzenie iCloud Backup nie zostało włączone, urządzenie nie ma połączenia Wi-Fi lub nie podłączyłeś urządzenia do działającego źródła zasilania.
3. Jak automatycznie wykonać kopię zapasową iPhone'a?
Aby automatycznie wykonać kopię zapasową urządzenia, upewnij się, że iCloud Backup jest włączony w Ustawieniach> [twoje imię]> iCloud> iCloud Backup. Następnie podłącz urządzenie do źródła zasilania. Ponadto musisz podłączyć urządzenie do sieci Wi-Fi. I musisz sprawdzić, czy masz wystarczającą ilość miejsca w iCloud na kopię zapasową.
Wnioski
Od czasu do czasu może się okazać, że kopia zapasowa iCloud nie włącza się. To powinno być najczęściej zadawane pytanie na forach iPhone'a. Jeśli szukasz rozwiązań dla problemu, artykuł powinien być dla Ciebie najlepszym miejscem. Wystarczy postępować zgodnie z rozwiązaniami, aby odpowiednio włączyć iCloud. Jeśli masz inne zapytanie na ten temat, możesz udostępnić szczegółowe informacje w artykule.