Obecnie coraz więcej osób przechowuje wszelkiego rodzaju dane bezpośrednio na iPhonie lub iPadzie. A większość ludzi nie może żyć bez korzystania z iPhone'a i innych smartfonów. Innymi słowy, gdy Twój iPhone zostanie skradziony lub uszkodzony, nie będziesz mieć dostępu do ważnych danych iOS. Jak więc radzić sobie z osobistymi zdjęciami, wiadomościami, dokumentami, kontaktami i ustawieniami? Najbardziej skutecznym rozwiązaniem jest regularne tworzenie kopii zapasowej iPhone'a na komputerze. Niezależnie od tego, czy chcesz zaktualizować iPhone'a do iOS 17, zmienić go na nowego iPhone'a 15, czy po prostu chcesz zwolnić więcej miejsca, lepiej wykonaj kopię zapasową iPhone'a na komputerze z systemem Windows lub Mac, aby wykonać kopię. W rezultacie łatwiej byłoby odzyskać usunięte lub utracone pliki iPhone'a za pomocą poprzednich plików kopii zapasowych. W tym artykule przedstawiono 4 różne sposoby łatwego i szybkiego tworzenia kopii zapasowej iPhone'a na dysku twardym komputera.

- Część 1: Jak wykonać kopię zapasową iPhone'a do komputera za pomocą iTunes
- Część 2: Jak wykonać kopię zapasową iPhone'a bez komputera
- Część 3: Jak wykonać kopię zapasową iPhone'a na komputerze bez iTunes
- Część 4: Jak wykonać kopię zapasową iPhone'a na komputerze za pomocą Google Drive
Część 1. Jak wykonać kopię zapasową iPhone'a do komputera za pomocą iTunes
Apple iTunes umożliwia użytkownikom ręczne lub automatyczne tworzenie kopii zapasowych i przywracanie iPhone'a na zaufanym komputerze. Ta ostatnia wymaga zaznaczenia opcji „Synchronizuj z tym iPhonem przez Wi-Fi” lub skonfigurowania innych ustawień kopii zapasowej iTunes w celu bezprzewodowego tworzenia kopii zapasowej iPhone'a na komputerze za pomocą iTunes.
Krok 1. Zaktualizuj iTunes i połącz się z iPhonem
Zainstaluj najnowszą wersję iTunes na komputerze z systemem Windows lub Mac. Uruchom iTunes i użyj błyskawicznego kabla USB, aby podłączyć iPhone'a do komputera. Jeśli po raz pierwszy łączysz iPhone'a z iTunes, musisz podać hasło do iPhone'a i odblokować urządzenie z iOS. Wybierz przycisk urządzenia iPhone po wykryciu przez Apple iPhone'a lub iPada.
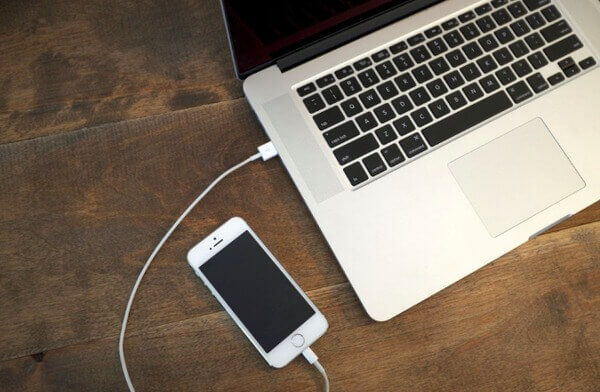
Krok 2. Utwórz kopię zapasową iPhone'a za pomocą iTunes
Kliknij „Podsumowanie” w lewym panelu, a następnie przejdź do sekcji „Kopie zapasowe”. Zaznacz „Ten komputer” i „Zaszyfruj kopię zapasową iPhone'a” poniżej, jeśli chcesz utworzyć zaszyfrowaną kopię zapasową. Wybierz „Utwórz kopię zapasową teraz”, aby rozpocząć tworzenie kopii zapasowej iPhone'a na komputerze.
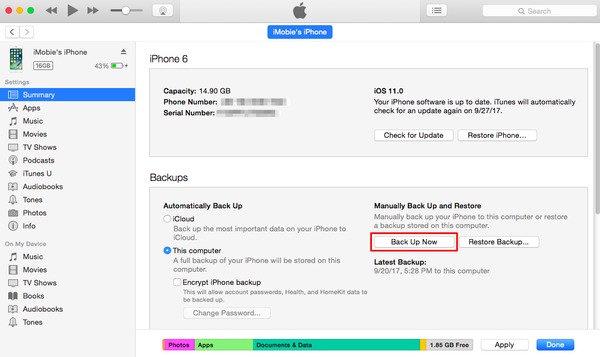
Część 2. Jak wykonać kopię zapasową iPhone'a bez komputera
Jeśli chcesz zachować regularną procedurę tworzenia kopii zapasowych, możesz wykonać kopię zapasową iPhone'a do iCloud bezprzewodowo. Obsługiwane pliki iPhone to zdjęcia / filmy z rolki aparatu, dane aplikacji, ustawienia urządzenia, wiadomości, dzwonki itp. Ponadto dostępna jest bezpłatna przestrzeń do przechowywania w chmurze 5 GB, którą można zarządzać.
Krok 1. Zlokalizuj iCloud na swoim iPhonie
Podłącz telefon iPhone do sieci Wi-Fi z góry.
iOS 10.2 lub starszy: Kliknij „Ustawienia”, przewiń w dół, aby wybrać „iCloud”.
iOS 10.2 i nowsze: otwórz aplikację „Ustawienia”. Stuknij swoje imię i nazwisko, a następnie naciśnij przycisk „iCloud”.
Krok 2. Użyj iCloud do zrobienia kopii zapasowej iPhone'a bez komputera
Wybierz przycisk „Kopia zapasowa” lub „Kopia zapasowa iCloud”. Upewnij się, że opcja tworzenia kopii zapasowych iCloud jest włączona. Kliknij „OK”, gdy pojawi się monit o rozpoczęcie tworzenia kopii zapasowej iCloud, czy nie. Naciśnij „Utwórz kopię zapasową teraz”, aby automatycznie utworzyć kopię zapasową iPhone'a w iCloud. Wyłącz opcję tworzenia kopii zapasowych iCloud, jeśli chcesz wykonać kopię zapasową iPhone'a na iCloud tylko raz.
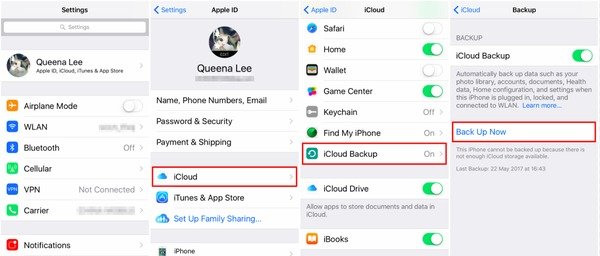
Możesz również chcieć wiedzieć: jak kopia zapasowa iPhone'a bez kodu dostępu
Część 3. Jak wykonać kopię zapasową iPhone'a na komputerze bez iTunes
Apeaksoft iOS Data Backup & Restore to najlepszy wybór do tworzenia kopii zapasowych iPhone'a, iPada i iPoda na komputerze z systemem Windows lub Mac jednym kliknięciem. Możesz przeglądać dane po utworzeniu kopii zapasowej lub przed przywróceniem danych. Co więcej, kopia zapasowa i przywracanie danych iOS umożliwia użytkownikom selektywne przywracanie z kopii zapasowej, co może wykonać lepszą pracę niż iTunes i iCloud.
Podstawowe dane
- Jedno kliknięcie, aby wykonać kopię zapasową i przywrócić dane iPhone / iPad / iPod bez utraty danych
- Podgląd danych po utworzeniu kopii zapasowej telefonu iPhone lub przed przywróceniem
- Selektywnie wypisz, co chcesz z kopii zapasowej telefonu iPhone na swój komputer
- Obsługa iPhone'a 15/14/13/12/11/XS/XR/X/8 itp.
Krok 1. Otwórz kopię zapasową i przywracanie danych iOS
Pobierz i zainstaluj kopię zapasową iPhone'a w programie komputerowym. Wybierz „Kopia zapasowa i przywracanie danych iOS”, aby wykonać kopię zapasową iPhone'a na komputerze z systemem Windows / Mac. Jedną rzeczą, którą powinieneś wiedzieć, jest to, że ma również możliwość kopia zapasowa zablokowanego iPhone'a lub iPad.

Krok 2. Wejdź na stronę kopii zapasowej iOS
Podłącz iPhone'a do komputera za pomocą kabla USB. Kliknij „Kopia zapasowa danych iOS”, aby przejść do głównego interfejsu i wykonać kopię zapasową iPhone'a na komputerze bez iTunes.

Krok 3. Wybierz standardowy lub zaszyfrowany tryb kopii zapasowej
Apeaksoft iOS Data Backup & Restore może automatycznie wykryć iPhone'a. Poczekaj, aż proces się zakończy, domyślnie wybierz „Standardowa kopia zapasowa” i naciśnij „Start”, aby przejść dalej. Jeśli potrzebujesz kopii zapasowej czegoś prywatnego, możesz wybrać „Zaszyfrowana kopia zapasowa”, aby uzyskać kopię zapasową szyfrowania iPhone'a.

Krok 4. Wybierz typy plików kopii zapasowych iPhone'a
Dostępne są zdjęcia, dane aplikacji, kontakty, historia Safari i wiele innych typów danych, które można wybrać do utworzenia kopii zapasowej telefonu iPhone na komputerze bez utraty danych. W rezultacie nie ma potrzeby wykonywania kopii zapasowych niepotrzebnych plików iPhone'a w całości.

Krok 5. Utwórz kopię zapasową iPhone'a na PC jednym kliknięciem
Naciśnij przycisk „Dalej” i ustaw folder docelowy na komputerze z systemem Windows lub Mac. Później kopia zapasowa danych iOS zacznie szybko tworzyć kopię zapasową iPhone'a na komputerze bez iCloud lub iTunes.

Część 4. Jak wykonać kopię zapasową iPhone'a na komputerze za pomocą Google Drive
Możesz również klonowanie danych iPhone'a do magazynu danych w chmurze Google Drive bezpośrednio. Oznacza to, że nie ma potrzeby tworzenia kopii zapasowych zdjęć iPhone'a w Google Foto, tworzenia kopii zapasowych kontaktów iPhone'a do kontaktów Google i tworzenia kopii zapasowych kalendarza iPhone'a w Kalendarzu Google. Ale nadal nie ma pełnej kopii Twojego iPhone'a. Twoje wiadomości e-mail, kalendarze i kontakty z telefonu iPhone są już dostępne online.
Krok 1. Uruchom Dysk Google na swoim iPhonie
Połącz się z siecią Wi-Fi. Pobierz i zainstaluj Dysk Google na swoim iPhonie. Teraz możesz wykonać kopię zapasową iPhone'a bez komputera. Naciśnij przycisk „Menu” w lewym panelu.
Krok 2. Użyj Dysku Google, aby skopiować zawartość na iPhone'a
Naciśnij przycisk koła zębatego „Ustawienia” u góry. Wybierz „Kopia zapasowa” i wybierz typ pliku, który chcesz utworzyć kopię, w tym „Kontakty”, „Wydarzenia w kalendarzu” oraz „Zdjęcia i filmy”. Naciśnij „Rozpocznij tworzenie kopii zapasowej” w prawym dolnym rogu.
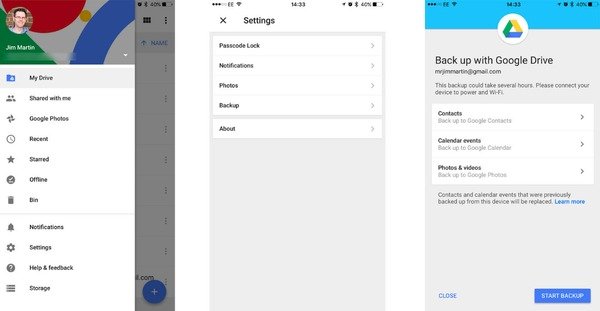
Jeśli chcesz wykonać kopię zapasową wielu zdjęć z iPhone'a na Dysk Google, zarchiwizowane zostaną tylko nowe zdjęcia. Dysk Google zastąpi cenne pliki kopii zapasowych, w tym kontakty i kalendarze.
Ze względu na wszelkiego rodzaju ograniczenia oczywiste jest, że tworzenie kopii zapasowych i przywracanie danych iOS to najlepsza opcja do bezproblemowego tworzenia kopii zapasowych iPhone'a na komputerze. Tak więc, jeśli chcesz pozbyć się iTunes i iCloud, użycie kopii zapasowej i przywracania danych iOS do tworzenia kopii zapasowych iPhone'a na komputerze z systemem Windows lub Mac jest najłatwiejszym i mocniejszym rozwiązaniem. Udostępnij ten post, jeśli tworzenie kopii zapasowej iPhone'a na komputerze jest pomocne, i zostaw pytania w sekcji komentarzy poniżej, jeśli Twój iPhone nie tworzy kopii zapasowej lub ma inne błędy.








