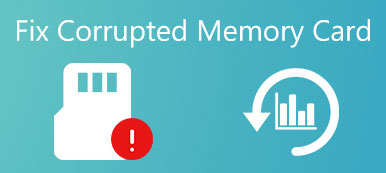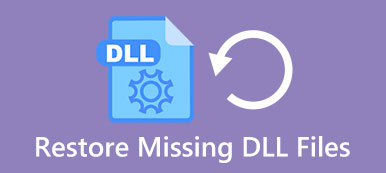Ponowne uruchomienie iPada pozwala wyczyścić pamięć podręczną i przyspieszyć działanie iPada.
Jednak, gdy iPad ciągle się restartuje, staje się katastrofą.
Jak przeciągnąć iPada restartowanie w sposób ciągły do normalnego?
Ten samouczek zawiera listę najbardziej wydajnych rozwiązań 10, które mogą Ci pomóc.
Zachowaj cierpliwość, aby rozwiązać problem iPad ciągle się restartuje, nawet jeśli nie znasz się na technologii

- 10 Solitions do naprawy iPada, który kontynuuje restart
- Rozwiązanie 1. iPad ciągle uruchamia się ponownie w przestarzałym iOS? Zaktualizuj iPada
- Rozwiązanie 2. iPad ciągle uruchamia się ponownie w poszukiwaniu aplikacji powodujących konflikty? Zaktualizuj aplikacje
- Rozwiązanie 3. iPad ciągle uruchamia się ponownie w poszukiwaniu wadliwych aplikacji? Usuń ich
- Rozwiązanie 4. iPad ciągle uruchamia się ponownie w celu konfliktu ustawień? Zresetuj wszystkie ustawienia
- Rozwiązanie 5. iPad ciągle uruchamia się ponownie w poszukiwaniu uszkodzonej karty SIM? Usunąć to
- Rozwiązanie 6. iPad ciągle uruchamia się ponownie, aby zwolnić miejsce? Wyczyść iPada
- Rozwiązanie 7. iPad ładuje się ponownie podczas ładowania? Użyj oryginalnego kabla USB
- Rozwiązanie 8. iPad ciągle uruchamia się ponownie w poszukiwaniu nieznanych błędów? Wymuś ponowne uruchomienie iPada
- Rozwiązanie 9. iPad ciągle uruchamia się ponownie w poszukiwaniu nieznanych błędów? Przywróć iPada
- Rozwiązanie 10. Wszystkie powyższe rozwiązania nie powiodły się? Zdobądź najlepszą jedną metodę
Nikt nie jest w stanie przewidzieć, co się stanie, gdy naprawisz iPada uruchamiającego ponownie komputer. Po prostu wykonaj kopię zapasową danych iPada, zanim zastosujesz się do rozwiązań, aby rozwiązać problem.
Kopie zapasowe danych (kontakty, wiadomości, historia połączeń, notatki, zdjęcia, kalendarz, przypomnienie, poczta głosowa, WhatsApp, zakładki Safari / historia, dane aplikacji itp.) Na komputerze iPad Pro, Air, mini itp. Szyfrowanie kopii zapasowej jest obsługiwane, aby chronić Twoją prywatność.
Poznaj szczegóły tutaj tworzenie kopii zapasowych danych iPada.
Rozwiązanie 1. iPad ciągle uruchamia się ponownie w przestarzałym iOS? Zaktualizuj iPada
Aktualizacja wydań Apple na iOS regularnie mająca na celu naprawianie błędów, co może być powodem, dla którego iPad ciągle się restartuje.
Krok 1: Uruchom aplikację „Ustawienia” z ekranu głównego i znajdź „Ogólne”> „Aktualizacja oprogramowania”. Jeśli jest dostępna aktualizacja, dotknij przycisku „Zainstaluj teraz”.
Krok 2: Po wyświetleniu monitu wpisz swój kod PIN, aby potwierdzić, że jesteś właścicielem i zainstaluj najnowszą aktualizację na iPadzie.
iPad utknął w oprogramowaniu aktualizacyjnym?
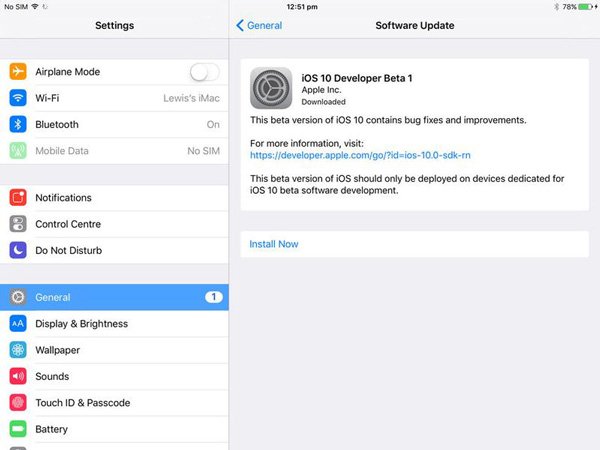
Rozwiązanie 2. iPad ciągle uruchamia się ponownie w poszukiwaniu aplikacji powodujących konflikty? Zaktualizuj aplikacje
Podobnie jak w iOS, programiści wydają aktualizację dla aplikacji, aby często naprawiać błędy. Jeśli pewna aplikacja powoduje, że iPad wciąż się restartuje, spróbuj zaktualizować aplikację.
Krok 1: Uruchom aplikację „App Store” na ekranie głównym i przejdź do karty Aktualizacja. Tutaj możesz znaleźć aktualizację dla określonej aplikacji.
Krok 2: Aby włączyć funkcję automatycznej aktualizacji, przejdź do „Ustawienia”> „iTunes i App Store” i włącz opcję „Aktualizacje”. Następnym razem, gdy programiści wydadzą aktualizację dla dowolnej aplikacji, iOS zainstaluje ją automatycznie.
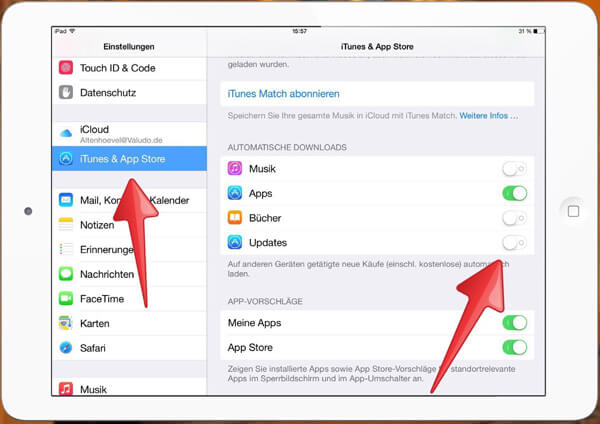
Rozwiązanie 3. iPad ciągle uruchamia się ponownie w poszukiwaniu wadliwych aplikacji? Usuń ich
Jeśli nie masz pewności, która z nich jest wadliwa, możesz znaleźć przewodniki w tej części.
Krok 1: Uruchom aplikację „Ustawienia” i przejdź do „Prywatność”> „Analytics”> „Dane Analytics”. Tutaj znajdziesz informacje o wadliwej aplikacji.
Krok 2: Jeśli aplikacja nie jest bardzo ważna, możesz usuń aplikację ze swojego iPada. Naciśnij dowolną aplikację na ekranie głównym, aż przejdziesz do trybu edycji.
Krok 3: Naciśnij przycisk „Usuń” w aplikacji, a następnie ponownie naciśnij „Usuń”, aby usunąć aplikację z iPada.
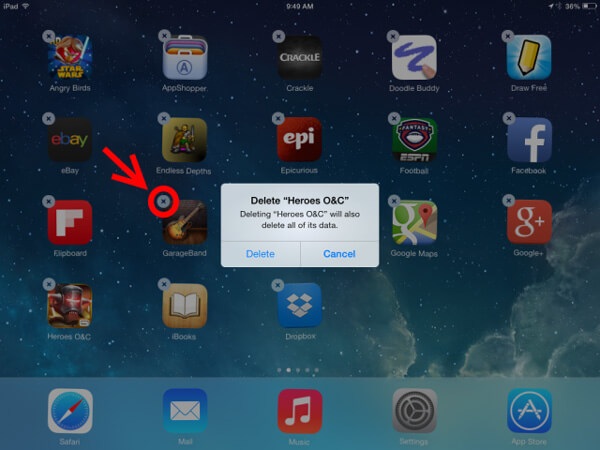
Rozwiązanie 4. iPad ciągle uruchamia się ponownie w celu konfliktu ustawień? Zresetuj wszystkie ustawienia
Aby zredukować konflikty ustawień i naprawić iPada, ciągle się uruchamia, możesz spróbować zresetować wszystkie ustawienia, dzięki czemu można usunąć wszystkie spersonalizowane ustawienia.
Krok 1: Wybierz „Ustawienia”> „Ogólne”> „Resetuj” i wybierz opcję „Resetuj wszystkie ustawienia”.
Krok 2: Ponownie dotknij „Resetuj wszystkie ustawienia” w oknie dialogowym potwierdzenia, a następnie upuść kod PIN, jeśli pojawi się monit.
Krok 3: Po zakończeniu procesu możesz normalnie korzystać z iPada.
Czytanie więcej: Zresetuj iPada bez identyfikatora Apple ID.
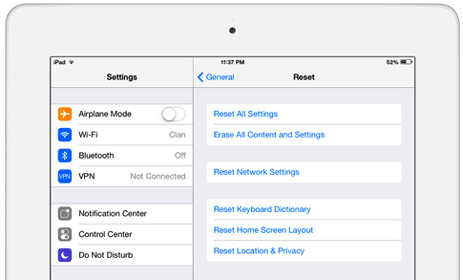
Rozwiązanie 5. iPad ciągle uruchamia się ponownie w poszukiwaniu uszkodzonej karty SIM? Usunąć to
Najnowsze modele iPada obsługują kartę SIM, która jest połączeniem między iPadem a operatorem bezprzewodowym. Jeśli coś jest nie tak z kartą SIM, co powoduje, że iPad ciągle się restartuje, możesz spróbować go usunąć.
Krok 1: Naciśnij przycisk Usypianie / Budzenie, aż zobaczysz ekran wyłączania. Przesuń przełącznik, aby wyłączyć iPada.
Krok 2: Poczekaj, aż ekran zmieni kolor na czarny i użyj spinacza lub narzędzia do wysuwania karty SIM, aby wyciągnąć tacę SIM.
Krok 3: Włóż tacę karty SIM i naciśnij przycisk „Uśpij / Obudź” na kilka sekund. Po uruchomieniu zaloguj się swoim hasłem PIN.
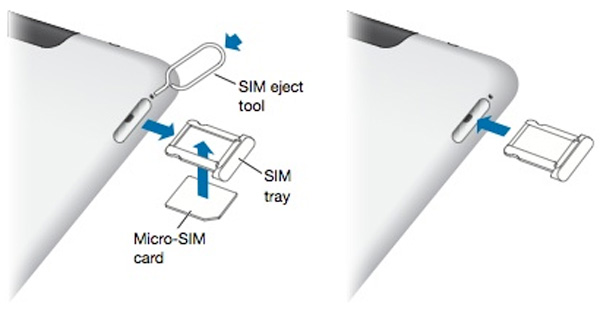
Rozwiązanie 6. iPad ciągle uruchamia się ponownie, aby zwolnić miejsce? Wyczyść iPada
Pamięć wewnętrzna na iPadzie jest zawsze ograniczona, a iOS potrzebuje przestrzeni, aby pracować normalnie. Brak miejsca może spowodować problem z ponownym uruchomieniem iPada. Rozwiązanie jest proste, zwalniając miejsce na iPada.
1. Aby zarządzać pamięcią masową iPada, wybierz „Ustawienia”> „Ogólne”> „Pamięć i użycie iCloud”> „Zarządzaj pamięcią”. Możesz odinstalować duże aplikacje i wyczyścić dane z pamięci podręcznej w aplikacjach, które zajmują ponad 500 MB.
2. Innym sposobem na zwolnienie miejsca jest zamknięcie niepotrzebnych aplikacji działających w tle w przełączniku aplikacji.
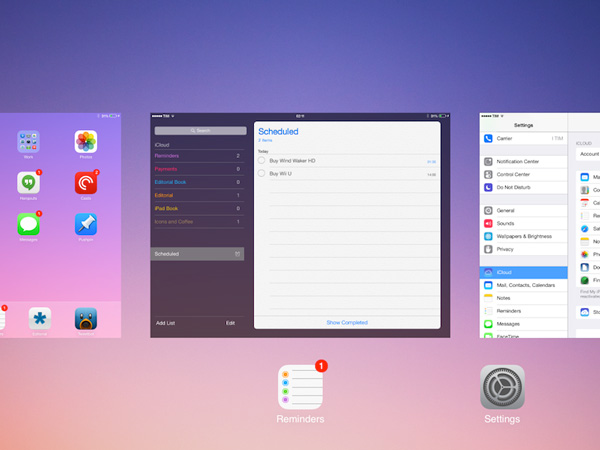
Rozwiązanie 7. iPad ładuje się ponownie podczas ładowania? Użyj oryginalnego kabla USB
Jeśli iPad będzie się ponownie uruchamiał podczas ładowania, powinieneś sprawdzić kilka rzeczy, takich jak:
1. Kabel Lightning jest uszkodzony lub uszkodzony.
2. W porcie Błyskawicy jest kurz i szczątki.
3. Ładowarka do iOS jest zepsuta
4. Źródło ściany nie działa.
Powinieneś zawsze używać oryginalnego kabla USB podczas ładowania iPada.
Spodoba Ci się czytanie: Zrestartuj iPada.

Rozwiązanie 8. iPad ciągle uruchamia się ponownie w poszukiwaniu nieznanych błędów? Wymuś ponowne uruchomienie iPada
Naprawdę ciężko resetujący się iPad może naprawić wiele problemów na iPadzie, w tym iPada wciąż się uruchamia.
Krok 1: Przytrzymaj jednocześnie przycisk „Boczny”, zwany także uśpieniem / budzeniem i zasilaniem oraz okrągły przycisk „Początek”.
Krok 2: Gdy zobaczysz logo Apple na ekranie, pozwól przyciskom odejść. A następnie zaloguj się do iPada z hasłem po uruchomieniu. Teraz Twój iPad powinien działać normalnie.

Kiedy iPad zatrzymał się na logo Applemożesz także spróbować twardego resetowania iPada, aby przywrócić go do normalnego stanu.
Rozwiązanie 9. iPad ciągle uruchamia się ponownie w poszukiwaniu nieznanych błędów? Przywróć iPada
Jeśli powyższe rozwiązania są nieprawidłowe, powinieneś wypróbować bardziej drastyczną metodę, przywrócić iPada.
Krok 1: Gdy iPad ciągle się restartuje, podłącz go do komputera i uruchom najnowszą wersję iTunes.
Krok 2: Kliknij przycisk „Urządzenie” w lewym górnym rogu, a następnie kliknij kartę „Podsumowanie”.
Krok 3: Następnie naciśnij przycisk „Przywróć iPada” na prawym panelu. Następnie postępuj zgodnie z instrukcjami wyświetlanymi na ekranie, aby zakończyć przywracanie iPada.
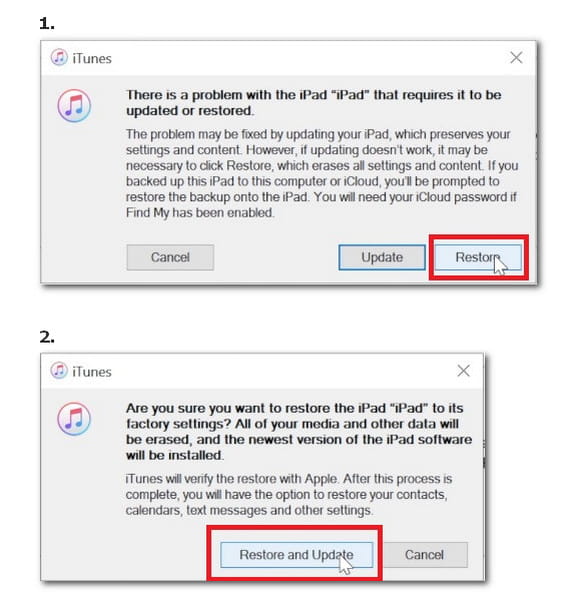
Rozwiązanie 10. Wszystkie powyższe rozwiązania nie powiodły się? Zdobądź najlepszą jedną metodę
Powyższe rozwiązania są typowymi rozwiązaniami, które rozwiązują wiele problemów z iPadem, w tym ponowne uruchamianie iPada. Jeśli jednak nie możesz rozwiązać problemu za pomocą powyższych rozwiązań, po prostu użyj najlepszej metody tutaj z aplikacjami innych firm, Apeaksoft iOS System Recovery.

4,000,000 + Pliki do pobrania
Napraw iPada, który kontynuuje restart, tryb DFU, tryb odzyskiwania itp.
Napraw inne problemy z iPadem, takie jak biały ekran, logo Apple, tryb słuchawkowy itp.
Pozbądź się pętli restartu iPada, nie tracąc bezpiecznie danych.
Pracuj na iPadzie Pro, Air, mini itp. z najnowszym systemem iOS 17.
Krok 1. Podłącz iPada do komputera
Uruchom odzyskiwanie systemu iOS i podłącz iPada do komputera za pomocą kabla USB. Wybierz „Odzyskiwanie systemu iOS” i kliknij przycisk „Start”.

Krok 2. Przełącz iPhone'a w tryb odzyskiwania / DFU
W wyskakującym interfejsie możesz wybrać nienormalny stan iPada, taki jak logo Apple, tryb DFU, tryb odzyskiwania itp. Jeśli Twój iPad nie jest żadnym z nich, po prostu kliknij „Inne” i postępuj zgodnie z instrukcjami, aby uzyskać iPad do trybu DFU lub tryb przywracania ręcznie.

Krok 3. Przywróć iPhone'a
Następnie zobaczysz, że przechodzisz do interfejsu sprawdzania informacji o modelu. Sprawdź, czy informacje o modelu są prawidłowe, czy nie. jeśli masz rację, po prostu kliknij „Napraw”, aby rozpocząć naprawę iPada.
Jeśli nie, wybierz pasujące informacje o urządzeniu i kliknij „Napraw”, aby wyrzucić iPada z trybu ponownego uruchamiania.

Wnioski
Wiele osób narzeka na problem polegający na tym, że iPad ciągle uruchamia się ponownie w mediach społecznościowych i na forach. Czy możesz sobie wyobrazić, że Twój iPad ciągle się wyłącza i włącza ponownie? Gdy dzieje się to na iPadzie, po prostu postępuj zgodnie z powyższymi rozwiązaniami 10, aby łatwo rozwiązać ten problem. Typowe rozwiązania 9 działają dla większości problemów z iPadem. Jeśli przestaną działać, po prostu zastosuj ostatnie i najlepsze rozwiązanie, aby rozwiązać problem za pomocą narzędzia innej firmy, Apeaksoft iOS System Recovery, aby całkowicie rozwiązać ten problem.