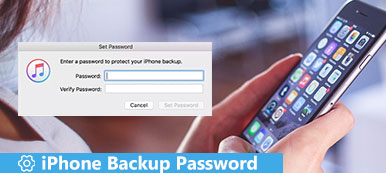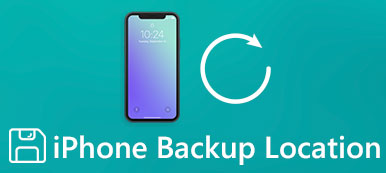Co to jest plik kopii zapasowej dla iPada i jakie narzędzia do tworzenia kopii zapasowych iPada są popularne? Cóż, plik kopii zapasowej na iPada lub iPhone'a zawiera ustawienia iOS, dane aplikacji, dzwonki, muzykę i większość treści iOS. Możesz wykonać kopię i przenieść dane iPada na inny dysk twardy lub w chmurze. Obsługiwana jest również kopia zapasowa danych iPada, a następnie usuwane, aby zwolnić więcej miejsca. Bez względu na przyczynę, ważne jest, aby wykonać kopię zapasową iPada z powodu awarii. Na przykład Twój iPad został uszkodzony lub utknął w pętli restartu, ale musisz natychmiast uzyskać dostęp do niektórych danych systemu iOS. Najszybszym rozwiązaniem jest przywrócenie danych kopii zapasowej na iPadzie. A jeśli chcesz zmienić nowe urządzenie Apple, tworzenie kopii zapasowych danych ze starego iPada na nowy to oszczędność czasu.
Powszechnie, jako aplikacje do tworzenia kopii zapasowych na iPada, iTunes i iCloud są szeroko stosowane przez większość użytkowników Apple. Mimo że istnieją pewne ograniczenia podczas tworzenia kopii zapasowych procesów na iPadzie za pomocą iTunes i iCloud, nadal mogą wykonać całkiem dobrą robotę podczas tworzenia kopii zapasowej iPada. Ponadto możesz wybrać najlepszy program z tego artykułu, który może wykonać kopię zapasową iPhone'a, iPada i iPoda lepiej niż iTunes i iCloud za pomocą jednego kliknięcia.

- Część 1: Jak wykonać kopię zapasową iPada z iTunes
- Część 2: Jak wykonać kopię zapasową iPada z iCloud
- Część 3: Jak wykonać kopię zapasową iPada za pomocą Apeaksoft iOS Data Backup & Restore
Część 1. Jak wykonać kopię zapasową iPada z iTunes
Uwaga: Wszystkie kopie iPadów będą przechowywane na komputerze Mac lub PC, który oferuje wystarczającą ilość dostępnego miejsca na dysku twardym. Domyślna opcja kopii zapasowej zaszyfrowanego iPada jest wyłączona, ale możesz również ręcznie utworzyć zaszyfrowaną kopię zapasową. Czasami możesz zostać powiadomiony, że iTunes nie może rozpoznać Twojego iPada, po prostu uruchom go ponownie lub zmień nowy kabel USB.
Krok 1. Zaktualizuj iTunes na swoim komputerze.
Przed utworzeniem kopii zapasowej iPada lub iPhone'a musisz zaktualizować iTunes do najnowszej wersji. Użytkownicy komputerów Mac: otwórz „App Store”, zaznacz „Aktualizacje” u góry, a następnie kliknij „Zainstaluj”, jeśli jest dostępna nowa wersja iTunes. Jeśli korzystasz z komputera z systemem Windows, otwórz iTunes i znajdź opcję „Pomoc” na górnym pasku menu, wybierz opcję „Sprawdź aktualizacje” i postępuj zgodnie z instrukcjami wyświetlanymi na ekranie, aby zainstalować najnowszy program iTunes.
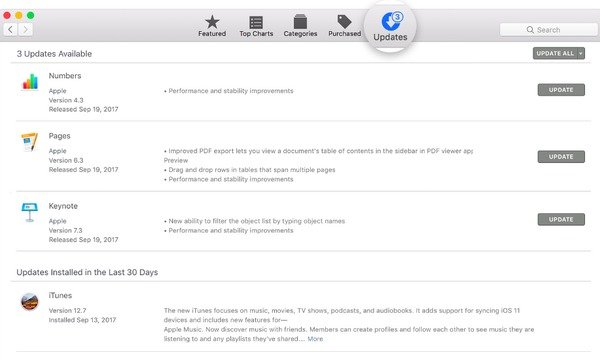
Krok 2. Podłącz iPada do iTunes
Użyj kabla USB, aby podłączyć iPada do komputera z systemem Windows lub Mac. Jeśli po raz pierwszy łączysz iPada z tym komputerem, musisz odblokować iPada i zaufać temu komputerowi. Po zakończeniu procesu wykrywania tabletu iPad wybierz ikonę iPada i przejdź do głównego interfejsu iTunes.

Krok 3. Zrób kopię zapasową iPada na komputerze dzięki iTunes
Znajdź sekcję „Kopie zapasowe” na domyślnej stronie „Podsumowanie”. Zaznacz „Ten komputer” i wybierz „Szyfruj kopię zapasową iPada” poniżej, jeśli chcesz zapisać dane dotyczące zdrowia i aktywności. Jeśli nie masz nic ważnego do zaszyfrowania, możesz bezpośrednio kliknąć przycisk „Utwórz kopię zapasową”. Następnie możesz zobaczyć dokładną datę i godzinę najnowszego pliku kopii zapasowej iTunes w sekcji „Najnowsze kopie zapasowe” na ekranie Podsumowanie.
Mimo to, po podłączeniu iPhone'a i kliknięciu „Przywróć kopię zapasową”, możesz przywrócić iPada z kopii zapasowej iTunes. (Nie przywrócić iPada? Uzyskaj rozwiązania tutaj.)

Część 2. Jak wykonać kopię zapasową iPada z iCloud
Uwaga: Twoja przestrzeń dyskowa iCloud zaczyna się od darmowej pamięci 5GB do 2TB (Pro). Wszystkie pliki kopii zapasowych na iPadzie będą przechowywane w iCloud przez antenę. W ten sposób można wykonać kopię zapasową iPada do iCloud bez komputera. Co więcej, iCloud zawsze szyfruje twoje kopie zapasowe.
Krok 1. Otwórz iCloud na swoim iPadzie
Podłącz swój iPhone lub iPad do dobrze działającej sieci Wi-Fi. Otwórz aplikację „Ustawienia” na iPadzie. Jeśli korzystasz z systemu iOS 11 i nowszych wersji iOS, wybierz swoją nazwę i bezpośrednio dotknij „iCloud”. W przeciwnym razie użytkownicy iOS 10.2 i wcześniejszych muszą przewinąć w dół i kliknąć „iCloud”.
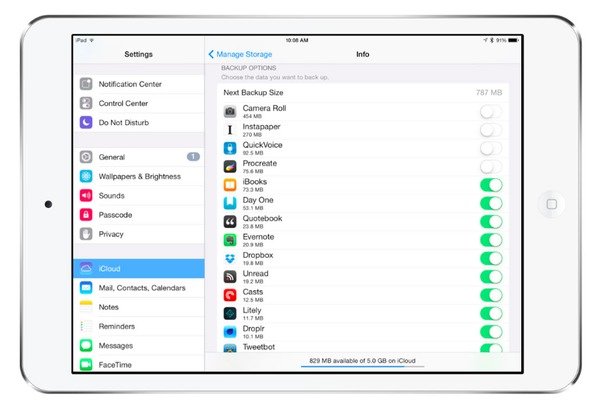
Krok 2. Wybierz, co iPada tworzy kopie zapasowe na iCloud
Przed wykonaniem kopii zapasowej iPada lub iPhone'a na iCloud można ręcznie ustawić opcje kopii zapasowej iCloud. Włącz przełącznik obok każdej opcji, w tym poczty, kontaktów, kalendarzy, notatek, zdjęć, danych aplikacji itd.
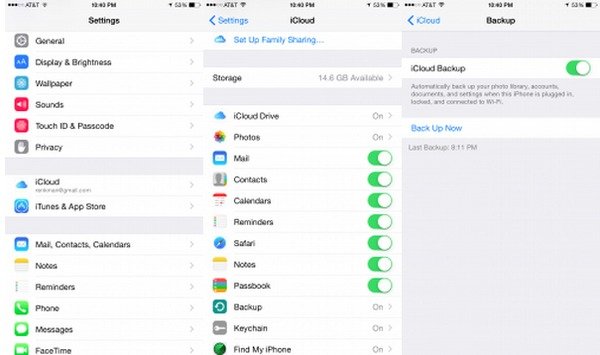
Krok 3. Włącz kopię zapasową iCloud
Przewiń w dół, aby włączyć „Kopię zapasową w iCloud” (iOS 11/12) lub „Kopię zapasową” (iOS 10.2 i starsze). Później przesuń suwak „Kopia zapasowa iCloud” do zielonego stanu, aby ją również włączyć. Jeśli chcesz automatycznie tworzyć kopie zapasowe iPada na iCloud, powinieneś pozostawać włączoną „iCloud Backup” przez cały czas. W związku z tym po podłączeniu iPada lub iPhone'a do źródła zasilania lub połączenia z siecią Wi-Fi, iCloud automatycznie rozpocznie tworzenie kopii zapasowej urządzenia iOS bez powiadomień.
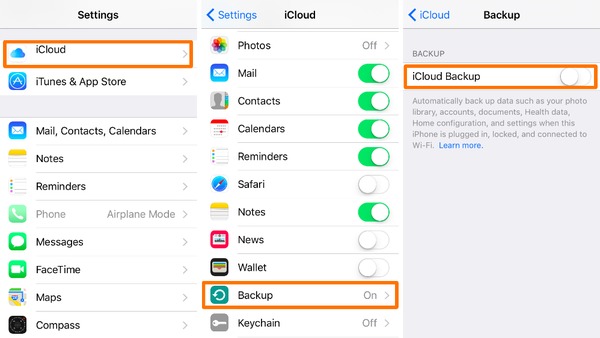
Krok 4. Twórz kopie zapasowe swojego iPhone'a lub iPada do iCloud bezprzewodowo
Kliknij przycisk „Utwórz kopię zapasową teraz”, aby rozpocząć tworzenie kopii zapasowej iPada lub iPhone'a bez komputera. Połącz się z siecią Wi-Fi do czasu zakończenia procesu tworzenia kopii zapasowej iPhone'a lub iPada. Ta funkcja tworzenia kopii zapasowych jest bardzo pomocna, gdy resetujesz wyłączonego iPada z powodu zapomniane hasło ograniczające iPada.
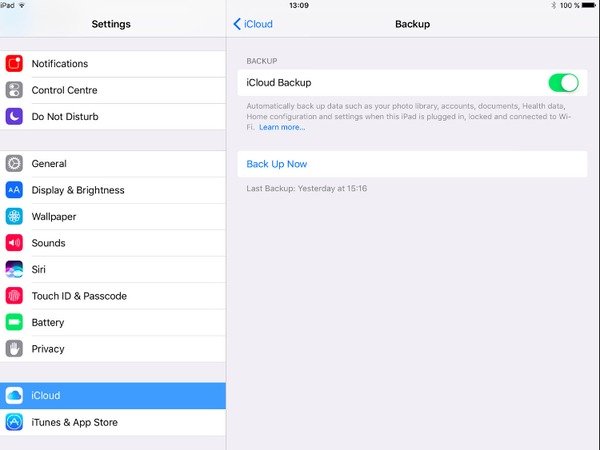
Część 3. Jak wykonać kopię zapasową iPada za pomocą Apeaksoft iOS Data Backup & Restore
Podczas gdy iTunes nie zezwala użytkownikom na podgląd szczegółowych informacji o kopii zapasowej na iPadzie, iCloud zapewnia tylko bezpłatne miejsce 5GB do tworzenia kopii zapasowych na iPadzie. I nie można przywrócić danych z kopii zapasowej na iPadzie selektywnie. Aby pokonać te ograniczenia, możesz użyć Apeaksoft iOS Data Backup & Restore, który jest wszechstronnym alternatywnym programem iTunes i iCloud. Dzięki obsłudze wszystkich typów danych i modeli iOS iOS Data Backup & Restore oferuje użytkownikom najbardziej wydajną i najszybszą usługę tworzenia kopii zapasowych i przywracania danych iPada jednym kliknięciem.
Najważniejsze funkcje aplikacji do tworzenia kopii zapasowych na iPada / iPhone'a / iPoda
- Jedno kliknięcie umożliwia płynne kopiowanie danych iPada na komputer lub zewnętrzny dysk twardy
- Podgląd danych po wykonaniu kopii zapasowej lub przed przywróceniem szczegółów
- Opcjonalnie można przywrócić dane z kopii zapasowej iPad bez kłopotów
- Łatwy w użyciu interfejs i brak gwarancji utraty danych
- Obsługuje wszystkie modele iPada, iPada Pro, iPada Air, iPada Mini, iPhone'a 15/14/13/12/11/XS/XR/X/8 Plus/8 itp.
Jak wykonać kopię zapasową iPada / iPhone'a / iPoda na komputerze z systemem Windows / Mac
Krok 1. Uruchom kopię zapasową i przywracanie danych iOS
Pobierz program z Apeaksoft. Uruchom go i wybierz „Kopia zapasowa i przywracanie danych iOS”. Następnie możesz zobaczyć główny interfejs oprogramowania do tworzenia kopii zapasowych iPada.

Krok 2. Podłącz iPada do iOS Data Backup
Wybierz „Kopia zapasowa danych iOS” i użyj kabla USB, aby podłączyć iPada do komputera. Poczekaj, aż kopia zapasowa danych iOS całkowicie wykryje urządzenie iOS.

Krok 3. Wybierz tryb kopii zapasowej iPada
Domyślnym trybem tworzenia kopii zapasowych iPada jest „Standardowa kopia zapasowa”. Jeśli jednak musisz zaszyfrować coś tajnego lub ważnego, wybierz opcję „Zaszyfrowana kopia zapasowa”.

Krok 4. Wybierz typy plików iPada do wykonania kopii zapasowej
Naciśnij przycisk „Start”, aby przejść dalej. Później musisz wybrać docelowy typ danych iPada spośród wszystkich dostępnych opcji. Zaznacz przed każdym elementem, którego kopię zapasową chcesz utworzyć, w tym zdjęć, kontaktów, danych aplikacji, historii połączeń i nie tylko.

Krok 5. Wykonaj kopię zapasową iPada na komputer
Naciśnij przycisk „Dalej” i ustaw wskazany folder, aby zapisać plik kopii zapasowej iPada. Wykonanie kopii zapasowej iPada może zająć kilka minut. Podczas tego procesu nie odłączaj iPada od komputera z systemem Windows lub Mac.

Nie przegap: Aktualizacja iPada utknęła - Twój wszechstronny przewodnik, aby to naprawić
Możesz uzyskać 3 różne rozwiązania do łatwego tworzenia kopii zapasowych iPada lub iPhone'a na komputerze lub w chmurze. A jeśli chcesz wykonać kopię zapasową iPada bez iTunes lub iCloud, Twoim pierwszym wyborem powinno być Apeaksoft iOS Data Backup & Restore. Dzięki zaawansowanym funkcjom tworzenia kopii zapasowych i przywracania iPada możesz zachować bezpieczeństwo zarówno poprzednich danych iPada, jak i nowych plików kopii zapasowych iPada.