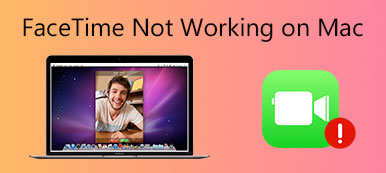Wi-Fi może być najwygodniejszym sposobem na połączenie z Internetem. Możesz podłączyć komputer Mac do Wi-Fi w miejscu publicznym, miejscu pracy lub w domu. Istnieją jednak skargi na ogrzewanie, że połączenie Wi-Fi nie jest dostępne na komputerze Mac.
„Mój MacBook Pro 16” nie łączy się z Wi-Fi, ale moje drugie urządzenie, iPhone X, tak ”
„Mój MacBook Air pozostaje podłączony do Wi-Fi, ale nie ma dostępu do Internetu”
„Mój Mac Pro nie łączy się z Wi-Fi z powodu nieprawidłowego hasła w domu”
„Mój MacBook Air nie może połączyć się z taką publiczną siecią Wi-Fi, jak Starbucks, ale inni mogą. Czemu?"

Powody dlaczego Mac nie łączy się z Wi-Fi można podsumować w następujący sposób:
- Wystąpił problem z routerem.
- Sieć dostawcy usług szerokopasmowych nie działa.
- Coś jest nie tak z wygranymi ustawieniami sieci Wi-Fi.
Nie jesteś pewien, który z powodów powoduje problem?
Po prostu wypróbuj następujące rozwiązania 12, aby rozwiązać problem.
- 1. Sprawdź i zamknij lokalizację routera
- 2. Uruchom ponownie komputer Mac i router
- 3. Sprawdź Wireless Diagnostics na Macu
- 4. Zapomnij o swojej sieci Wi-Fi
- 5. Zaktualizuj system Mac OS X / 11
- 6. Sprawdź swój fizyczny sprzęt
- 7. Sprawdź ustawienia TCP / IP
- 8. Sprawdź ustawienia proxy
- 9. Zmień ustawienia DNS
- 10. Zresetuj NVRAM / PRAM
- 11. Zresetuj SMC
- 12. Zmień kanał routera Wi-Fi
- 13. Skontaktuj się z dostawcą usług szerokopasmowych
- 14. Przetestuj prędkość Wi-Fi i powiązane informacje
1. Sprawdź i zamknij lokalizację routera
Podczas łączenia Wi-Fi z komputerem Mac okazuje się, że jest ono połączone, ale nie można uzyskać dostępu do Internetu, zwłaszcza gdy próbujesz podłączyć komputer Mac do publicznej sieci Wi-Fi. Przyczyną może być lokalizacja. Wi-Fi ma limit odległości. Im większa odległość, tym słabszy sygnał Wi-Fi.
Powinieneś sprawdzić, gdzie jest lokalizacja routera i zbliżyć się do niej.
Następnie możesz sprawdzić, czy komputer Mac połączy się z Wi-Fi.


2. Uruchom ponownie komputer Mac i router
Innym sposobem naprawienia rozłączenia Wi-Fi z komputerem Mac jest próba ponownego uruchomienia komputera Mac i routera.
Aby zapisać wszystkie dane na komputerze Mac i wyłączyć komputer Mac. Po kilku sekundach uruchom ponownie komputer Mac bezpośrednio.
W przypadku routera wystarczy go odłączyć od gniazda i podłączyć po 30 sekundach. Następnie podłącz komputer Mac do Wi-Fi, aby sprawdzić, czy problem został rozwiązany.


3. Sprawdź Wireless Diagnostics na Macu
Po sprawdzeniu powyższego rozwiązania nadal nie możesz połączyć komputera Mac z Wi-Fi? Sprawdź Wireless Diagnostics od Apple.
Wireless Diagnostics to wbudowana funkcja bezprzewodowa Maca, która może analizować środowisko bezprzewodowe i monitorować połączenie Wi-Fi.
1. Naciśnij i przytrzymaj przycisk Option (Alt) i kliknij swój Wi-Fi na górnym pasku menu.
2. wybierać Otwórz bezprzewodową diagnostykę i po wyświetleniu monitu wprowadź nazwę administratora i hasło.
3. Postępuj zgodnie z instrukcjami wyświetlanymi na ekranie, aby kliknąć KONTUNUUJ aby uzyskać raport diagnostyczny Wi-Fi.
4. Jeśli występuje sporadyczny problem, możesz wybrać opcję „Monitoruj moje połączenie Wi-Fii przestanie monitorować, jeśli znajdzie problem.
Raport diagnostyczny można znaleźć, wybierając Go > Przejdź do folderu z Finder pasek menu, a następnie wprowadź / Var / tmp.
Raport zostanie zapisany na pulpicie w systemie MacOS X El Capitan lub wcześniejszym.


4. Zapomnij o swojej sieci Wi-Fi
Inną wskazówką, którą możesz wypróbować, jest zapomnienie połączenia Wi-Fi z komputerem Mac i ponowne połączenie ręczne.
1. Kliknij Logo Apple w lewym górnym rogu i wybierz Preferencje systemowe.
2. wybierać Wi-Fi z lewej strony, a następnie kliknij Zaawansowane w jego panelu.
3. Wybierz sieć Wi-Fi, która nie działa i naciśnij przycisk minus, aby przeciągnąć sieci w preferowaną kolejność.
4. kliknij OK, A następnie Aplikuj zapomnieć o Wi-Fi.
Następnie musisz ręcznie połączyć Wi-Fi ręcznie, wybierając Wi-Fi i wprowadź jego hasło.


5. Zaktualizuj system Mac OS X / 11
Każda wersja systemu macOS zawiera nowe funkcje i ulepszenia. Jeśli nadal używasz MacBooka z systemem OS X 10.11 El Capitan, po prostu nie wahaj się zaktualizować do najnowszego macOS Big Sur.
Teraz nie ma nic tajemniczego, tylko zaktualizować system macOS z App Store.
Przed aktualizacją komputera Mac nie zapomnij backup Mac pierwszy.


6. Sprawdź swój fizyczny sprzęt
Połączenie Wi-Fi na komputerze Mac wymaga wsparcia sprzętowego. Sprawdzanie sprzętu Wi-Fi w celu rozwiązania problemu jest również jednym z rozwiązań.
Odłącz modem kablowy i router bezprzewodowy i poczekaj około 30 sekund. Następnie podłącz modem kablowy z powrotem, a następnie router bezprzewodowy.
Jeśli nie możesz się upewnić, czy sprzęt bezprzewodowy jest problematyczny, skontaktuj się z AppleCare lub najbliższym dostawcą usług Apple i poproś o pomoc.


7. Sprawdź ustawienia TCP / IP
Ustawienia TCP / IP określają sposób komunikacji komputera Mac z innymi urządzeniami. Zasługuje na bezpłatny okres próbny, aby sprawdzić, kiedy komputer Mac nie będzie łączyć się z Wi-Fi.
1. Kliknij Logo Apple w lewym górnym rogu i wybierz Preferencje systemowe.
2. wybierać Sieć i wybierz Wi-Fi z lewej strony, a następnie kliknij Zaawansowane w jego panelu.
3. Przejdź na kartę TCP / IP i kliknij Odnów dzierżawę DHCP.
Biorąc pod uwagę, że DHCP (Dynamic Host Configuration Protocol) jest odpowiedzialny za przypisanie adresu IP komputerowi Mac, może on sprawić, że połączenie Wi-Fi znów będzie działać poprawnie.


8. Sprawdź ustawienia proxy
Ustawienia proxy powinny być włączone, gdy komputer Mac jest podłączony do sieci, która wymaga serwera proxy do uzyskania dostępu do Internetu. Podczas łączenia się z serwerem proxy router zostanie odłączony od komputera Mac. Tak więc, gdy łączysz Wi-Fi z komputerem Mac, upewnij się, że ustawienia serwerów proxy są niezaznaczone.
1. Powtórz powyższe kroki, aby wprowadzić ustawienia Wi-Fi w „Zaawansowane".
2. Przełącz na Proxy i upewnij się, że wszystkie protokoły nie są zaznaczone.


9. Zmień ustawienia DNS
DNS to system służący do dopasowania nazw domen internetowych z adresami IP. Gdy komputer Mac nie łączy się z Wi-Fi, możesz zmienić serwery DNS, aby łączyły się z Internetem.
3. Ponownie powtórz powyższe kroki, aby wprowadzić ustawienia Wi-Fi w sekcji „Zaawansowane".
4. Przełącz na DNS i kliknij przycisk plus podpisać pod Serwery DNS.
5. Wpisz adres IP, którego możesz użyć, np 8.8.8.8, dla publicznego DNS Google.
6. kliknij OK, następnie Aplikuj.
Oto inne publiczne DNS, których możesz użyć:
Google: 8.8.8.8 i 8.8.8.4
Cloudflare: 1.1.1.1 i 1.0.0.1
OpenDNS: 208.67.220.220 i 208.67.222.222
Comodo Secure DNS: 8.26.56.26 i 8.20.247.20
Zaleta DNS: 156.154.70.1 i 156.154.71.1


10. Zresetuj NVRAM / PRAM
NVRAM (nieulotna pamięć o swobodnym dostępie) i PRAM (pamięć o losowym dostępie do parametrów) to dwa wewnętrzne komponenty komputerów Mac, które przechowują określone ustawienia nawet po wyłączeniu komputera Mac.
Zresetowanie PRAM / NVRAM może usunąć wirtualne pajęczyny i przywrócić działanie Wi-Fi.
Jest to używane w miejscach takich jak wewnętrzny zegar komputera, a resetowanie pamięci PRAM / NVRAM może być skutecznym sposobem na wyczyszczenie wirtualnych pajęczyn i ponowne uruchomienie Wi-Fi.
Kroki resetowania pamięci NVRAM i PRAM są takie same.
1. Uruchom lub uruchom ponownie komputer Mac, naciśnij i przytrzymaj Opcja + Command + P + R klucze razem natychmiast.
2. Zwolnij klawisze po około X sekundach. (W przypadku komputera Mac, który odtwarza dźwięk startowy, możesz zwolnić klawisze po drugim dźwięku startowym).
Uwaga: Należy wyłączyć hasło oprogramowania układowego, w przeciwnym razie kombinacja klawiszy nic nie robi.


11. Zresetuj SMC
SMC (System Management Controller) odpowiada za funkcje dźwigni w komputerze Mac z procesorem Intel. Gdy znajdziesz połączenie Wi-Fi, ale Internet jest zbyt wolny, aby uzyskać dostęp do komputera Mac, możesz zresetować ustawienia SMS.
Co więcej, kiedy twój Mac działa niezwykle wolnomimo że jego procesor nie jest nadmiernie obciążony, można również zresetować SMC, aby to naprawić.
Ustawienia resetowania SMC zależą od wymiennej baterii.
Jeśli baterii nie można wymienić:
1. Wyłącz komputer Mac i naciśnij Shift + Control + Opcja i przytrzymaj power w międzyczasie przez 10 sekund (lub Touch ID na MacBooku Pro).
2. Zwolnij wszystkie klawisze i naciśnij power ponownie, aby włączyć komputer Mac.
Jeśli bateria jest wymienna:
1. Zamknij komputer Mac. Wyjmij baterię.
2. Naciśnij i przytrzymaj przycisk power przycisk na 5 sekund.
3. Zainstaluj ponownie baterię.
4. Naciśnij ponownie przycisk zasilania, aby włączyć komputer Mac.
Następnie możesz podłączyć Wi-Fi na komputerze Mac, aby sprawdzić, czy Internet jest dostępny.


12. Zmień kanał routera Wi-Fi
W niektórych krajach lub regionach obowiązują przepisy, które będą wpływać na siłę sygnału bezprzewodowego i korzystanie z kanałów Wi-Fi. Na przykład, gdy wyjeżdżasz za granicę do innych krajów, upewnij się, że Twój komputer Mac ma włączone Usługi lokalizacji, które pozwalają łączyć się z Wi-Fi w tym kraju.
1. Wybierać Apple menu> Preferencje systemowe, następnie kliknij Bezpieczeństwo i prywatność.
2. Kliknij znak blokady w lewym dolnym rogu okna, a następnie wprowadź hasło, aby je odblokować.
3. Nawiguj po Prywatności kartę, wybierz Usługi lokalizacyjne, a następnie zaznacz pole wyboru Włączenie usługi lokalizacji.
4. Przewiń w dół listy aplikacji i usług, aby kliknąć Szczegóły przycisk obok Usługi systemowe.
5. Zaznacz pole wyboru Wi-Fi Networking i kliknij „Gotowe”.
Następnie powinieneś łatwo podłączyć Wi-Fi na komputerze Mac, nawet jeśli jesteś za granicą


13. Skontaktuj się z dostawcą usług szerokopasmowych
Jeśli żadne z powyższych rozwiązań nie działa, należy skontaktować się z dostawcą usług internetowych (ISP). Jeśli problem Wi-Fi nie działa z twoich stron, możesz zwrócić się do nich o pomoc i poprosić o sprawdzenie łącza szerokopasmowego.


14. Przetestuj prędkość Wi-Fi i powiązane informacje
Chociaż okaże się, że Mac nie łączy się z Wi-Fi, ale inne urządzenia, takie jak iPhone, iPad, będzie lub połączenie Wi-Fi są podłączone, ale nie mogą uzyskać dostępu do Internetu, powinieneś sprawdzić prędkość Wi-Fi i powiązane informacje .
Jak przetestować szybkość lub sprawdzić powiązane informacje?
Apeaksoft Mac Cleaner jest Analizator Wi-Fi na Macu które mogą ci dokładnie pomóc. Mimo swojej nazwy, możesz uznać go za program do czyszczenia danych na Macu. Jest to jednak wszystko w jednym menedżerze Mac do monitorowania systemu Mac (procesor, pamięć, dysk itp.), Czyszczenia niechcianych plików (stare, duże, śmieci, duplikaty plików) i zestawu narzędzi, w tym sprawdzania stanu Wi-Fi , niszcz dane, odinstaluj aplikacje, ukryj pliki, itp.

4,000,000 + Pliki do pobrania
Testuj prędkość pobierania Wi-Fi, prędkość wysyłania, opóźnienie sieci itp.
Przetestuj sygnał Wi-Fi, maskę podsieci, podłączone urządzenia itp.
Pokaż adres Mac i bramę Wi-Fi.
Zgodny z macOS 11, 10.15 Catalina, 10.14, 10.13 i starszymi.
Pobierz za darmo to narzędzie do sprawdzania Wi-Fi na komputer Mac. To oprogramowanie jest kompatybilne z komputerami iMac, iMac Pro, MacBook, MacBook Air, MacBook Pro itp. Możesz bezpłatnie pobrać na komputer Mac, na którym występuje problem z Wi-Fi.
W głównym interfejsie pozostały Ci funkcje 3, Status, Cleaner i Toolkit.

Tutaj wybieramy WiFi dla Zestaw narzędzi.

W wyskakującym okienku wybierz „Analizator”I to oprogramowanie wykryje połączenie Wi-Fi na tym Macu.

Następnie w oknie podręcznym należy kliknąć Testowanie i to oprogramowanie rozpocznie testowanie połączenia Wi-Fi.

Następnie możesz zobaczyć wyniki testu Wi-Fi, takie jak prędkość wysyłania, prędkość pobierania, adres Mac itp.

To wszystko.
Wnioski
Wi-Fi to najbardziej bezpośredni sposób surfowania po Internecie na komputerze Mac. Jednak gdy Mac nie łączy się z Wi-Fi, możesz znaleźć rozwiązania za pośrednictwem routera, ustawień Wi-Fi Maca i łącza szerokopasmowego. W tym poście wymieniono najlepsze rozwiązania 14, które pomogą rozwiązać problem.
Wszystkie rozwiązania można wykonać samodzielnie, bez żadnych umiejętności.
Jeśli ten post jest pomocny, nie wahaj się udostępnić go większej liczbie znajomych.
Wszelkie pytania można pozostawić w komentarzach poniżej.