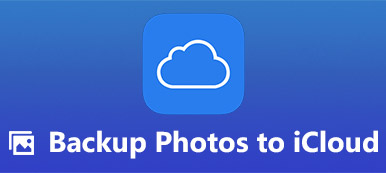iCloud to bezprzewodowe narzędzie do tworzenia kopii zapasowych danych iPhone'a.
Jednak niektórzy użytkownicy zgłaszają to, iPhone nie wykona kopii zapasowej na iCloudlub nie można ukończyć tworzenia kopii zapasowej iCloud.
Dlaczego tworzenie kopii zapasowej iCloud nie działa? Jak to naprawić?
Czytaj dalej ten post i znajdź powody i rozwiązania, aby naprawić iPhone'a, który nie tworzy kopii zapasowej w iCloud.
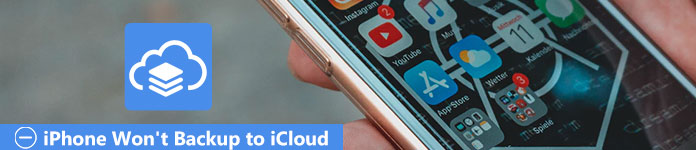
- 1. Zwolnij więcej miejsca, aby naprawić iPhone'a, który nie tworzy kopii zapasowej w iCloud
- 2. Włącz ustawienia iCloud, aby naprawić iPhone'a nie tworzy kopii zapasowej w iCloud
- 3. Zresetuj ustawienia sieciowe, aby naprawić iPhone'a nie tworzy kopii zapasowej w iCloud
- 4. Ponowne zalogowanie się do konta iCloud, aby naprawić iPhone'a, nie utworzy kopii zapasowej w iCloud
- 5. Przywrócenie ustawień fabrycznych iPhone'a w celu naprawy iPhone'a nie tworzy kopii zapasowej na iCloud
- 6. Najlepsza alternatywa dla iCloud, aby pozbyć się iPhone'a, który nie tworzy kopii zapasowej na iCloud
1. Zwolnij więcej miejsca, aby naprawić iPhone'a, który nie tworzy kopii zapasowej w iCloud
Kiedy nie ma wystarczającej ilości miejsca na tworzenie kopii zapasowej iCloud, będziesz musiał zwolnić pamięć masową iCloud, aby uzyskać więcej miejsca.
Tworzenie kopii zapasowych iPhone'a za pomocą iCloud jest jak przestawianie mebli po wprowadzeniu się, najważniejsze jest to, że powinieneś mieć wystarczająco dużo miejsca, aby je ustawić, bez względu na to, jak piękne lub drogie są Twoje meble. Gdy dowiesz się, że Twój iPhone nie tworzy kopii zapasowej w iCloud z powodu braku miejsca, zarządzaj pamięcią, usuwając niektóre kopie zapasowe lub dane, które są bezużyteczne, lub możesz ich już nie potrzebować, co jest najwygodniejszym sposobem. Możesz go po prostu rozwiązać, wykonując następujące czynności:
Krok 1. Kliknij „Ustawienia”> „iCloud”> „Pamięć”> „Zarządzaj dyskiem”.
Krok 2. Wybierz „Dokumenty i dane”, a następnie stuknij „Edytuj”, kliknij w prawym górnym rogu strony i wybierz konkretny element do usunięcia lub naciśnij przycisk „Usuń wszystko”, aby usunąć wszystkie dokumenty lub dane. Możesz powtórzyć ten proces, aby zrobić większe miejsce na kopię zapasową.
Mopreover, jesteś w stanie usuń kopię zapasową iCloud aby zwolnić więcej miejsca, ponieważ iCloud oferuje tylko bezpłatną pamięć 5GB dla użytkowników.
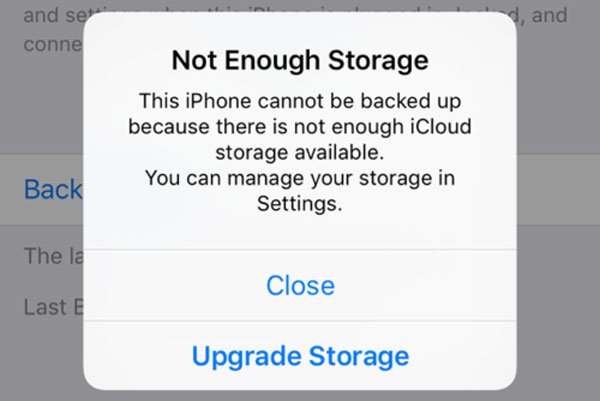
2. Włącz ustawienia iCloud, aby naprawić iPhone'a nie tworzy kopii zapasowej w iCloud
Gdy ustawienia iCloud nie są otwarte, możesz również otrzymać wiadomość, która mówi, że iPhone nie wykona kopii zapasowej na iCloud.
Po prostu włącz przycisk tworzenia kopii zapasowych iCloud. Wybierz „Ustawienia”> [Twoje imię]> „iCloud”> „Pamięć masowa i kopia zapasowa”, aby sprawdzić, czy kopia zapasowa w iCloud jest włączona. Jeśli tak nie jest, po prostu otwórz ręcznie iCloud Backup.
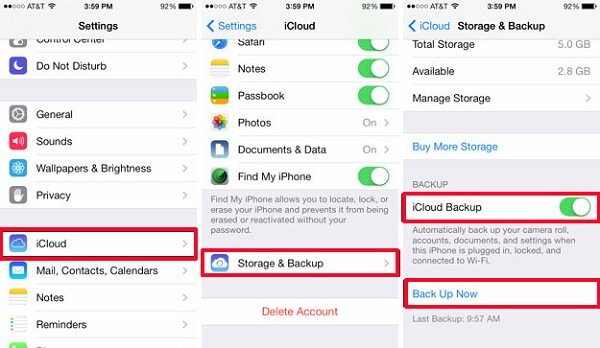
3. Zresetuj ustawienia sieciowe, aby naprawić iPhone'a nie tworzy kopii zapasowej w iCloud
Jeśli iPhone nie tworzy kopii zapasowej w iCloud, może to dlatego, że urządzenie iPhone nie jest uprawnione do niezawodnego połączenia. Bez obsługi sieci Twój iPhone nie będzie mógł tworzyć kopii zapasowych w chmurze. Dlatego musisz się upewnić, że korzystasz ze stabilnego Wi-Fi.
Wybierz „Ustawienia”> „Ogólne”> „Resetuj”> „Resetuj ustawienia sieciowe”. Zresetuj ustawienia sieciowe, aby upewnić się, że iPhone jest połączony z dostępnym i wykonalnym Wi-Fi.
Te kroki również działają dobrze, gdy Twój iCloud nie działa Błąd iCloud.
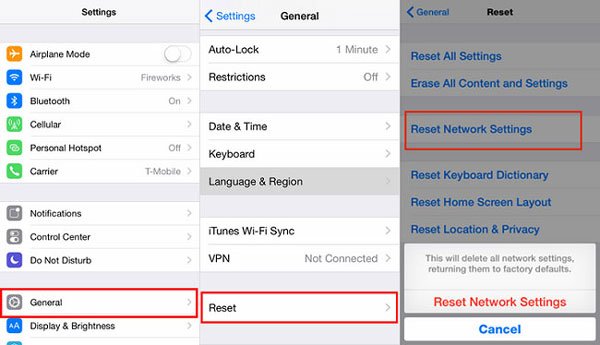
4. Ponowne zalogowanie się do konta iCloud, aby naprawić iPhone'a, nie utworzy kopii zapasowej w iCloud
A jeśli problem dotyczy Twojego iPhone'a? W takim przypadku możesz spróbować zresetować swoje konto iCloud, aby rozwiązać problem „iPhone nie tworzy kopii zapasowej w iCloud”.
Wybierz „Ustawienia”> „iCloud”, a następnie kliknij przycisk „Wyloguj się” znajdujący się na samym dole strony. Potwierdź swoją decyzję ponownie, dwukrotnie naciskając przycisk „Wyloguj się”. Umożliwia wygodne zweryfikowanie swojego identyfikatora.
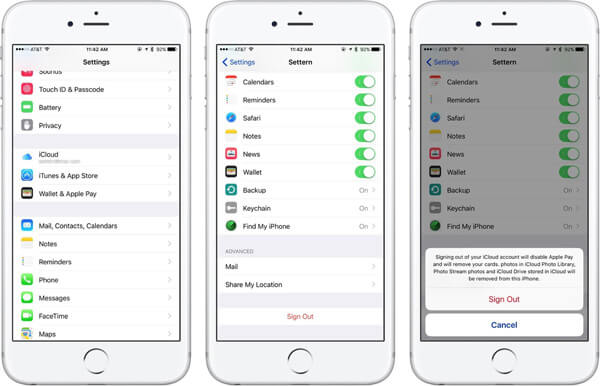
5. Przywrócenie ustawień fabrycznych iPhone'a w celu naprawy iPhone'a nie tworzy kopii zapasowej na iCloud
Jeśli wszystkie wymienione powyżej metody nie działają, a Twój iPhone nadal nie tworzy kopii zapasowej w iCloud, musisz ponownie uruchomić lub zresetować iPhone'a. Powinieneś jednak zdawać sobie sprawę, że całkowicie usunie wszystkie dane użytkownika i tak dalej w telefonie iPhone, więc tworzenie kopii zapasowej iPhone'a na laptopa lub inne zewnętrzne czoło dysku twardego jest zalecane.
Wybierz „Ustawienia”> „Ogólne”> „Resetuj” i wybierz opcję „Usuń całą zawartość i ustawienia”. Potwierdź swój wybór ponownie i poczekaj kilka minut, ponieważ iPhone zostanie zresetowany.
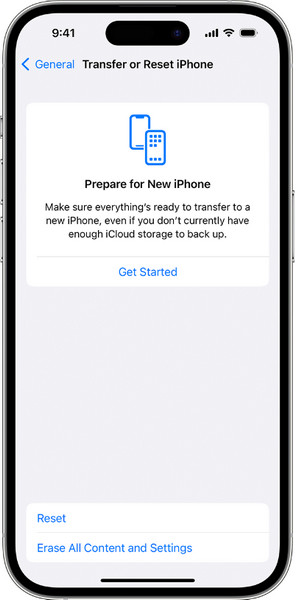
Nadal niektórzy użytkownicy twierdzą, że potrzeba 2 sposobów na wykonanie kopii zapasowej iPhone'a na iCloud, a oszacowanie pozostałego czasu nie jest pewne. Jeśli nie możesz wykonać kopii zapasowej iPhone'a na iCloud z podobnego powodu, po prostu przejdź ten post, aby znaleźć rozwiązanie: Jak naprawić długą kopię zapasową iCloud na iPhonie.
6. Najlepsza alternatywa dla iCloud, aby pozbyć się iPhone'a, który nie tworzy kopii zapasowej na iCloud
Jeśli masz dość tworzenia kopii zapasowej w usłudze iCloud, zdecydowanie zaleca się alternatywną metodę tworzenia kopii zapasowej iPhone'a. Rozważać iOS Data Backup & Restore, który umożliwia tworzenie kopii zapasowych iPhone'a, gdy iPhone nie tworzy kopii zapasowej w iCloud, a nawet podgląd całej zawartości, którą chcesz zarchiwizować przed i po utworzeniu kopii zapasowej bez ograniczeń.
W porównaniu z iCloud, tworzenie kopii zapasowych i przywracanie danych iOS jest w większym stopniu najlepszym oprogramowaniem do zarządzania danymi iOS, ponieważ sprawia, że tworzenie kopii zapasowych iOS z iPhone'a na komputer jest szybsze i wygodniejsze.

4,000,000 + Pliki do pobrania
Twórz kopie zapasowe kontaktów, zdjęć, rejestru połączeń, wiadomości itp. Na komputerze.
Selektywne tworzenie kopii zapasowych danych z iPhone'a na komputer.
Zaszyfruj kopię zapasową telefonu iPhone, aby zapisać swoje prywatne informacje.
Pracuj dla iPhone'a 15/14/13/12/11/XS/XR/X/8 itp. Działającego w systemie iOS 17/16.
Krok 1. Pobierz i uruchom program
Pobierz iOS Data Backup and Restore online na dowolnym rynku oprogramowania na komputer. Zainstaluj go i odczekaj kilka minut cierpliwie, program automatycznie uruchomi się na komputerze osobistym.
Krok 2. Podłącz iPhone'a do komputera
Po wejściu do interfejsu wybierz funkcję „Kopia zapasowa i przywracanie danych iOS”, a zobaczysz dwie opcje: „Kopia zapasowa danych iOS” i „Odzyskiwanie danych iOS”. Wybierz opcję „Kopia zapasowa danych iOS”. Pamiętaj, aby podłączyć urządzenia iPhone za pomocą kabla USB do komputera. Następnie dotknij przycisku „Start”, aby rozpocząć proces początkowej kopii zapasowej.

Krok 3. Wybierz zawartość do skanowania
Sprawdź małe pudełka przed typami plików, które chcesz zarchiwizować, takimi jak zdjęcia, filmy, notatki itp. Małe pola zostaną oznaczone małymi zielonymi kratkami, jeśli wybrana zostanie zawartość, co pozwoli ci zobaczyć znacznie wyraźniej. Następnie kliknij przycisk, aby rozpocząć skanowanie.

Krok 4. Utwórz kopię zapasową iPhone'a na PC
Po zakończeniu skanowania zostaną wyświetlone wszystkie żądane pliki danych. Teraz od ciebie zależy szybkie sprawdzenie wyniku skanowania. Ponieważ lokalizacja na komputerze jest selektywna, teraz możesz po prostu potwierdzić pożądaną zawartość, a następnie kliknąć przycisk Odzyskaj, aby rozpocząć tworzenie kopii zapasowej na komputerze.
Teraz możesz doskonale poradzić sobie z problemem, że iPhone nie tworzy kopii zapasowej w iCloud.

Wnioski
Problem polegający na tym, że iPhone nie tworzy kopii zapasowej w iCloud lub iCloud nie może zostać ukończony, może być spowodowany wieloma przyczynami, takimi jak ustawienia sieci, ustawienia iCloud, oprogramowanie iOS itp. Możesz rozwiązywać je pojedynczo. Z pewnością możesz znaleźć zamiennik iCloud, aby wykonać kopię zapasową iPhone'a na komputer i łatwo przywrócić kopię zapasową za pomocą kopii zapasowej i przywracania danych iOS