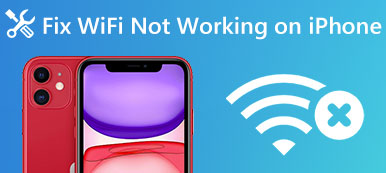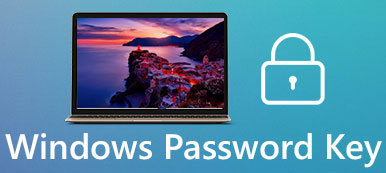Mac jest znany ze swojego stabilnego systemu i mniejszej liczby awarii niż inne komputery, ale nie można zaprzeczyć, że czasami Mac działa cyklicznie, a nawet gorzej. Gdy dzieje się tak z Twoim Macem, zauważysz, że aplikacja lub cały system Mac OS przestaje odpowiadać i możesz zawołać „Mój Mac zawiesił się”!

W rzeczywistości taki problem nie jest tak frustrujący, jak ci się zdawało, zwłaszcza, gdy rozumiesz dokładny powód, dla którego twój komputer Mac zamarza. W tym artykule znajdziesz najobszerniejsze instrukcje dotyczące zamrożonego komputera Mac. Proszę przeczytać i się uczyć.
- Część 1: Dlaczego Mac zamarzł
- Część 2: Czy pojedyncza aplikacja lub cały system operacyjny zawiesza się na Macu
- Część 3: Jak naprawić zamrożony komputer Mac (rozwiązania 3)
- Część 4: Odzyskaj utracone dane z Frozen Mac
- Część 5: Często zadawane pytania dotyczące Mac Frozen
Część 1: Dlaczego Mac zamarzł
1. Komputer Mac zamrożony w niektórych aplikacjach
Czasami może się okazać, że Twój Mac zamarza, szczególnie w niektórych aplikacjach. Te aplikacje nie reagują jak zwykle, a Twój Mac wyświetla komunikat „Aplikacja nie odpowiada”. Zdarza się to częściej, gdy uruchamiasz ciężkie aplikacje, które wymagają więcej zasobów systemowych, takich jak Photoshop lub inny program do edycji obrazów i wideo.

2. Mac zamarzał od czasu do czasu na wszystko
Jeśli Twój komputer Mac zamarza losowo wszystko, nawet jeśli po prostu otworzysz kilka aplikacji; lub operacje, o które prosisz, mają oczywiste opóźnienie, prawdopodobnie na dysku twardym komputera Mac zabraknie prawie całej pamięci wewnętrznej lub wystąpią problemy w Kontroli zarządzania systemem.

3. Komputer Mac zamarza po uruchomieniu
Gdy komputer Mac zawiesza się głównie podczas uruchamiania, możliwe jest, że podczas uruchamiania jest zbyt wiele elementów logowania lub jest zbyt wiele bałaganu w aplikacjach w tle, a nawet niektóre problemy z „nieulotną pamięcią o dostępie swobodnym” (NVRAM) mogą również doprowadzić do zamrożenia komputera Mac.

Część 2: Czy pojedyncza aplikacja lub cały system operacyjny zawiesza się na komputerze Mac
Po zrozumieniu prawdziwej przyczyny problemu z zamrożonym systemem Mac, należy sprawdzić, czy pojedyncza aplikacja jest zamrożona na komputerze Mac, lub dotyczy całego systemu Mac OS.
Jeśli pojedyncza aplikacja utknie w pętli i zajmie zbyt dużo pamięci Maca, jest to prawdopodobnie problem tego zamrożonego problemu, a otrzymasz ostrzeżenie informujące, że oprogramowanie nieoczekiwanie kończy pracę.
To cały system Mac OS przestaje reagować i blokuje się nagle, bez żadnego alarmu, jest to dokładny problem zamrożonego komputera Mac.

Co zrobić, gdy aplikacja zawiesza się na Twoim Macu
Zablokowana aplikacja przestaje reagować i kończy pracę. Musisz wiedzieć, że w najgorszym przypadku może dojść do utraty danych lub awarii plików. Na szczęście istnieje kilka opcji do wypróbowania, a większość z nich jest bardzo łatwa. To jest to, co możesz zrobić, gdy pojedynczy program zawiesza się na Macu. Pierwszym krokiem, który musisz zrobić, to szybko go zamknąć. Następnie, jeśli oprogramowanie pozostanie zawieszone przy drugim uruchomieniu, spróbuj wykonać kolejne kroki.

Co zrobić, jeśli Mac OS X / 11 zawiesza się
Gdy okaże się, że system operacyjny został zatrzymany i całkowicie nie odpowiada lub pojedyncza aplikacja nie może zostać wymuszona pomyślnie, można spróbować wykorzenić komputer Mac, który jest najbardziej wydajną opcją w większości przypadków.
Kliknij przycisk sterowania i przycisk zasilania w tym samym czasie, aby uruchomić okno dialogowe Restart, Sleep and Shutdown. Jeśli nie wybierzesz, domyślną opcją jest Shutdown. Możesz też naciskać przycisk zasilania przez 2 sekund, aby wyświetlić okno dialogowe ponownego uruchomienia. Możesz także zapisać swoją pracę i plik przed ponownym uruchomieniem komputera Mac.
Część 3: Jak naprawić zamrożony komputer Mac (rozwiązania 3)
Rozwiązanie 1: Przyspiesz komputer Mac, aby naprawić Frozen Mac (uniwersalny)
Niezależnie od tego, czy Twój Mac jest zamrożony dla jednej aplikacji, czy dla całego systemu operacyjnego, pierwszym krokiem do rozwiązania problemu jest przyspieszenie działania komputera Mac i zwolnienie większej ilości miejsca, aby płynnie uruchomić komputer Mac.
Aby zwolnić komputer Mac, Apeaksoft Mac Cleaner jest również zalecane, aby pomóc. Jest to wszechstronne oprogramowanie do czyszczenia danych i optymalizacji systemu Mac. Może wyczyścić różne typy danych na komputerze Mac, aby zwolnić miejsce na komputerze Mac, aby naprawić zamrożony komputer Mac. Ponadto pomaga monitorować system Mac OS, aby powiadamiać o zapełnieniu komputera Mac i unikać jego zawieszania się. Jego zestaw narzędzi może odinstalować aplikacje, ukryć prywatne dane, sprawdzić informacje o Wi-Fi i nie tylko.

4,000,000 + Pliki do pobrania
Wyczyść śmieci systemowe, duże i stare pliki, zduplikowane dane i nie tylko.
Usuń śmieci z iTunes i kosz, aby przyspieszyć działanie komputera Mac.
Sprawdź pamięć stanu systemu Mac OS, procesor i dysk, aby uniknąć zamrożenia.
ToolKit może w wygodny sposób optymalizować i zarządzać komputerem Mac.
Teraz użyjmy tego programu, aby przyspieszyć Maca i przeciągnąć zamrożonego Maca do normalnego.
Krok 1. Uruchom Mac Cleaner
Pobierz Mac Cleaner i postępuj zgodnie z instrukcjami wyświetlanymi na ekranie, aby zainstalować go na komputerze Mac. Natychmiast uruchom to oprogramowanie na komputerze Mac.
Wybierz Odkurzacz.

Krok 2. Wybierz dane do wyczyszczenia
Wybierz dane, które chcesz wyczyścić na komputerze Mac. Oferuje 8 typów danych do usunięcia, Śmieci systemowe, śmieci iPhoto, śmieci e-mailem, podobne zdjęcie, śmieci iTunes, kosz na śmieci, duże i stare pliki i Duplicate Finder.
Wybierz jedną z nich, jak chcesz, i weź sprzątanie System Junk jako przykład.

Krok 3. Skanuj niepotrzebne pliki Mac
Kliknij Scan, a Mac rozpocznie skanowanie wszystkich niepotrzebnych plików systemowych, takich jak pamięć podręczna systemu, pamięć podręczna aplikacji, dzienniki użytkowników i inne.

Krok 4. Wyczyść niepotrzebne pliki na komputerze Mac
Po zakończeniu procesu skanowania po prostu kliknij Zobacz i wysłuchaj aby zobaczyć, jakie niepotrzebne pliki systemowe na komputerze Mac.
Wybierz niepotrzebne pliki, które chcesz wyczyścić, i kliknij przycisk Wyczyść w prawym dolnym rogu, aby rozpocząć czyszczenie zamrożonego komputera Mac i zwolnić więcej miejsca.

Następnie możesz ponownie uruchomić komputer Mac i sprawdzić, czy nadal jest zamrożony. Wolno Ci wyczyść inne dane, takie jak zduplikowane zdjęcia, odinstaluj złośliwe oprogramowanie i nie tylko z komputera Mac, aby naprawić zawieszanie się komputera Mac.
Poza tym możesz przejść do następnej części, aby zobaczyć, jak naprawić zamrożony komputer Mac.
Rozwiązanie 2: Jak naprawić pojedynczą aplikację zamrożoną na komputerze Mac
Krok 1. Sprawdź określone aplikacje na komputerze Mac
Przejdź do opcji Ustawienia> Użytkownicy i grupy> Elementy logowania, aby sprawdzić, które aplikacje działają w tle, i uruchom komputer Mac podczas uruchamiania. Następnie odznacz wszystkie aplikacje, które według Ciebie mogą powodować problem z zamrożeniem komputera Mac.
Krok 2. Uruchom Monitor aktywności
Otwórz Monitor aktywności na komputerze Mac, aby sprawdzić, który program powoduje zawieszenie się komputera Mac. Możesz otworzyć Launchpad lub Spotlight Search i wpisać Monitor aktywności, aby go znaleźć, lub bezpośrednio przejść do Finder> Aplikacje> folder Narzędzia> Monitor aktywności.
Krok 3. Określ przyczynę problemu
Po uruchomieniu Monitora aktywności możesz zobaczyć karty procesora i pamięci w każdym procesie. Uderz w% CPU lub% Memory w odpowiednich zakładkach, aby posortować proces według ich wpływu na komputer Mac. Najcięższe na górze mogą być głównymi przyczynami zamrożenia komputera Mac.
Krok 4. Zabij pewien proces
Wybierz wybrany program, który na pewno jest głównym problemem, i kliknij ośmiokąt z westchnieniem X, aby go zabić. Ale nie wybieraj ważnych procesów systemowych, takich jak jądro, które również znajdują się na najwyższej liście procesów.

Rozwiązanie 3: Jak naprawić cały zamrożony komputer Mac
Krok 1. Sprawdź wolne miejsce na Macu
Po ponownym uruchomieniu komputera Mac sprawdź, czy jest wystarczająca ilość wolnego miejsca na dysku twardym dla systemu OS X, a także wystarczającą ilość wolnego miejsca na dysku, aby naprawić problem z zamrożeniem komputera Mac. Jeśli nie, musisz usuń pamięć podręczną Macniepotrzebne pliki, resztki aplikacji, załączniki do wiadomości e-mail i inne.
Krok 2. Uruchom czystą instalację
Jeśli czyszczenie systemu nie pomoże w rozwiązaniu problemu z zawieszeniem się systemu Mac, możesz również spróbować przeprowadzić czystą instalację systemu Mac OS. Możesz też poznać system, na którym działa komputer Mac, klikając ikonę Apple i wybierając opcję „Informacje o tym komputerze Mac”. W wyskakującym okienku zostaną wyświetlone szczegółowe informacje o systemie, na którym działa komputer Mac.

Część 4: Odzyskaj utracone dane z Frozen Mac
Wiedząc, dlaczego Mac jest zamrożony, możesz z łatwością rozwiązać problem.
Jednak po utracie danych z powodu zamrożonego komputera Mac bez zapisywania danych, jak odzyskać dane?
Nie panikuj, a ta część nauczy Cię, jak to zrobić.
Aby odzyskać utracone dane z zamrożonego komputera Mac, będziesz potrzebować profesjonalnego oprogramowania do odzyskiwania danych. Apeaksoft Data Recovery to prosty w obsłudze program do odzyskiwania danych na komputerach Mac i Windows. Niezależnie od tego, czy dane zostaną utracone z powodu zamrożenia komputera Mac, czy innych błędów systemu, to oprogramowanie może szybko odzyskać pliki.

4,000,000 + Pliki do pobrania
Odzyskaj utracone dane z wewnętrznego i zewnętrznego dysku twardego na komputerze Mac.
Oferuje głębokie skanowanie i szybkie skanowanie, aby znaleźć pliki, jak chcesz.
Odzyskaj zdjęcia, filmy, dźwięk, e-maile, dokumenty i inne pliki.
Odzyskaj dane z Mac OS X 10.6 lub nowszego (w tym macOS Big Sur) i Windows 10/8/7.
Krok 1. Uruchom odzyskiwanie danych Mac
Pobierz Apeaksoft Data Recovery z powyższych linków pobierania i postępuj zgodnie z instrukcjami wyświetlanymi na ekranie, aby go zainstalować. Uruchom ten program. Wybierz Odzyskiwanie danych Mac.

Krok 2. Skanuj dysk Mac
W głównym interfejsie należy zaznaczyć pole wyboru typu danych i dysku twardego.
Zaznacz pole wcześniej Obraz, dźwięk, wideo, e-mail, dokument or Pozostałe.
Następnie przejdź do dysku, na którym chcesz odzyskać pliki.
Następnie kliknij Scan w prawym dolnym rogu i uruchom proces szybkiego skanowania.

Krok 3. Odzyskaj dane z komputera Mac
Po zakończeniu skanowania wszystkie pliki zostaną podzielone na kategorie według Lista typów. Kliknij typ danych i otwórz je szczegółowo.
Wybierz elementy, które chcesz odzyskać, i kliknij Odzyskaj, aby przywrócić utracone pliki z komputera Mac.

To oprogramowanie obsługuje również zapisywanie wyniku skanowania jako projektu, dzięki czemu następnym razem można odzyskać dane z zapisanego pliku projektu.
Część 5: Często zadawane pytania dotyczące Mac Frozen
Czy Time Machine spowalnia Maca?
Nie. Program Time Machine został utworzony w taki sposób, aby nie współpracował z normalnym działaniem komputera Mac. Jeśli komputer Mac zwalnia, należy podjąć działania przyspieszyć wolno Mac.
Jak odblokować komputer Mac, jeśli moja mysz jest zamrożona?
Możesz wypróbować kombinację klawiszy Command + Option + Esc, aby wymusić zamknięcie okna. Następnie użyj klawisza strzałki w górę lub w dół, aby wybrać Finder , a następnie Wchodzę klucz do uruchomienia Findera. Następnie możesz sprawdzić, czy zamrożona mysz się odblokowuje.
Jak ponownie uruchomić komputer Mac, który nie odpowiada?
Przytrzymaj przycisk zasilania przez kilka sekund. Alternatywnie naciśnij Control + Command klawisze, a następnie naciśnij power przycisk, aby wymusić ponowne uruchomienie komputera Mac.
Wnioski
Co powinieneś zrobić, gdy Mac zamarza? Najpierw musisz poznać przyczynę problemu. Artykuł zawiera również szczegółowe rozwiązanie problemu naprawy zamrożonego komputera Mac. Jeśli masz jakieś inne zapytanie, możesz podać bardziej szczegółowy komunikat w tym artykule.