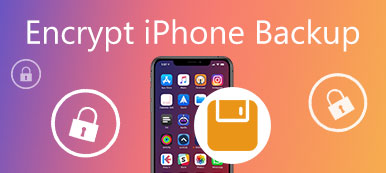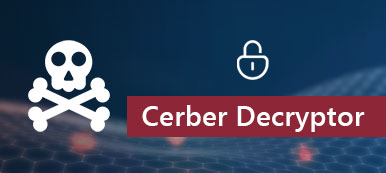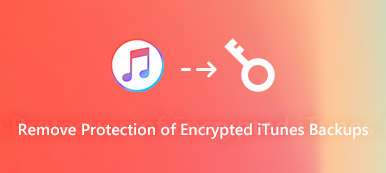Zawsze są jakieś pliki osobiste, których nie chcesz udostępniać innym. Czasami twój komputer może być pożyczony lub używany przez innych. Jeśli sprawisz, że niektóre pliki i foldery znikną z pola widzenia, możliwość ich usunięcia lub modyfikacji znacznie się zmniejszy. Bez względu na to, dlaczego chcesz ukryć pliki na komputerze Mac, możesz uzyskać pełny samouczek tutaj.
Mac oferuje pewne funkcje ukrywania plików. Pamiętaj, że ukrywanie plików powoduje, że ukryte pliki są niewidoczne. Nie ma ochrony hasłem. Jeśli chcesz zaszyfrować swoje ukryte pliki, możesz zamiast tego użyć oprogramowania do ukrywania plików innych firm. Niezależnie od tego, możesz uzyskać oba sposoby na dwa sposoby ukryj pliki na komputerze Mac tutaj.
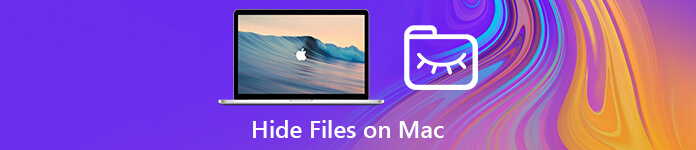
- Część 1: Jak ukryć pliki i foldery na komputerze Mac z łatwością
- Część 2: Jak uczynić pliki niewidocznymi na komputerze Mac z terminalem
- Część 3: Jak ukryć pliki na komputerze Mac za pomocą FileVault
- Część 4: Jak wyświetlić ukryte pliki na komputerze Mac
Część 1: Jak ukryć pliki i foldery na komputerze Mac z łatwością
Aby szybko ukryć muzykę, wideo i inne pliki na Macu, możesz przejść do Apeaksoft Mac Cleaner o pomoc. To coś więcej niż proste oprogramowanie do czyszczenia komputerów Mac. Możesz także bez trudu ukrywać i szyfrować prywatne dane na komputerze Mac. Cóż, program po prostu bada prywatną przestrzeń, aby ukryć i zablokować wszystkie twoje osobiste pliki. Tylko osoba, która wprowadzi prawidłowe hasło, może uzyskać dostęp do tych ukrytych plików. W pewnym stopniu jest to narzędzie, które może ukryć wszystkie pliki i foldery na komputerze Mac.
Co więcej, możesz wyczyścić pliki cookie, wyszukiwania, pliki do pobrania i wizyty ze wszystkich przeglądarek na komputerze Mac za pomocą jednego kliknięcia. Oczywiście możesz także usuwać niepotrzebne pliki, dostosowywać niepotrzebne ustawienia, zarządzać plikami i uzyskiwać więcej funkcji tutaj. Mac Cleaner może chronić twoją prywatność i utrzymywać twój Mac czysty i szybki przez cały czas.

4,000,000 + Pliki do pobrania
Ukryj lub zaszyfruj wszystkie rodzaje plików na komputerze Mac dzięki ochronie hasłem.
Odkryj i usuń dowolny plik jednym kliknięciem.
100% bezpieczny, czysty i łatwy w użyciu.
Obsługuje Mac mini, Mac Pro, iMac, iMac Pro, MacBook Air i MacBook Pro.
Jak ukryć pliki za pomocą Mac Cleaner
Krok 1 Uruchom Apeaksoft Mac Cleaner po instalacji.
Wybierz „Zestaw narzędzi” w głównym interfejsie. Później kliknij „Ukryj”, aby uzyskać dostęp do funkcji ukrywania plików.

Krok 2 Kliknij „Ukryj” i wprowadź hasło. Aby potwierdzić, musisz ponownie wprowadzić ukryte hasło.

Krok 3 Kliknij „Dodaj plik”, aby zaimportować pliki do programu. Możesz przeciągać i upuszczać pliki bezpośrednio do obszaru „Dodaj plik”.

Krok 4 Kliknij „Ukryj”, aby ukryć pliki na Macu. Możesz włączać i wyłączać przesuwany przycisk obok pliku, aby był widoczny lub niewidoczny.

Jeśli komputer Mac działa wolno, możesz również użyć narzędzia Mac Cleaner wyczyść pamięć podręczną na komputerze Mac.
Część 2: Jak uczynić pliki niewidocznymi na komputerze Mac z terminalem
Możesz także użyć Terminala, aby ukryć pliki na komputerze Mac. Wystarczy skopiować i wkleić następujące wiersze poleceń w oknie Terminal. Później możesz z powodzeniem ukrywać pliki i foldery na komputerze Mac.
Krok 1 Kliknij „Finder”> „Aplikacje”> „Narzędzia”> „Terminal”.
Krok 2 Rodzaj "chflags ukryte”w terminalu.
Krok 3 Utwórz nowy folder na pulpicie. Przeciągnij i upuść pliki, które chcesz ukryć w tym folderze.
Krok 4 Przeciągnij i upuść ten folder do okna Terminal. Ścieżkę tego folderu można zobaczyć na ekranie.
Krok 5 Naciśnij „Return” na klawiaturze, aby ukryć foldery na Macu za pomocą Terminala.
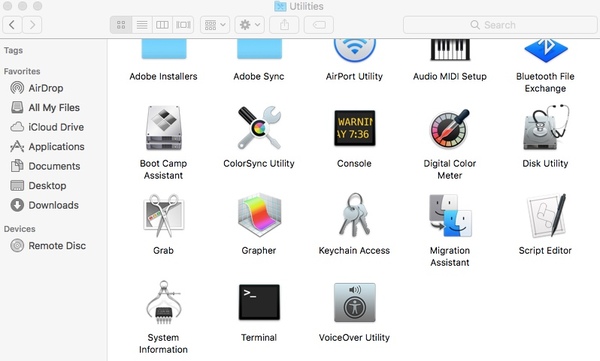
Użytkownicy korzystający z systemu Mac OS X 10.8 lub starszego muszą wpisać „domyślnie zapisuje com.apple.finder AppleShowAllFiles FALSE; killall Finder”, aby zamiast tego ukryć ukryte pliki i foldery na komputerze Mac.
Część 3: Jak ukryć pliki na komputerze Mac za pomocą FileVault
FileVault jest w stanie ukryć dysk twardy w skarbcu podobnym do Fort Knox na Macu. Tylko Ty możesz podać poprawną nazwę użytkownika i hasło odkryj ukryte pliki.
Krok 1 Kliknij przycisk „Apple” w lewym górnym rogu ekranu. Z listy rozwijanej wybierz „Preferencje systemowe”.
Krok 2 Wybierz opcję „Bezpieczeństwo i prywatność”. Przejdź do sekcji „FileVault”. Cóż, FileVault jest domyślnie wyłączone.
Krok 3 Kliknij przycisk „Zablokuj” znajdujący się w lewym dolnym rogu okna. Aby odblokować tę funkcję, konieczne będzie wprowadzenie konta administratora i hasła.
Krok 4 Kliknij „Włącz FileVault”. W wyskakującym oknie dialogowym musisz zezwolić na korzystanie z konta iCloud zresetować hasło lub utwórz klucz odzyskiwania. Później kliknij „Kontynuuj”, aby kontynuować proces.
Krok 5 Na koniec kliknij ponownie „Kontynuuj”, aby ukryć pliki na komputerach Mac Mojave i Sierra.
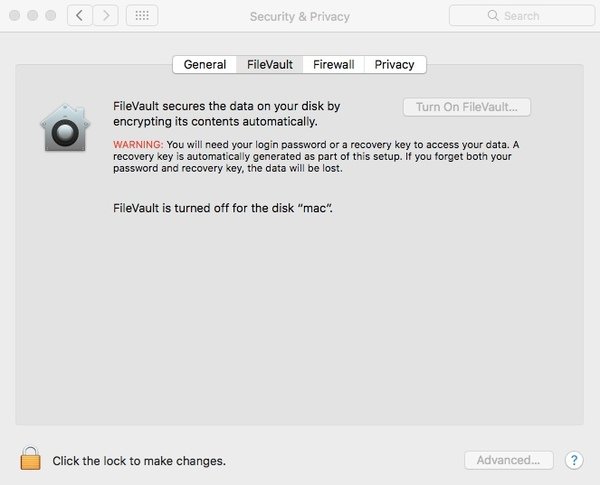
Część 4: Jak wyświetlić ukryte pliki na komputerze Mac
Czasami, gdy nie masz dostępu do ukrytych plików przez długi czas, możesz zapomnieć, jak je znaleźć. W tej sytuacji możesz użyć Findera lub Terminala do pokaż ukryte pliki na Macu. Ale co, jeśli nie możesz nigdzie znaleźć tych plików? Nie martw się! Apeaksoft Data Recovery dla komputerów Mac może pomóc w rozwiązaniu problemu z ukrytymi plikami, które nie są wyświetlane na komputerze Mac.

4,000,000 + Pliki do pobrania
Odzyskaj ukryte pliki, takie jak dokumenty, wiadomości e-mail, obrazy, wideo, audio itp. Na komputerze Mac.
Obsługa wszelkiego rodzaju utraty danych, w tym omyłkowego usunięcia i uszkodzenia dysku twardego.
100% gwarantuje bezpieczeństwo Twojej prywatności podczas całego procesu odzyskiwania.
Obsługa systemu Mac OS X 10.6 lub nowszego (w tym macOS 11 Big Sur) i macOS 11 Big Sur) oraz Windows 10 / 8.1 / 8/7.
Krok 1 Bezpłatne pobieranie i instalowanie Apeaksoft Data Recovery dla komputerów Mac. Następnie uruchom to narzędzie do odzyskiwania na komputerze Mac.

Krok 2 Wybierz typ danych ukrytych plików i dysk twardy, na którym je zapisujesz. Na przykład możesz zaznaczyć pola za Obraz opcja i dysk systemowy, aby znaleźć utracone zdjęcia. Następnie kliknij Scan przycisk.

Krok 3 Oprogramowanie domyślnie rozpocznie szybkie skanowanie. Jeśli chcesz dokładniej skanować, włącz Głębokie skanowanie na szczycie.

Krok 4 Wyszukaj ukryte pliki lub foldery za pomocą Lista typów or Lista ścieżek w lewym panelu. Aby szybko znaleźć utracone pliki, możesz po prostu wpisać nazwę pliku i kliknąć FILTRY przycisk.

Krok 5 Gdy znajdziesz żądane pliki, zaznacz je wszystkie i kliknij Recover odzyskać ukryte pliki na komputerze Mac.

Wnioski
Do tej pory udostępniliśmy 3 różne sposoby ukrywania plików na komputerze Mac lub w innym miejscu. Terminal i FileVault to domyślne funkcje do ukrywania plików i folderów na komputerze Mac. Musisz wpisać odpowiednie wiersze poleceń w Terminalu lub aktywować ukrywanie plików FileVault za pomocą różnych operacji. Aby ponownie ukryć ukryte pliki na komputerze Mac, musisz wykonać wymagane czynności. Jest to niewygodne, gdy trzeba często ukrywać i odkrywać pliki na komputerze Mac.
Korzystając z programu Mac Cleaner, możesz ukryj i szyfruj pliki na komputerze Mac z łatwymi krokami. Łatwo jest również kontrolować, czy chcesz, aby ukryte pliki były widoczne, czy nie. Ukryte pliki zostaną podzielone na kategorie „Plik”, „Muzyka” i „Wideo”. Dzięki wbudowanej wyszukiwarce możesz szybko znaleźć określony ukryty plik lub folder. Jednym słowem, aplikacja hide files na Maca może pomóc Ci zaoszczędzić dużo czasu i wysiłku.
Udostępnij ten artykuł, jeśli działa. Byłoby bardzo mile widziane, jeśli podzielisz się swoimi doświadczeniami lub zostawisz tutaj pytania dotyczące ukrywania plików na komputerze Mac.