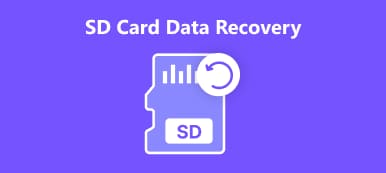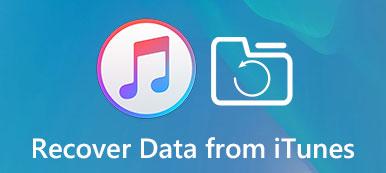iTunes to przydatna usługa dla urządzeń z systemem iOS. Dzięki iTunes użytkownicy mogą pobierać aplikacje, kupować treści, aktualizować oprogramowanie, tworzyć kopie zapasowe systemu iOS i rozwiązywać problemy. Jednak wiele osób skarżyło się, że ich iPhone nie wyświetla się w iTunes. Oznacza to, że nie można używać żadnych innych funkcji w iTunes.
Trudno jest to nowy problem, wciąż jest wielu użytkowników, którzy napotykają ten problem na komputerach z systemem Windows lub Mac. Aby pomóc Ci naprawić iPhone'a, który nie pojawia się w iTunes, podsumujemy kilka prostych rozwiązań w tym samouczku. Kiedy pojawia się ten problem, możesz postępować zgodnie z instrukcjami poniżej, aby go rozwiązać.
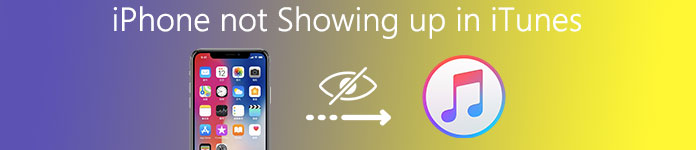
- Część 1: Uruchom ponownie i zaktualizuj iTunes
- Część 2: Sprawdź połączenie USB
- Część 3: Odpowiedz na monit „Ufaj temu komputerowi”
- Część 4: Zresetuj ustawienia lokalizacji i prywatności
- Część 5: Zainstaluj ponownie sterowniki Apple dla systemu Windows
- Polecam: tworzenie kopii zapasowych i przywracanie danych iOS
Część 1: Uruchom ponownie i zaktualizuj iTunes
Ponowne uruchomienie iTunes to najprostsze rozwiązanie problemu, które działa w większości przypadków. Kiedy odkryjesz, że iPhone nie wyświetla się w iTunes, pierwszą rzeczą jest ponowne uruchomienie iTunes i sprawdzenie aktualizacji.
Po zamknięciu aplikacji iTunes odłącz iPhone'a, uruchom ponownie komputer, podłącz telefon iPhone do komputera i spróbuj ponownie uruchomić iTunes.
Jeśli problem będzie się powtarzał, powinieneś pomyśleć o aktualizacji iTunes, wykonując poniższe czynności.

Uruchom ponownie program iTunes dla iPhone'a, nie wyświetlający się na Macu
Krok 1. Otwórz aplikację iTunes z folderu Aplikacje, rozwiń menu „iTunes” na górnej wstążce i wybierz opcję „Sprawdź aktualizacje”.
Krok 2. Kliknij „Zainstaluj” w wyskakującym okienku, jeśli dostępna jest nowa aktualizacja dla iTunes. Apple wyświetli okno Warunki korzystania z usługi przed pobraniem aktualizacji. Przeczytaj uważnie, a następnie kliknij „Zgadzam się”, aby uzyskać aktualizację.
Krok 3. Po instalacji ponownie uruchom komputer MacBook, aby ukończyć aktualizację i spróbuj ponownie podłączyć iPhone'a do iTunes.
Uruchom ponownie program iTunes dla iPhone'a, który nie wyświetla się w systemie Windows
Krok 1. Wciąż otwórz klienta iTunes na komputerze z systemem Windows i kliknij opcję „Sprawdź aktualizacje” w menu „Pomoc” w górnej części okna.
Krok 2. Gdy wyskakujące okienko poinformuje Cię, że nowa aktualizacja jest gotowa, kliknij przycisk „Instaluj”, aby przejść dalej. Przeczytaj i „zaakceptuj” warunki i postanowienia firmy Apple, aby uzyskać nową wersję.
Krok 3.Wykonaj ponownie komputer z systemem Windows, aby aktualizacja działała. Następnie podłącz telefon iPhone do komputera i uruchom program iTunes, aby sprawdzić połączenie.
Część 2: Sprawdź połączenie USB
iTunes używa fizycznego połączenia do komunikacji z iPhonem, więc każda część pracująca nienormalnie spowoduje problem, którego iPhone nie pojawi się w iTunes.
Przede wszystkim odłącz iPhone'a od komputera za pomocą przewodu USB. Następnie podłącz je ponownie. Jeśli iTunes nadal nie może wykryć Twojego urządzenia, powinieneś rozważyć wypróbowanie innego kabla USB.
Lepiej kup nowy kabel USB z Apple Store. Kabel USB innej firmy może powodować wiele problemów, na przykład wybuch baterii iPhone'a.

Część 3: Odpowiedz na monit „Ufaj temu komputerowi”
Podczas łączenia się z iTunes, Twój iPhone wyświetli ostrzeżenie z pytaniem, czy ufać temu komputerowi, szczególnie przy pierwszym podłączeniu iPhone'a do komputera. W tej chwili, jeśli przypadkowo stukniesz „Nie ufaj”, Twój iPhone nie pojawi się w iTunes.
Aby rozwiązać ten problem, musisz odłączyć iPhone'a i komputer, a następnie podłączyć je ponownie. Teraz dotknij „Zaufaj” w wyskakującym oknie dialogowym, aby iPhone pojawił się w iTunes.
Aby dotknąć opcji „Zaufaj”, musisz odblokować swojego iPhone'a. (Zapomniałeś hasła do iPhone'a? Dowiedz się tutaj dostać się do zablokowanego iPhone'a.)
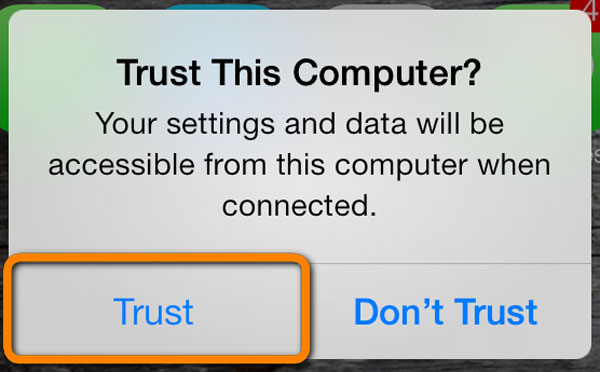
Część 4: Zresetuj ustawienia lokalizacji i prywatności
Wiele usług musi korzystać z ustawień lokalizacji i prywatności na telefonie iPhone. W rzeczywistości niektóre aplikacje innych firm mogą zmienić ustawienia lokalizacji lub prywatności, nie informując o tym użytkownika. Ponadto spowoduje to, że Twój iPhone nie pojawi się w iTunes. Dlatego innym rozwiązaniem tego problemu jest zresetowanie ustawień lokalizacji i prywatności.
Krok 1. Odblokuj iPhone'a i otwórz aplikację „Ustawienia” na ekranie głównym.
Krok 2. Przejdź do „Ogólne”> „Resetuj” i dotknij opcji „Resetuj lokalizację i prywatność”.
Krok 3. Po wyświetleniu monitu wprowadź hasło, aby potwierdzić, że jesteś właścicielem urządzenia i rozpocząć resetowanie.
Krok 4. Po zresetowaniu podłącz iPhone'a do komputera i otwórz iTunes, aby sprawdzić, czy problem zniknął.

Część 5: Zainstaluj ponownie sterowniki Apple dla systemu Windows
Jeśli powyższe rozwiązania nie są prawidłowe, a problem polegający na tym, że iPhone nie pojawia się w iTunes nadal występuje, musisz sprawdzić i ponownie zainstalować sterowniki Apple dla systemu Windows.
Krok 1. Po pierwsze, sprawdź sterowniki Apple Mobile Device USB. Przejdź do „Menedżera komputera” i rozwiń „Kontrolery uniwersalnej magistrali szeregowej”. Jeśli zobaczysz znak ostrzegawczy przy wpisie „Sterownik USB urządzenia mobilnego Apple”, kliknij wpis prawym przyciskiem myszy i naciśnij „Włącz”, aby to naprawić.
Krok 2. Odłącz iPhone'a od komputera i podłącz je ponownie. Jeśli program iTunes działa, zamknij go i kontynuuj.
Krok 3. Przejdź do menu Start i otwórz polecenie Uruchom lub możesz nacisnąć klawisze Windows i R na klawiaturze, aby otworzyć je bezpośrednio. Wpisz poniższe polecenie w pole i naciśnij klawisz „Enter”, aby je wykonać.
% ProgramFiles% \ Pliki wspólne \ Apple \ Obsługa urządzeń mobilnych \ Sterowniki
Krok 4. Kliknij prawym przyciskiem myszy plik zatytułowany „usbaapl64.inf” lub „usbaapl.inf” i kliknij opcję Instaluj, aby ponownie zainstalować sterowniki Apple dla systemu Windows.
Krok 5. Wyjmij iPhone'a z komputera, uruchom ponownie komputer, a następnie ponownie podłącz iPhone'a do iTunes.
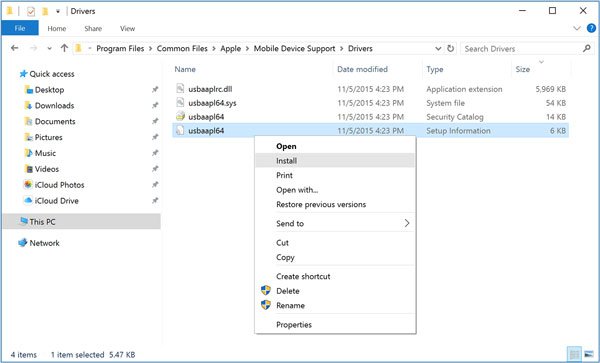
Polecić: Kopia zapasowa i przywracanie danych iOS
Mimo że iTunes zawiera wiele przydatnych funkcji niezbędnych do iPhone'ów, jest to frustrujące, gdy iPhone nie wyświetla się w iTunes. Jak widać, rozwiązywanie problemów jest dość skomplikowane. Dlatego zalecamy najlepszą alternatywę dla iTunes, iOS Data Backup & Restore. Jego najważniejsze cechy to:
- Ma zdolność do tworzenia kopii zapasowej dla iPhone'a jednym kliknięciem.
- Możesz kontrolować, aby utworzyć kopię zapasową typów danych z iPhone'a, takich jak kontakty, wiadomości, rejestry połączeń i inne.
- Ten program może wykonać kopię zapasową iPhone'a na komputerze bez przerywania bieżących danych w urządzeniu.
- Umożliwia ochronę hasłem kopii zapasowej telefonu iPhone.
- Przywróć utracone dane do urządzenia z kopii zapasowej w dowolnym momencie.
- Obsługuje wszystkie modele iPhone'a, w tym iPhone 15/14/13/12/11/XS/XR/8/7/6 itp.
Jednym słowem, iOS Data Backup & Restore to najlepsza alternatywa dla iTunes w systemach Windows 11/10/8/8.1/7/XP i Mac OS, która pomoże Ci przenieść iPhone'a (zdjęcia, muzyka, filmy, kontakty itp.) do komputera bez iTunes.

Tutaj możesz również chcieć wiedzieć: Jak naprawić iPhone nie może przywrócić kopii zapasowej.
Wnioski
W tym samouczku udostępniliśmy sposób rozwiązania problemu, którego iPhone nie wyświetla się w iTunes. Według naszej ankiety wielu użytkowników iPhone'a zapytało, jak rozwiązać ten problem w mediach społecznościowych i na forach. Jeśli cierpisz na ten problem, powyższe wskazówki mogą pomóc w rozwiązaniu tego problemu. Ale czynniki, które powodują, że iPhone nie pojawia się w iTunes są skomplikowane, nie możemy zagwarantować, że poradniki będą działać dla Ciebie. Dlatego też udostępniliśmy najlepszą alternatywę dla iTunes, iOS Data Backup & Restore. Jeśli masz już dość iTunes, możesz wypróbować alternatywne rozwiązanie.