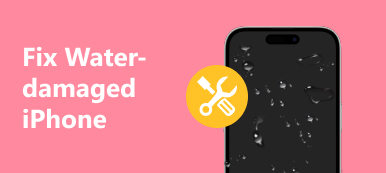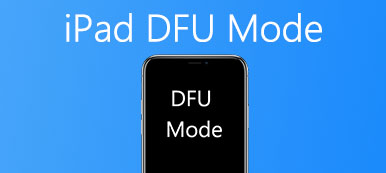Dziś nie możemy żyć bez Internetu, a większość funkcji w telefonach komórkowych również zależy od połączenia z Internetem. Kiedy twój iPhone pokazuje błąd, jak niezdolność do przyłączenia się do sieci, obawy stają się naprawdę frustrujące. Jedno jest pewne, że coś poszło nie tak, gdy pojawi się taki błąd; ale bardzo trudno jest dokładnie zdiagnozować, co jest nie tak dla zwykłych ludzi.
Czy to znaczy, że musisz rozłączyć się z Internetem i żyć sam? Nie! I możesz nauczyć się całej wiedzy związanej z niezdolnością przyłączenia się do błędu sieciowego w tym poście, włączając w to wiele typowych sposobów rozwiązania tego problemu samemu.
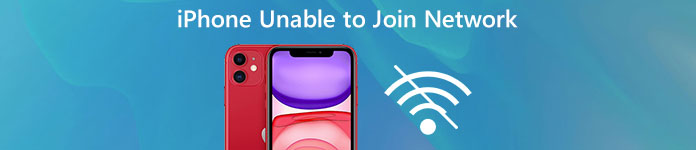
- Część 1: Co to jest błąd „Nie można dołączyć do sieci”?
- Część 2: Jak naprawić błąd „Nie można dołączyć do sieci”
Część 1: Co to jest błąd „Nie można dołączyć do sieci”?
Gdy iPhone nie może dołączyć do sieci bezprzewodowej, błąd tajemnicy mówi, że nie można połączyć się z siecią. Możesz napotkać ten alert, próbując dołączyć do sieci Wi-Fi lub ręcznie lub dołączyć do nowej sieci.
Wiele osób skarżyło się, że ten komunikat o błędzie jest zupełnie bezużyteczny, ponieważ nie dostarcza, nie podpowiada ani nie wskazuje, co jest nie tak z urządzeniem lub siecią. Rzeczywiście, kilka czynników może doprowadzić do tego błędu, takich jak:
- 1. Przystawka Wi-Fi przestaje działać.
- 2. Ustawienia sieciowe są nieaktualne lub nieprawidłowe.
- 3. Błąd aktualizacji oprogramowania.
- 4. iOS nie jest kompatybilny z routerem.
- 5. Nieznane przyczyny.
Część 2: Jak naprawić błąd „Nie można dołączyć do sieci”
Way 1: Upewnij się, że Wi-Fi jest włączone
Gdy pojawi się błąd braku połączenia z siecią, pierwszą rzeczą, którą powinieneś zrobić, jest sprawdzenie, czy Wi-Fi jest włączone. Najwyraźniej nie możesz korzystać z Internetu, jeśli masz wyłączone Wi-Fi. Istnieją dwa miejsca, w których można ustawić Wi-Fi na telefonie iPhone:
1. Otwórz aplikację Ustawienia na ekranie głównym, dotknij „Wi-Fi” i upewnij się, że jest włączona.
2. Przesuń palcem w górę na dowolnym ekranie, aby wyświetlić Centrum sterowania. Jeśli przycisk „Wi-Fi” jest szary, dotknij go, aby go włączyć.
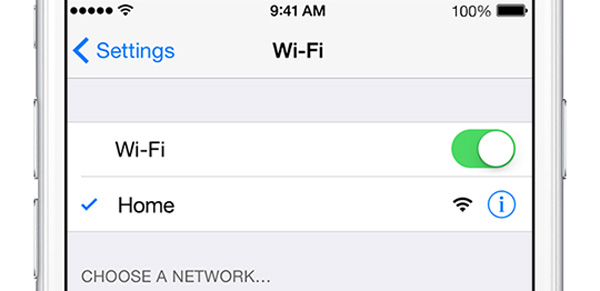
Way 2: Włącz zasilanie routera
Innym prostym rozwiązaniem, które naprawia błąd łączenia się z błędem sieci, jest wyłączenie routera i ponowne włączenie go.
Odłącz router od źródła zasilania. Poczekaj co najmniej 10 sekund i podłącz go do źródła zasilania, a następnie włącz je ponownie. Ten sposób jest znany jako cykl zasilania, który może odzyskać router z drobnych usterki.
Jeśli błąd będzie się powtarzał, możesz spróbować zresetować router. Zwykle w routerze jest mała dziura oznaczona jako reset. Musisz włożyć spinacz lub szpilkę do otworu, dopóki światła na routerze nie będą włączone i ponownie włączone. Następnie możesz zresetować hasło i ponownie podłączyć iPhone'a do sieci Wi-Fi.

Way 3: Zapomnij o sieci Wi-Fi i połącz się ponownie
Jeśli widzisz sieć Wi-Fi na urządzeniu, gdy nie możesz połączyć się z błędem sieci, możesz spróbować rozwiązać problem.
Krok 1. Przejdź do „Ustawienia”> „Wi-Fi” i wybierz z listy wyłączoną sieć Wi-Fi.
Krok 2. Następnie kliknij przycisk „Zapomnij o tej sieci”, a następnie kliknij „Zapomnij” w oknie dialogowym potwierdzenia.
Krok 3. Następnie wróć do ekranu Wi-Fi, wybierz sieć i wprowadź hasło, aby ponownie dołączyć do urządzenia.
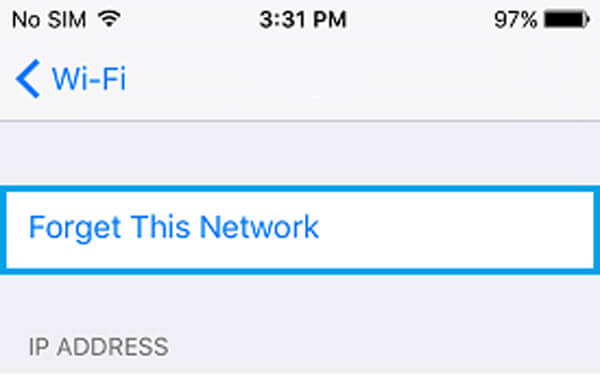
Way 4: Sprawdź sieć Wi-Fi za pomocą innego urządzenia
Jeśli powyższe rozwiązania są nieprawidłowe, należy spróbować użyć innego urządzenia, na przykład komputera, do połączenia z siecią Wi-Fi. W niektórych przypadkach po pomyślnym dołączeniu do sieci Wi-Fi komputer nie będzie mógł połączyć się z błędem sieci, a telefon iPhone będzie działał jak zwykle.
Chociaż trudno jest wytłumaczyć zasadę, to rozwiązywanie problemów działa sporadycznie.
Way 5: Uruchom ponownie urządzenie iOS
Ponowne uruchamianie iPhone'a jest prosty, ale jest w stanie rozwiązać niektóre problemy, takie jak niezdolność do przyłączenia się do błędu sieciowego.
Krok 1. Naciśnij przycisk „Boczny”, aż zobaczysz ekran wyłączania.
Krok 2. Przesuń suwak, aby wyłączyć iPhone'a. Czekając co najmniej 20 sekund, ponownie naciśnij przycisk „Boczny”, aby ponownie włączyć urządzenie.
Krok 3. Po uruchomieniu zaloguj się do iPhone'a z kodem PIN. Teraz spróbuj ponownie połączyć się z siecią Wi-Fi.
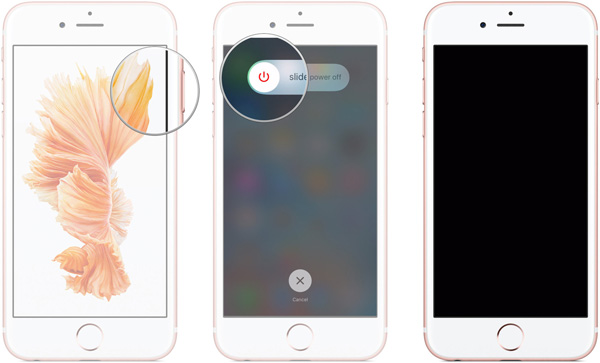
Way 6: Zresetuj wszystkie ustawienia
Jeśli wypróbowałeś powyższe metody i nadal nie możesz się połączyć z błędem sieci, możliwe jest zresetowanie wszystkich ustawień.
Krok 1. Wybierz „Ustawienia”> „Ogólne”> „Resetuj” i wybierz opcję „Restartuj wszystkie ustawienia”.
Krok 2. W komunikacie potwierdzającym kliknij „Rest All Settings” ponownie, aby rozpocząć usuwanie ustawień, w tym sieci.
Krok 3. Kiedy to się skończy, uruchom ponownie swój iPhone i ponownie połącz się z siecią Wi-Fi.
Uwaga: zresetowanie wszystkich ustawień spowoduje również zapomnienie hasła do Wi-Fi i będzie lepiej udostępnij hasło Wi-Fi z iPhone'a zachować, jeśli nie możesz dobrze zapamiętać.

Polecić: Odzyskiwanie systemu iOS
Jeśli czujesz się zdezorientowany przy użyciu typowych sposobów naprawienia problemów związanych z błędem sieci, powinieneś spróbować Apeaksoft iOS System Recovery. Jego zalety obejmują:
- 1. Automatycznie diagnozuj różne problemy na urządzeniach z systemem iOS.
- 2. Naprawiaj różne problemy i awarie systemu iOS jednym kliknięciem.
- 3. Naprawa iPhone'ów i iPadów bez uszkadzania bieżących danych.
- 4. Obsługa naprawy różnych problemów w trybie odzyskiwania i trybie DFU.
- 5. Kompatybilny z prawie wszystkimi modelami iOS, takimi jak iPhone 15/14/13/12/11/XS/XR/X/8/7/6 itp. oraz iPad Pro/Air/Mini.
- 6. Dostępne dla Windows 11/10/8/8.1/7/XP i Mac OS.
Krótko mówiąc, jest to najlepszy sposób, aby Twój iPhone działał normalnie.
Jak naprawić błąd, aby łatwo dołączyć do błędu sieciowego
Krok 1. Zainstaluj narzędzie do naprawy sieci iPhone'a na swoim komputerze
Pobierz i zainstaluj iOS System Recovery na swoim komputerze. Jeśli korzystasz z MacBooka, pobierz wersję na Maca. Podłącz telefon iPhone do komputera za pomocą kabla Lightning, gdy wykryto, że nie można połączyć się z błędem sieci.

Krok 2. Uruchom iPhone'a w trybie DFU
Po wykryciu urządzenia kliknij przycisk „Start”, aby rozpocząć diagnozowanie przyczyny błędu. Jeśli nie jesteś pewien, kliknij przycisk „Pytanie”, aby wyświetlić instrukcje ekranowe i postępuj zgodnie z nimi, aby uruchomić urządzenie w trybie DFU.

Krok 3. Napraw błąd ustawień sieci jednym kliknięciem
Wypełnij okno informacyjne w oparciu o model urządzenia i kliknij „Pobierz”, aby pobrać odpowiednie oprogramowanie. Po pobraniu rozpocznie automatyczne naprawianie błędu.

Jeśli używasz komputera Mac, to Analizator Wi-Fi dla komputerów Mac będzie twoim najlepszym wyborem.
Wnioski
W oparciu o powyższy samouczek możesz dowiedzieć się, jak naprawić błąd braku połączenia z błędem sieci. Omówiliśmy powody, dla których pojawia się ten błąd. Co ważniejsze, udostępniliśmy wiele typowych sposobów, aby pomóc Ci pozbyć się błędów sieci. Jeśli szukasz wszechstronnego narzędzia do odzyskiwania systemu iOS, zalecamy Apeaksoft iOS System Recovery. Jest łatwy w użyciu i jest w stanie naprawić różne problemy z iPhone'em i iPadami.