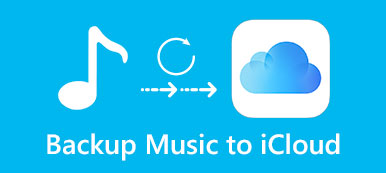„Gdzie jest biblioteka muzyczna iCloud? Czy jest jakiś sposób, aby uzyskać dostęp do biblioteki muzycznej iCloud na komputerze Mac?”
„Jak wyłączyć bibliotekę muzyczną iCloud na moim iPhonie X? Czy ta operacja usunie oryginalne pobrane utwory?”
іClоud Music Library to usługa Aррlе, która może przechowywać twoje osobiste książki muzyczne online. Zsynchronizuje i pobierze pliki muzyczne Apple wymienione w sklepie Tunes. Dzięki bibliotece muzycznej іClоud masz łatwy dostęp do tych utworów na maksymalnie dziesięciu innych zarejestrowanych urządzeniach.
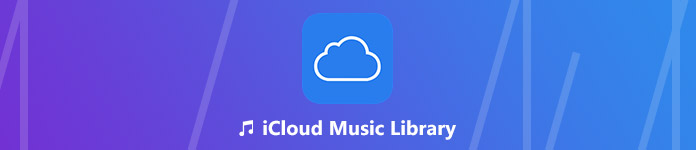
Ten post pomoże Ci dowiedzieć się więcej o bibliotece muzycznej iCloud. Możesz dowiedzieć się jak uzyskać dostęp do utworów w bibliotece muzycznej iCloud, jak włączyć i wyłączyć bibliotekę muzyczną iCloudi jak naprawić niektóre typowe błędy biblioteki muzycznej iCloud.
- Część 1. Czym jest biblioteka muzyczna іCloud
- Część 2. Jak włączyć / wyłączyć bibliotekę muzyczną Clud
- Część 3. Jak dodawać utwory do biblioteki muzycznej iCloud
- Część 4. Jak naprawić błąd biblioteki muzycznej iCloud
Część 1. Czym jest biblioteka muzyczna іCloud
iCloud Music Library to funkcja w systemach iOS i macOS, która pomaga użytkownikom iPhone'a/iPada i Maca uzyskiwać dostęp do utworów, albumów i list odtwarzania oraz synchronizować je na wszystkich urządzeniach Apple podpisanych tym samym kontem Apple. Podobnie jak funkcja iCloud Photo Library, iCloud Music Library może wykonywać tę samą pracę dla plików muzycznych.
iCloud Music Library umożliwia synchronizację zakupionych utworów i innych istniejących danych między urządzeniami iOS i Mac. Ciekawą funkcją jest to, że Apple automatycznie dopasuje i zastąpi oryginalne utwory wersją wysokiej jakości, jeśli będzie dostępna, a jeśli nie, prześle oryginalną wersję do iCloud Music Library.
iCloud Music Library oferuje chmurową przestrzeń dyskową o pojemności do 100 000 utworów dla Twojej muzyki. Jeśli subskrybujesz Apple Music, możesz uzyskać plan rodzinny, do 1 TB, 9.99 USD/miesiąc. Możesz też wybrać usługę iTunes Match firmy Apple i zapłacić 24.99 USD/rok, aby przechowywać swoją bibliotekę iTunes w iCloud.
Część 2. Jak włączyć / wyłączyć bibliotekę muzyczną Clud
Jak wspomniano powyżej, po włączeniu biblioteki muzycznej iCloud wszystkie typy muzyki Apple w bibliotece zostaną zsynchronizowane na wszystkich urządzeniach z systemem iOS i komputerach Mac. W tej części pokażemy, jak włączyć i wyłączyć iCloud Music Library.
Jak włączyć / wyłączyć iCloud Music Library na iPhone / iPad
Krok 1. Odblokuj iPhone'a / iPada i otwórz aplikację „Ustawienia”.
Krok 2. Przesuń palcem w dół, aby zlokalizować opcję „Muzyka”, a następnie dotknij jej.
Krok 3. Po wejściu do interfejsu muzycznego możesz łatwo znaleźć „Bibliotekę muzyczną iCloud”. Tutaj możesz dotknąć przełącznika, aby go włączyć lub wyłączyć.
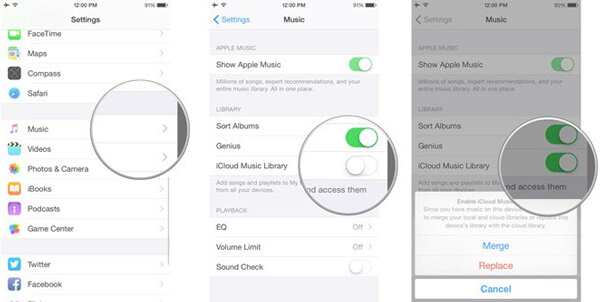
Jak włączyć / wyłączyć iCloud Music Library na komputerze Mac
Krok 1. Otwórz iTunes na komputerze Mac, a następnie kliknij „iTunes” na pasku menu.
Krok 2. Wybierz opcję „Preferencje systemowe…” z rozwijanej listy.
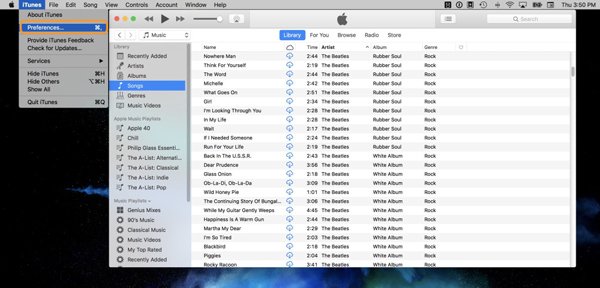
Krok 3. Kliknij kartę „Ogólne”, a następnie zaznacz pole „Biblioteka muzyczna iCloud”, aby ją włączyć lub wyłączyć.
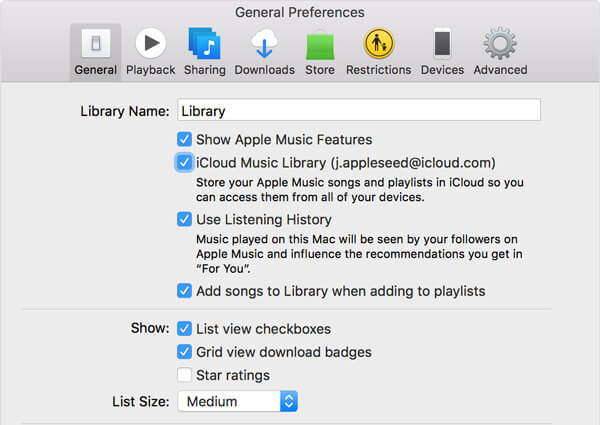
Część 3. Jak dodać utwory do biblioteki muzycznej iCloud
Z różnych powodów będziesz musiał przesłać utwory z Apple Music do biblioteki muzycznej iCloud lub z komputera lokalnego na urządzenie z systemem iOS. Możesz przenieść następujący przewodnik, aby przenieść swoje utwory.
Jak dodawać utwory z Apple Music do biblioteki muzycznej iCloud
Krok 1. Włącz iPhone'a / iPada i otwórz aplikację Muzyka.
Krok 2. Wybierz tutaj utwory, które chcesz dodać do iCloud Music Library i naciśnij przycisk „Więcej”.
Krok 3. Wybierz „Dodaj do mojej muzyki”, aby potwierdzić operację.
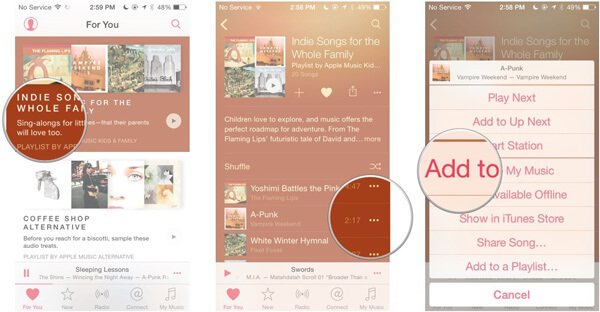
Jak przesyłać utwory z komputera Mac na urządzenie iOS
iTunes może pomóc zsynchronizować utwory z telefonami iPhone, iPad i iPod. Ale usunie wszystkie oryginalne pliki audio na urządzeniu z systemem iOS. Tutaj szczerze polecamy najlepszą alternatywę iTunes, iPhone Transfer do bezpośredniego przesyłania muzyki między komputerem a urządzeniami z systemem iOS.

4,000,000 + Pliki do pobrania
Przesyłaj pliki między urządzeniami z systemem iOS, z komputera PC / Mac na iPhone'a lub odwrotnie.
Przesyłaj muzykę, zdjęcia, kontakty, filmy, filmy, dzwonki, Książki audio, itp.
Kompatybilny z Windows 10 / 8 / 7 / Vista / XP i Mac OS X 10.7 lub nowszym.
Wsparcie dla iPhone X / XS / XS Max / XR / 8 Plus / 8 / 7 Plus / 7 / SE / 6s Plus / 6S / 6 / 5 / 4.
Krok 1. Kliknij przycisk pobierania powyżej, aby szybko pobrać, zainstalować i uruchomić ten transfer muzyki na iOS na komputerze. Upewnij się, że wybrałeś właściwą wersję. Następnie podłącz do niego iPhone'a lub iPada za pomocą kabla USB. Automatycznie rozpozna urządzenie i pokaże podstawowe informacje w interfejsie.

Note: Na tym etapie podczas pierwszego połączenia musisz wybrać opcję „Zaufaj” na swoim iPhonie / iPadzie.
Krok 2. Kliknij „Muzyka” po lewej stronie kontrolki, aby sprawdzić wszystkie typy plików audio w telefonie iPhone. Tutaj możesz utworzyć nową listę odtwarzania dla dodanych utworów.
Krok 3. Kliknij „Dodaj” na górnym pasku menu lub „Dodaj element” w głównym interfejsie, aby dodać lokalną muzykę z komputera. Następnie wybrane utwory zostaną przeniesione na urządzenie iOS.

Wystarczy kilka kliknięć, aby z łatwością przenieść wszystkie typy plików iOS z komputera PC / Mac na iPhone'a, iPada i iPoda. Umożliwia także przesyłanie różnych danych między urządzeniami z systemem iOS. Na przykład możesz przenieś muzykę z iPhone'a na iPada.
Część 4. Jak naprawić błąd biblioteki muzycznej iCloud
Biblioteka muzyczna iCloud nie odpowiada lub przekracza limit czasu? Nie możesz znaleźć biblioteki muzycznej iCloud na swoim iPhonie, iPadzie lub iPodzie touch? Brakuje niektórych utworów w bibliotece muzycznej iCloud? Wystąpienie błędu biblioteki muzycznej iCloud będzie bardzo frustrujące. Oto kilka rozwiązań najczęstszych problemów.
Uruchom ponownie iCloud Music Library na urządzeniu z systemem iOS
Krok 1. Otwórz aplikację „Ustawienia” na iPhonie / iPadzie i znajdź opcję „Muzyka”.
Krok 2. Wyłącz funkcję biblioteki muzycznej iCloud, a następnie stuknij „Włącz”.
Uruchom ponownie bibliotekę muzyczną iCloud w iTunes
Krok 1. Otwórz iTunes na komputerze Mac, a następnie kliknij „iTunes” na pasku menu. Z rozwijanej listy wybierz „Preferencje”.
Krok 2. Kliknij kartę „Ogólne”, a następnie usuń zaznaczenie / zaznacz pole obok iCloud Music Library.
Zaktualizuj bibliotekę muzyczną iCloud za pośrednictwem iTunes
Kliknij „Plik”> „Biblioteka”> „Aktualizuj bibliotekę muzyczną iCloud” w iTunes.
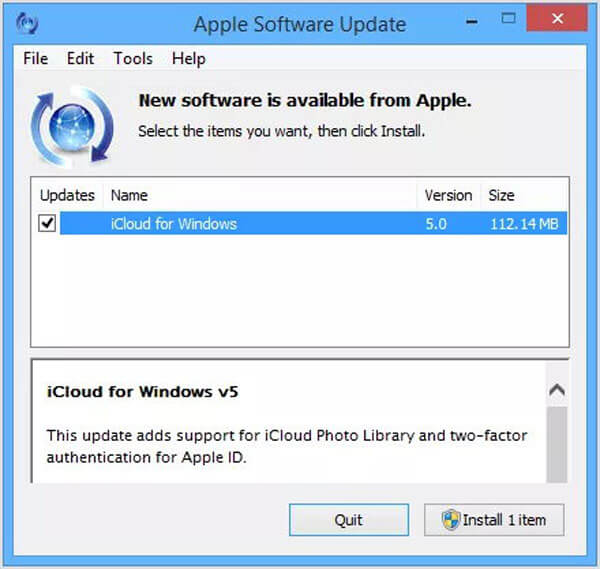
Profesjonalny sposób naprawy różnych błędów biblioteki muzycznej iCloud
Dzięki powyższym metodom masz dużą szansę na przywrócenie normalnej biblioteki muzycznej iCloud. Jeśli problem nadal występuje, możesz polegać na potężnym Odzyskiwaniu systemu iOS, aby naprawić błąd. Ma możliwość naprawienia wielu problemów z systemem iOS. Możesz go bezpłatnie pobrać i podjąć kolejne kroki, aby naprawić błędy biblioteki muzycznej iCloud.
Krok 1. Najpierw bezpłatne pobranie i zainstalowanie odzyskiwania systemu iOS na komputerze. Podłącz iPhone'a, iPada lub iPoda do niego za pomocą kabla USB.

Krok 2. Po wejściu do głównego interfejsu kliknij „Więcej narzędzi”, a następnie wybierz opcję „Odzyskiwanie systemu iOS”.

Krok 3. Postępuj zgodnie z instrukcjami wyświetlanymi na ekranie, aby poprowadzić urządzenie z systemem iOS do trybu odzyskiwania lub Tryb DFU. Następnie wybierz odpowiedni model swojego urządzenia. Kliknij „Pobierz”, aby pobrać oprogramowanie sprzętowe i naprawić błąd biblioteki muzycznej iCloud.

Krok 4. Po pobraniu oprogramowania układowego automatycznie naprawi błąd biblioteki iCloud Music w urządzeniu. Wtedy ta usługa wróci do normalnego stanu.

Odzyskiwanie systemu iOS jest w stanie naprawić różne błędy systemu iOS. Na przykład może pomóc naprawić zamrożone iPhone'a, iPhone zatrzymał się na logo Apple, iPhone zatrzymał się na aktualizacji.
Po przeczytaniu tej strony możesz lepiej zrozumieć iCloud Music Library. Przedstawiamy proste wprowadzenie do biblioteki muzycznej iCloud. Ponadto pokazujemy szczegółowe kroki, aby włączyć / wyłączyć iCloud Music Library. Możesz także uzyskać kilka skutecznych rozwiązań, aby naprawić iCloud Music Library nie działające problemy. Zostaw nam wiadomość, jeśli nadal masz jakieś pytania.