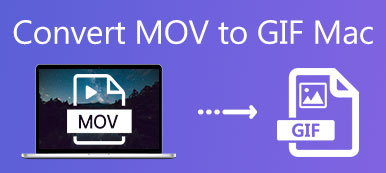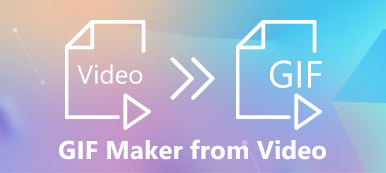Jeśli chcesz utworzyć instrukcję na podstawie animowanego GIF-a, powinieneś użyć pliku PDF, aby wyraźnie pokazać kroki. Jednak konwersja pliku GIF do PDF jest trudna, więc w tym artykule możesz dowiedzieć się, jak przekonwertować GIF do PDF, przechwytując zdjęcia GIF i łącząc je w plik PDF. Co więcej, dodanie GIF do PDF może uczynić raport PDF bardziej interesującym, więc możesz także dowiedzieć się, jak dodać GIF do PDF za pomocą QuickTime Player.
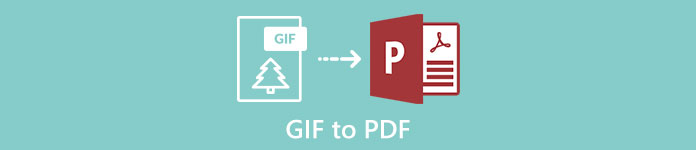
- Część 1: Jak łatwo przekonwertować GIF do PDF
- Część 2: Jak dodać GIF do PDF
- Część 3: Często zadawane pytania dotyczące konwersji GIF do PDF
Część 1: Jak łatwo przekonwertować GIF do PDF
Jeśli chcesz przekonwertować pliki GIF na PDF, być może pierwszą metodą, która przychodzi Ci do głowy, jest użycie konwertera GIF na PDF. Jeśli jednak użyjesz bezpośrednio konwertera do konwersji animowanego GIF-a, GIF będzie statycznym obrazem początkowego obrazu w pliku PDF. Dlatego najlepszym sposobem konwersji GIF do PDF jest przechwycenie animowanego GIF-a na kilka zrzutów ekranu, a następnie połączenie ich w plik PDF.
1. Przechwyć animowany GIF
Korzystanie z rejestratora ekranu to najbardziej efektywny sposób przechwytywania zrzutu ekranu. I Apeaksoft Screen Recorder to najlepszy wybór do przechwycenia animowanego GIF-a i zrobienia jego zrzutu ekranu, ponieważ rozpocznie nagrywanie prostymi kliknięciami i przechwyci zrzut ekranu w dowolnym momencie.
Krok 1 Pobierz Apeaksoft Screen Recorder na Windows / Mac i uruchom go. Kliknij Zapis wideo przycisk, aby przejść do interfejsu nagrywania.

Krok 2 Po wybraniu pełnego ekranu kliknij REC przycisk, aby rozpocząć nagrywanie. Następnie powinieneś odtworzyć animowany GIF na swoim komputerze.

Krok 3 Możesz zobaczyć zestaw narzędzi z funkcjami edycji lub robienia zrzutów ekranu. Kliknij Aparat fotograficzny przycisk, aby wykonać zrzuty ekranu kilka razy, aby uzyskać żądane.

2. Scal zdjęcia do pliku PDF
Możesz użyć pakietu Microsoft Office, aby scalić obrazy do pliku PDF bez pobierania innych łączników plików. Operacja jest również bardzo łatwa, co szczegółowo przedstawiono poniżej.
Krok 1 Otwórz pakiet Microsoft Office i kliknij plik menu przycisk, aby utworzyć nowy plik Word.

Krok 2 Kliknij wstawka i wybierz zdjęcia aby wybrać żądane zdjęcia w kolejności.

Krok 3 Kliknij filet i wybierz Zapisz i znajdź plik Zapisz jako przycisk. Następnie zmień format pliku na PDF i wybierz ścieżkę przechowywania do zapisania.

Czasami do utworzenia pliku PDF trzeba użyć GIF-a. I odwrotnie, możesz chcieć zintegrować zawartość PDF z plikiem GIF, aby wykonać prosty szkic. Jest to łatwiejsze niż konwersja GIF do PDF, więc możesz bezpośrednio użyć konwerterów PDF na GIF, aby Ci pomóc.
Zalecany konwerter plików PDF na GIF - Apeaksoft PDF Converter Ultimate
- Konwertuj pliki PDF do dowolnego formatu, w tym GIF, Word, PPT, obrazu i tekstu, wykonując proste czynności.
- Możliwość wyboru stron jednego pliku PDF, dzięki czemu można wybrać żądane strony do scalenia w GIF.
- Konwertuj wiele plików PDF jednocześnie z dużą prędkością.
- Wyświetl podgląd oryginalnych stron PDF, aby wybrać żądane i przejrzyj przekonwertowane pliki, aby sprawdzić efekty.
Część 2: Jak dodać GIF do PDF
Dodanie animowanego GIF-a do plików PDF ułatwi zrozumienie instrukcji lub sprawi, że raport będzie ciekawszy. Chociaż większości animowanych plików GIF nie można odtwarzać w plikach PDF, istnieje jedyny sposób, aby dodać bardzo krótki animowany plik GIF do pliku PDF. Używanie programu QuickTime do konwersji animowanego GIF do formatu MOV, a następnie dodawania go do plików PDF. W ten sposób krótki animowany plik GIF można odtworzyć jako wideo w formacie PDF.
Krok 1 Pobierz i uruchom QuickTime na swoim komputerze. Następnie kliknij filet i przewiń w dół, aby kliknąć import przycisk, aby wybrać żądany plik GIF.

Krok 2 Następnie pojawi się nowe okno, aby odtworzyć animowany GIF. Kliknij filet w nowym oknie i kliknij Export przycisk. Wybierz MOV sformatuj i zmień ścieżkę przechowywania, aby zapisać.

Krok 3 Teraz możesz bezpośrednio dodać wideo MOV do plików PDF za pośrednictwem pakietu Microsoft Office i będzie ono odtwarzane jako animowane wideo w pliku PDF.
Możesz być także zainteresowany tym, jak to zrobić kompresuj wideo QuickTime.
Część 3: Często zadawane pytania dotyczące konwersji GIF do PDF
Dlaczego GIF może być animowanym obrazem?
GIF to skrót od Graphics Interchange Format. Chociaż jest to rodzaj formatu obrazu, taki jak znany JPG i PNG, ma funkcję zapisywania kilku kolorowych obrazów. W ten sposób może obsługiwać krótkie animacje, które są często używane do tworzenia prostych instrukcji lub dodawania przyjemności.
Czy mogę bezpośrednio przekonwertować animowany GIF na PDF?
Nie, nie możesz. Ponieważ animowany GIF nie może być odtwarzany w plikach PDF, więc użycie konwertera do bezpośredniej konwersji GIF do PDF spowoduje uzyskanie statycznego obrazu w formacie PDF. Musisz użyć Rejestrator GIF aby przechwycić GIF na kilka obrazów w pierwszym kroku, a następnie połączyć te obrazy w plik PDF.
Czy mogę dodać animowany GIF do plików PDF?
Tak, możesz. Chociaż nie można bezpośrednio dodać GIF-a do pliku PDF, QuickTime Player może pomóc w konwersji formatu obrazu, a następnie odtworzeniu bardzo krótkiego animowanego GIF-a w pliku PDF. W ten sposób możesz użyć programu QuickTime do konwersji animowanego GIF-a na krótki film MOV, a następnie dodać go do pliku PDF.
Wnioski
Kiedy potrzebujesz zrobić instrukcję w formacie PDF zgodnie z animowanym GIF-em, ale okazuje się, że nie można przekonwertować animowanego GIF-a na PDF, możesz spróbować przechwycić animowany GIF na kilka zrzutów ekranu i scalić je razem w plik PDF. Co więcej, jeśli chcesz dodać animowany GIF do PDF, możesz najpierw użyć programu QuickTime do przekonwertowania GIF-a na krótki film w formacie MOV, a następnie dodać go do plików PDF. Jeśli masz jakieś pytanie, zostaw komentarz poniżej.