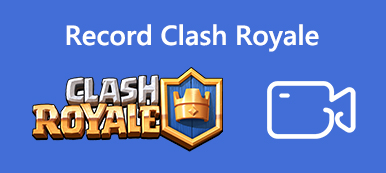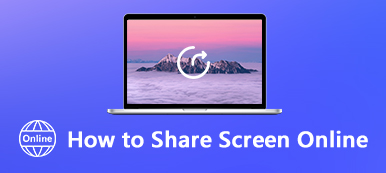PowerPoint jest ważną częścią pakietu Microsoft Office. Obecnie jest to nadal niezbędny sposób na pokazanie swoich pomysłów, planów biznesowych, produktów i nie tylko partnerowi, współpracownikowi, szefowi i klientom. Prezentacja jest jednak plikiem podlegającym zmianom. Jeśli nie chcesz, aby inni zmieniali Twoją prezentację, musisz to zrobić nagrać PowerPoint jako wideo. Co więcej, jest to dobry sposób na opublikowanie prezentacji w postaci wideo, ale nie pliku programu PowerPoint. Tak czy inaczej, możesz nauczyć się trzech sposobów wykonywania pracy w różnych sytuacjach.

- Część 1: Jak nagrywać PowerPoint za pomocą wbudowanego narzędzia
- Część 2: Najlepszy sposób na nagrywanie prezentacji PowerPoint
- Część 3: Jak nagrywać PowerPoint Online
- Część 4: Porównanie trzech metod
- Część 5: Często zadawane pytania dotyczące nagrywania programu PowerPoint
Część 1: Jak nagrywać PowerPoint za pomocą wbudowanego narzędzia
Wbudowana funkcja nagrywania to najłatwiejszy sposób na nagranie prezentacji PowerPoint wraz z narracją.
Krok 1 Otwórz prezentację w MS PowerPoint. Przejdź do slide Show tab i kliknij Nagraj pokaz slajdów.

Krok 2 Wtedy otrzymasz dwie opcje, Nagraj z bieżącego slajdu i Nagrywaj od początku. Pierwsza służy do nagrywania całej prezentacji, a druga do nagrywania określonych slajdów.
Krok 3 Po wybraniu Nagraj pokaz slajdów pojawi się okno dialogowe. Wybierz, co chcesz nagrać i kliknij Rozpocznij nagrywanie przycisk.

Krok 4 Wtedy zobaczysz Nagranie pasek narzędzi pojawiający się w lewym górnym rogu z kilkoma przyciskami. Plik strzałka umożliwia przejście do następnego slajdu i można kliknąć przycisk Pauza or Ponownie nagraj przycisk w dowolnym momencie. Aby uzyskać atrament, gumkę lub wskaźnik laserowy, kliknij slajd prawym przyciskiem myszy i wybierz Opcje wskaźnika.

Krok 5 Aby zakończyć nagrywanie PowerPointa, kliknij prawym przyciskiem myszy ostatni slajd i wybierz End Show w menu kontekstowym.
Krok 6 Idź do filet menu i wybierz Zapisz jako. Przejdź do miejsca, w którym chcesz zapisać nagranie, i wybierz Pokaz programu PowerPoint in Zapisz jako typ. Kliknij Zapisz aby zapisać nagranie.
Jeśli nie chcesz nagrywać programu PowerPoint z dźwiękiem, po prostu usunąć dźwięk z programu PowerPoint podczas nagrywania.
Część 2: Najlepszy sposób na nagrywanie prezentacji PowerPoint
Wbudowana funkcja nagrywania to tylko prosty sposób na uchwycenie narracji wraz ze slajdami. Jeśli szukasz więcej funkcji, Apeaksoft Screen Recorder warto użyć.

4,000,000 + Pliki do pobrania
Krótko mówiąc, jest to najlepsza opcja do nagrywania prezentacji PowerPoint z dźwiękiem w systemie Windows i Mac.
Jak nagrać prezentację PowerPoint
Krok 1 Zainstaluj rejestrator PowerPoint
Po pierwsze, musisz zainstalować najlepszy rejestrator PowerPoint na swoim komputerze. Istnieje specjalna wersja dla komputerów Mac. Następnie wybierz Magnetowid aby otworzyć główny interfejs. Otwórz żądaną prezentację w MS PowerPoint.

Krok 2 Przechwyć prezentację
W oknie są cztery opcje: Wyświetlacz, kamery internetowe, Dźwięk systemu, Mikrofon. Różne kombinacje służą do wykonywania różnych zadań.
Jeśli nagrywasz prezentację tylko z dźwiękiem, włącz Wyświetlaczwybierz Zamówienia Indywidualne , a następnie Wybierz region / oknoi kliknij okno PowerPoint. Włącz dźwięk systemu, gdy jest wyłączony kamery internetowe i Mikrofon. Aby uchwycić twarz i narrację w programie PowerPoint, włącz cztery opcje i ustaw je w zależności od potrzeb.
Teraz kliknij REC i odtwórz slajdy, aby natychmiast rozpocząć nagrywanie prezentacji PowerPoint.

Krok 3 Eksportuj nagranie prezentacji
Podczas nagrywania prezentacji możesz pisać lub rysować na niej za pomocą Edytuj narzędzie. The Aparat fotograficzny Przycisk służy do wykonania zrzutu ekranu w ważnym momencie. Po zakończeniu prezentacji kliknij przycisk Stop przycisk. Następnie zostaniesz przeniesiony do okna podglądu. Sprawdź wideo, naciskając Grać przycisk. Jeśli są niepotrzebne ramki, użyj opcji Spinacze narzędzie do ich usuwania. Na koniec kliknij Zapisz przycisk, aby wyeksportować nagranie PowerPoint na dysk twardy.

Część 3: Jak nagrywać PowerPoint Online
Czasami wystarczy nagrać program PowerPoint jako wideo, ale nie chcesz instalować żadnego oprogramowania na swoim komputerze. W takim wypadku, Darmowy rejestrator ekranu Apeaksoft jest bardzo pomocny, ponieważ działa całkowicie online.
 Rekomendacja
Rekomendacja- Nagrywaj prezentację PowerPoint bez instalowania.
- Dodaj swoją reakcję i narrację do prezentacji wideo.
- Zapisuj prezentacje PowerPoint jako pliki HD MP4.
- Całkowicie darmowy w użyciu bez znaku wodnego lub limitu długości.
Jak nagrywać PowerPoint jako wideo online
Krok 1 Otwórz prezentację, którą chcesz nagrać w programie PowerPoint. Następnie odwiedź https://www.apeaksoft.com/free-online-screen-recorder/ w dowolnej przeglądarce. wciśnij Rozpocznij nagrywanie i pobierz program uruchamiający.

Krok 2 Kliknij monitor i ustaw region nagrywania na podstawie okna programu PowerPoint. Jeśli chcesz uchwycić swoją twarz, włącz tę opcję kamery internetowe; w przeciwnym razie wyłącz go. Następnie wybierz źródło dźwięku, na przykład System audio i Mikrofon.

Krok 3 Naciśnij REC i rozpocznij nagrywanie prezentacji na pulpicie. Kiedy chcesz zatrzymać nagrywanie, kliknij Stop przycisk. Następnie pobierz plik MP4.

W ten sposób możesz również bezpłatnie nagraj Minecraft, YouTube, Skype i nie tylko.
Część 4: Porównanie trzech metod
| Funkcje nagrywania | Wbudowane nagrywanie w programie PowerPoint | Apeaksoft Screen Recorder | Darmowy rejestrator ekranu Apeaksoft |
|---|---|---|---|
| Nagrywaj PowerPoint z dźwiękiem | Tak | Tak | Tak |
| Przechwyć kamerę internetową | Nie | Tak | Tak |
| Edytuj nagranie | Nie | Tak | Nie |
| Format wyjściowy | Pokaz programu PowerPoint | MP4, WMV, MOV, AAC, M4A i więcej. | MP4 |
Część 5: Często zadawane pytania dotyczące nagrywania programu PowerPoint
Gdzie idą nagrane prezentacje PowerPoint?
Po nagraniu prezentacji PowerPoint należy ręcznie ustawić miejsce docelowe. Po zakończeniu nagrywania przejdź do filet menu w górnej części okna programu PowerPoint i wybierz Zapisz jako. Następnie pojawi się okno dialogowe zapisywania jako. Następnie możesz wybrać bazę katalogu wyjściowego zgodnie ze swoimi preferencjami.
Jak mogę nagrać siebie w programie PowerPoint?
Odpowiedź zależy od Twojej sytuacji. W programie PowerPoint 2019 i wcześniejszych wersjach nie można uchwycić siebie podczas nagrywania prezentacji. W programie PowerPoint 365 firma Microsoft przeprojektowała funkcję nagrywania. Możesz więc dodać swoją twarz do nagrania, naciskając przycisk kamery w prawym dolnym rogu podczas nagrywania. W przypadku wcześniejszych wersji należy użyć rejestratora ekranu innej firmy, aby dodać kamerę internetową wraz z nagraniem prezentacji.
Jak przekonwertować PPT na MP4?
Masz kilka sposobów konwertowania prezentacji na pliki wideo MP4. Po pierwsze, opcja Zapisz jako w programie PowerPoint umożliwia wyeksportowanie prezentacji do formatu MP4. Ponadto możesz użyć konwertera PPT na MP4 innej firmy, aby szybko wykonać to zadanie. Innym sposobem konwersji PPT do MP4 jest nagranie PowerPointa jako wideo. Pamiętaj, że wbudowana funkcja nagrywania w PowerPoint zapisuje go tylko jako PowerPoint Show, ale nie jako MP4.
Wnioski
W tym przewodniku omówiono, jak nagrać prezentację programu PowerPoint jako wideo z dźwiękiem. Dobrym pomysłem jest udostępnienie i zaprezentowanie swojego PPT w postaci pliku wideo z narracją. Może to zwiększyć zaangażowanie Twojej prezentacji. Na przykład Apeaksoft Screen Recorder jest w stanie wyprodukować wysokiej jakości filmy z Twojego PPT. Jeśli masz więcej pytań, zostaw wiadomość poniżej.