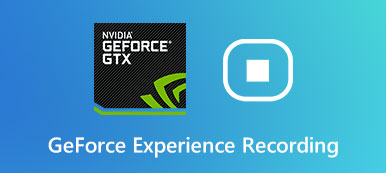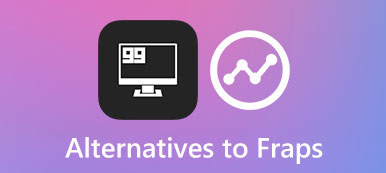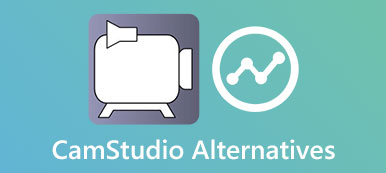Jak zrobić zrzut ekranu całej strony internetowej lub pliku PDF z przewijaniem Snagit? Ponieważ domyślne narzędzia do wycinania w systemach Windows i Mac nie zapewniają funkcji przechwytywania przewijania, Snagit jest jedną z najpopularniejszych metod. Po prostu dowiedz się więcej szczegółów o tym, jak przechwytywać przewijane zrzuty ekranu za pośrednictwem Snagita, a także najlepszą alternatywę. Co więcej, możesz również znaleźć w artykule rozwiązywanie problemów z przechwytywaniem przewijania Snagit.
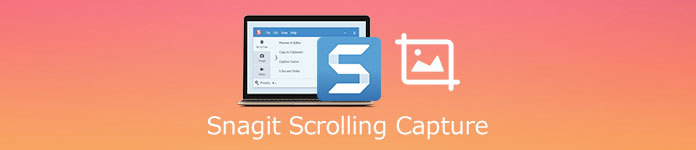
- Część 1: Jak przechwycić przewijany zrzut ekranu za pomocą Snagita
- Część 2: Najlepsza alternatywa Snagit do robienia zrzutów ekranu z łatwością
- Część 3: Rozwiązywanie problemów z przechwytywaniem Snagit Scrolling Capture
Część 1: Jak przechwycić przewijany zrzut ekranu za pomocą Snagita
Snagit to popularny program do wycinania i nagrywania wideo, umożliwiający łatwe przechwytywanie, edytowanie i udostępnianie wszystkich działań na ekranie. Posiada różne tryby przechwytywania zrzutów ekranu, w tym przechwytywanie przewijania Snagit. Dowiedz się więcej szczegółów o procesie, jak poniżej.
Opcja 1: Przechwyć przewijany zrzut ekranu za pomocą Snagit bezpośrednio
Krok 1Po pobraniu i zainstalowaniu narzędzia do wycinania możesz uruchomić program i wybrać plik All-in-One menu.
Krok 2Następnie możesz kliknąć czerwony Zdobyć i przewijanie strony w dół zgodnie z żółtą strzałką.
Krok 3Kliknij strzałkę, aby wybrać poziomy obszar przewijania, pionowy obszar przewijania lub cały obszar przewijania za pomocą Snagita.
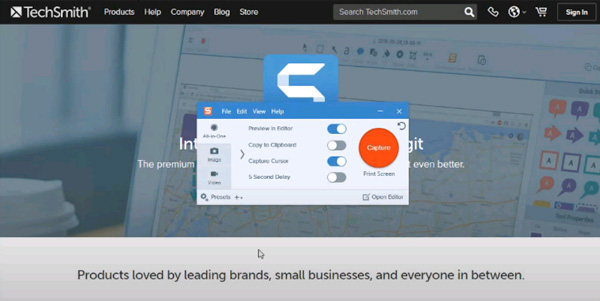
Opcja 2: Przechwyć przewijany zrzut ekranu z ustawieniem wstępnym przez Snagit
Krok 1Kiedy potrzebujesz często przechwytywać przewijany zrzut ekranu Snagit, możesz wybrać ustawienie wstępne w wersji Snagit 13 lub nowszej.
Krok 2Kliknij Presets opcję w lewym dolnym rogu i przewiń w dół, aby wybrać Nowe ustawienie opcja w programie.
Krok 3Wybierz Obraz menu i wybierz Przewijane okno opcja. Następnie zapisz i nazwij ustawienie wstępne do przechwytywania ekranu.
Krok 4Co więcej, możesz także ustawić skrót klawiszowy do przechwytywania przewijania Snagit. Możesz po prostu nacisnąć klawisz skrótu, aby uzyskać żądany zrzut ekranu.
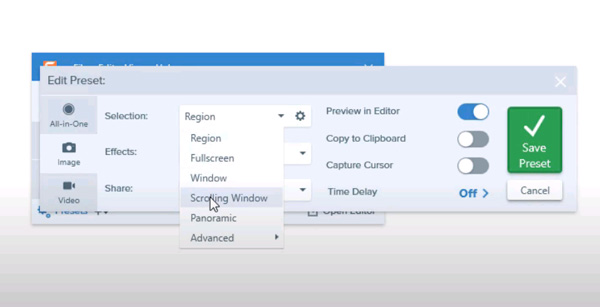
Część 2: Najlepsza alternatywa Snagit do robienia zrzutów ekranu z łatwością
Jaka jest najlepsza alternatywa Snagit do robienia zrzutów ekranu? Niezależnie od tego, czy potrzebujesz przechwytywać screencast z dźwiękiem, czy z łatwością robić / edytować migawki, Apeaksoft Screen Recorder jest pożądanym wszechstronnym rejestratorem ekranu. Umożliwia modyfikowanie ustawień audio i wideo, konfigurowanie skrótów klawiszowych/obszaru nagrywania, a nawet łatwe zarządzanie plikami. Poza tym możesz użyć tego rejestratora ekranu do łatwego przechwytywania okna przewijania.

4,000,000 + Pliki do pobrania
Łatwe przechwytywanie pełnego ekranu, określonego okna lub niestandardowego zrzutu ekranu.
Dostosuj format zdjęć, ustawienia wideo / audio i inne parametry.
Dodaj adnotacje, kształty, znaki wodne, objaśnienia, teksty, linie, strzałki itp.
Zarządzaj zrzutami ekranu, filmami, plikami audio i innymi w bibliotece multimediów.
Krok 1Pobierz i zainstaluj rejestrator ekranu, możesz uruchomić program na swoim komputerze. Wybierz Migawka opcję i wybierz Przewijane okno z rozwijanej listy Migawka.

Krok 2Następnie możesz wybrać obszar, który chcesz nagrać i przewinąć myszką w dół, naciśnij Typ przestrzeni na klawiaturze lub naciśnij lewy przycisk myszy. Uzyskiwać Esc jeśli chcesz zakończyć proces.

Krok 3Kliknij Dysk przycisk, aby zapisać wykonane zdjęcie. Pojawi się okno, w którym możesz wybrać ścieżkę zapisu. Możesz iść do Historia nagrywania możliwość przeglądania i edycji migawek zgodnie z wymaganiami.

Kliknij, aby dowiedzieć się więcej o jak nagrywać rozmowę FaceTime
Związane z
Jaki powinien być Twój wybór do nagrywania ekranu, Snagit lub Camtasia
Ekran nagrywania VLC - jak nagrywać ekran z dźwiękiem w systemie Windows z łatwością
Jak pobierać i używać Ezvid do nagrywania i edycji wideo na Windows i Mac
Część 3: Rozwiązywanie problemów z przechwytywaniem Snagit Scrolling Capture
1. Dlaczego nie można przewijać przechwytywania plików PDF za pomocą Snagit?
Snagit nie może prawidłowo wykryć pasków przewijania na ekranie. Z tego powodu nie jesteś w stanie zlokalizować strzałek do przewijania przechwytywania plików PDF. Aby przechwycić PDF lub wielostronicowy dokument PDF, użyj Snagit Printer do przechwytywania przewijania zgodnie z potrzebami.
2. Jak korzystać z przechwytywania panoramicznego przez Snagit?
Kiedy musisz zrobić przechwytywanie z przewijaniem w pionie za pośrednictwem Snagita, możesz zamiast tego użyć przechwytywania panoramicznego. Po prostu wykonaj ten sam proces, aby kliknąć plik Zdobyć i kliknij przycisk Przechwytywanie panoramiczne , a następnie kliknij przycisk Start aby wykonać przewijane zdjęcie za pomocą Snagita.
3. Dlaczego Snagit Scrolling Capture nie działa?
Istnieje wiele powodów, dla których przechwytywanie przewijania Snagit nie działa, takie jak strona internetowa, przeglądarka, system operacyjny i inne czynniki. Po prostu sprawdź przyczynę w różnych sytuacjach, wybierz przechwytywanie panoramiczne, a nawet wybierz Apeaksoft Screen Capture jako plik najlepsza alternatywa.
Wnioski
Jeśli chcesz przechwytywać przewijane przechwytywanie za pomocą Snagita, możesz dowiedzieć się więcej szczegółów z ostatecznego przewodnika. Zapewnia nie tylko dwa często używane tryby przechwytywania przewijania Snagit, ale także zapewnia rozwiązywanie problemów. Jeśli masz jakiekolwiek pytania dotyczące przechwytywania przewijanego zrzutu ekranu za pomocą Snagita, możesz zostawić komentarz w artykule.