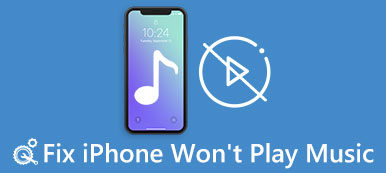Eksplorator plików systemu Windows nie odpowiadał, trzeba było mocno zrestartować komputer, ponieważ wtedy nie można uzyskać dostępu do komputera lub trybu awaryjnego, ale przydaje się naprawa uruchamiania. Jak pozbyć się problemu?
Gdy komputer nie zostanie poprawnie zamknięty, po ponownym uruchomieniu komputera pojawi się okno uruchamiania systemu Windows. Przede wszystkim zajmuje dużo więcej czasu niż normalny proces uruchamiania.

Czasami może to potrwać ponad godzinę. Ale jeśli twój komputer utknął w pętli naprawy systemu Windows, ten samouczek będzie pomocny.
- Część 1: Dlaczego mój Windows 10 / 7 / 8 / XP utknął w pętli naprawy automatycznej
- Część 2: Jak naprawić błąd pętli naprawy uruchamiania systemu Windows
- Część 3: Jak odzyskać utracone dane po naprawie startowej systemu Windows
Część 1: Dlaczego mój Windows 10 / 7 / 8 / XP utknął w pętli naprawy automatycznej
Pętla naprawy rozruchu Windows 7 / 8 / 10 jest częstym problemem związanym z uruchamianiem systemu Windows, a kilka faktów może wywołać ten problem, na przykład:
1. Nieoczekiwane zamknięcie komputera
2. Problemy z kierowcą
3. Uszkodzona lub uszkodzona partycja rozruchowa
4. Uszkodzony BCD
5. Problematyczne aktualizacje
6. Wirusy i złośliwe programy.
Część 2: Jak naprawić błąd pętli naprawy uruchamiania systemu Windows
W tej części można nauczyć się rozwiązań 7 dotyczących szybkiego naprawiania błędów pętli uruchamiania systemu Windows w systemie Windows 10 / 8 / 7.
Rozwiązanie 1: Wyłącz automatyczną naprawę przy uruchamianiu
Jeśli naprawa uruchamiania systemu Windows 7 trwa wiecznie, lepiej ją wyłącz i uzyskaj normalny dostęp do komputera.
Krok 1: Uruchom ponownie komputer i naciskaj klawisz „F8”, zanim pojawi się logo Windows.
Krok 2: Po wyświetleniu ekranu Zaawansowane opcje rozruchu wybierz opcję „Tryb awaryjny z wierszem polecenia”.
Krok 3: Następnie wprowadź „bcdedit / set {default} recoveryenabled No” i naciśnij klawisz „Enter”. Po zakończeniu uruchom ponownie komputer, a pętla naprawy uruchamiania systemu Windows 7 nie powtórzy się.

Rozwiązanie 2: Sprawdź priorytet uruchamiania w BIOS
Jeśli chcesz pozbyć się pętli naprawy uruchamiania systemu Windows 7, musisz sprawdzić, czy twój priorytet rozruchowy jest ustawiony poprawnie.
Krok 1: Podczas uruchamiania komputera naciśnij „F2”, aby uruchomić system BIOS. Przejdź do zakładki „BOOT” za pomocą klawiszy „w dół” i „w górę”.
Krok 2: Znajdź w obszarze „Boot Device Priority” i upewnij się, że dysk twardy jest ustawiony jako pierwsze urządzenie rozruchowe.
Krok 3: Następnie potwierdź zmiany i wyjdź z menu BIOS. Jeśli pojawi się monit, naciśnij „Tak”, aby normalnie ponownie uruchomić komputer.

Rozwiązanie 3: Sprawdź i napraw błędy napędu za pomocą polecenia chkdsk
Jeśli naprawa uruchamiania systemu Windows 10 nie działa, wbudowane narzędzie do sprawdzania dysku twardego może być dobrym wyborem.
Krok 1: Uruchom komputer w trybie awaryjnym, naciskając klawisz „F8” podczas uruchamiania komputera. Upewnij się, że wybrałeś „Tryb awaryjny z wierszem polecenia” i kliknij „Uruchom ponownie”.
Krok 2: Wpisz „chkdsk [litera dysku rozruchowego] /f” i naciśnij „Enter”, aby rozpocząć naprawę dysku rozruchowego.
W ten sposób możesz również rozwiązać problem nieopuszczalny wolumin rozruchowy w systemie Windows 10.

Rozwiązanie 4: Napraw uszkodzone BCD przez bootrec
Aby pozbyć się naprawy uruchamiania systemu Windows 10, można użyć opcji Wiersz polecenia w menu opcji rozruchowych systemu Windows 10.
Krok 1: Naciskaj klawisz „F8” podczas uruchamiania komputera, aby otworzyć ekran Zaawansowane opcje rozruchu.
Krok 2: Wybierz „Wiersz polecenia”, aby otworzyć okno wiersza poleceń bez dostępu do systemu Windows.
Krok 3: Wykonuj poniższe polecenia kolejno:
bootrec.exe / rebuildbcd
bootrec.exe / fixmbr
bootrec.exe / fixboot
Następnie uruchom ponownie komputer, aby pozwolić bootrec naprawić MBR i pozbyć się problemów z uruchamianiem.
Możesz również zastosować tę metodę, aby naprawić zły nagłówek puli w systemie Windows 10.
Rozwiązanie 5: Przywróć system Windows
Czasami problematyczne aktualizacje lub przestarzałe systemy Windows mogą uruchamiać pętlę odzyskiwania po błędzie systemu Windows. Przywracanie systemu to najprostsze rozwiązanie.
Krok 1: Włóż dysk DVD z systemem Windows 10 do komputera i uruchom go, przejdź do opcji „Napraw komputer”> „Rozwiązywanie problemów” i wybierz opcję „Przywracanie systemu”.
Krok 2: Postępuj zgodnie z asystentem ekranowym, aby przywrócić punkt przed wystąpieniem problemu z uruchomieniem. Następnie włącz zasilanie komputera jak zwykle.

Tutaj możesz również chcieć wiedzieć: jak fix Windows nie może uzyskać dostępu do określonej ścieżki lub pliku urządzenia.
Rozwiązanie 6: Zresetuj system Windows
Jeśli nie masz dysku DVD z systemem Windows lub nośnika startowego, zresetowanie komputera jest kolejną metodą naprawy naprawy systemu Windows.
Krok 1: Uruchom ekran menu rozruchu i wybierz „Rozwiązywanie problemów”> „Zresetuj komputer”.
Krok 2: Jeśli pojawi się monit, wybierz „Zachowaj moje pliki lub Usuń wszystko”. Kliknij przycisk „Dalej” na ekranie ostrzeżenia, kliknij „Resetuj”, a następnie „Kontynuuj”, aby zakończyć.

Rozwiązanie 7: Wykonaj czystą reinstalację
Bardziej radykalnym rozwiązaniem problemów związanych z naprawą przy uruchamianiu jest wykonanie czystej ponownej instalacji. Jeśli zawsze dręczą Cię problemy z uruchamianiem lub plikiem System Windows nie ładuje się poprawnie, możesz zresetować komputer, aby naprawić wszystkie potencjalne błędy systemowe.
Krok 1: Włóż nośnik startowy do komputera i włącz go.
Krok 2: Kiedy pojawi się ekran Instalatora Windows, wybierz odpowiedni język, godzinę i inne parametry, a następnie kliknij "Dalej".
Krok 3: Hit Zainstaluj teraz, aby rozpocząć proces ponownej instalacji systemu Windows. Wszystko, co musisz zrobić, to postępować zgodnie z instrukcjami wyświetlanymi na ekranie, aby je zakończyć.

Część 3: Jak odzyskać utracone dane po naprawie startowej systemu Windows
Aby odzyskać utracone dane po naprawie systemu Windows, zalecamy wypróbowanie Apeaksoft Odzyskiwanie danych. Jego główne cechy to:
1. Odzyskaj utracone dane jednym kliknięciem.
2. Odzyskiwanie plików w różnych sytuacjach.
3. Obsługuje setki typów danych i formatów.
4. Przywróć utracone pliki w oryginalnym formacie i jakości.
5. Podgląd do selektywnego odzyskiwania.
6. Szybszy i bezpieczniejszy.
7. Dostępne dla systemu Windows 10 / 8.1 / 8 / Vista / XP.
W skrócie, jest to najlepsza opcja, aby odzyskać utracone dane z komputera po naprawie uruchamiania systemu Windows.
Jak odzyskać utracone dane po naprawie początkowej
Krok 1: Przeskanuj cały dysk, aby wyszukać utracone dane
Po naprawie uruchamiania, zainstaluj Data Recovery na komputerze i uruchom go. Wybierz typy danych do odzyskania w obszarze Typy danych i wybierz miejsce, w którym pierwotnie zapisano utracone dane.

Krok 2: Podgląd przed utraconym odzyskiwaniem danych
Po standardowym skanowaniu pojawi się okno wyników zawierające wszystkie czytelne dane uporządkowane według typów i formatów. Na przykład przejdź do zakładki „Obraz”, możesz zobaczyć miniatury na prawym panelu szczegółów. Aby szybko znaleźć plik, wprowadź słowo kluczowe w górnym polu i kliknij „Filtruj”. Ponadto możesz odzyskać więcej utraconych danych, klikając przycisk „Głębokie skanowanie”.

Krok 3: Odzyskiwanie utraconych danych po naprawie uruchamiania systemu Windows
Upewnij się, że wybierasz wszystkie żądane dane i kliknij przycisk Odzyskaj. W wyskakującym oknie wybierz inną lokalizację i rozpocznij proces odzyskiwania utraconych danych.

Wnioski
Czy przeszkadza ci pętla naprawy uruchamiania systemu Windows? Teraz możesz rozwiązać ten problem z naszymi przewodnikami. W rzeczywistości wielu ekspertów polega na tych metodach, aby pozbyć się problemów z uruchamianiem, a Apeaksoft Data Recovery to najlepszy sposób na odzyskanie utraconych danych po naprawieniu problemów z uruchomieniem systemu Windows. Mamy nadzieję, że nasz tutorial jest dla Ciebie przydatny.