„Nagrałem ważny wykład za pomocą notatki głosowej iPhone'a i teraz chcę go użyć w mojej prezentacji na następnych zajęciach; jednak nie wiem, jak po prostu wysłać notatkę głosową z iPhone'a. Proszę o pomoc”.
Voice Memo na iPhonie wygodnie jest nagrywać coś, zwłaszcza gdy nasze ręce są zajęte innymi rzeczami.
Jeśli jednak chcesz wyeksportować notatki głosowe z iPhone'a i zapisać je w innych miejscach, trudno będzie sobie z tym poradzić.
Jak uzyskać notatki głosowe z iPhone'a?
Sposoby 5 w poniższym opisie pokażą pełny przewodnik wysyłania notatek głosowych z iPhone'a na inny iPhone, PC, Mac lub Dysk Google tutaj.

- Część 1. Jak przenosić notatki głosowe bezpośrednio z iPhone'a na iPhone'a / komputer (zalecane)
- Część 2. Jak uzyskać notatki głosowe z iPhone'a na komputer za pomocą iTunes
- Część 3. Jak importować notatki głosowe do komputera Mac / iPhone za pomocą AirDrop
- Część 4. Jak uzyskać notatki głosowe z iPhone'a na Androida / komputer za pośrednictwem poczty e-mail
- Część 5. Jak wysyłać notatki głosowe na Dysk Google
Część 1. Jak przenosić notatki głosowe bezpośrednio z iPhone'a na iPhone'a / komputer (zalecane)
Zdecydowanie zaleca się pierwszą metodę pobierania notatek głosowych z iPhone'a iPhone Transfer. Pomaga uniknąć usterek iTunes, Dysku Google, AirDrop i poczty e-mail. Jest to aplikacja komputerowa, która umożliwia łatwe eksportowanie notatek głosowych z iPhone'a na komputer z systemem Windows i Mac. Poza tym można to łatwo dodać notatkę głosową do iMovie na komputerze Mac za pomocą iPhone Transfer.

4,000,000 + Pliki do pobrania
Odbieranie notatek głosowych z iPhone'a i zapisywanie na komputerze jednym kliknięciem.
Przesyłaj notatki głosowe między komputerem a telefonem iPhone.
Zarządzaj i usuwaj notatki głosowe iPhone'a na komputerze.
Kompatybilny z iPhonem 15/14/13/12/11/X z systemem iOS 17/16/15 lub starszym.
Krok 1. Zainstaluj najlepszą aplikację do przenoszenia iPhone'a
Pobierz i zainstaluj Apeaksoft iPhone Transfer na swój komputer. Możesz znaleźć odpowiednią wersję zgodnie z systemem operacyjnym.
Podłącz iPhone'a do komputera Mac za pomocą przewodu Lightning, którego używasz do podłączenia iPhone'a i ładowarki. Uruchom iPhone Transfer, aby wykryć Twoje urządzenie.

Krok 2. Podgląd notatek głosowych na telefonie iPhone przed utworzeniem kopii zapasowej
Kliknij nazwę swojego iPhone'a w menu rozwijanym u góry interfejsu domowego. Następnie wybierz opcję „Muzyka” w kolumnie po lewej stronie, aby wyświetlić wszystkie dane multimedialne w telefonie iPhone, przejdź do zakładki „Notatki głosowe” na górnej wstążce, aby wyświetlić tylko notatki głosowe zapisane w telefonie.
Jeśli chcesz usunąć niechciane notatki głosowe, zaznacz je i kliknij przycisk „Usuń”.
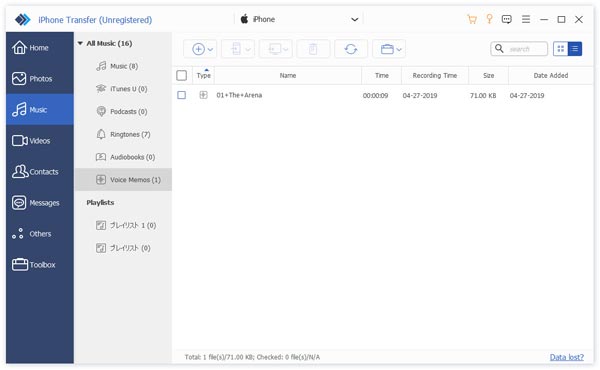
Krok 3. Otrzymuj notatki głosowe z iPhone'a na Mac / PC
Przewiń listę w dół i zaznacz pole wyboru przed każdą notatką głosową, którą chcesz skopiować na komputer. Następnie wybierz „Eksportuj do komputera”. W wyskakującym oknie dialogowym wybierz folder i zacznij pobierać wybrane notatki głosowe na komputer.
Ludzie również czytali:
- Jak tworzyć kopie zapasowe notatek głosowych z iPhone'a na komputer i iCloud
- Jak przenieść muzykę z iPhone'a na iPhone'a
- Jak wysłać dzwonki z iPhone'a na iPhone'a
- Jak przenieść kontakty z iPhone'a na iPhone'a
Część 2. Jak uzyskać notatki głosowe z iPhone'a na komputer za pomocą iTunes
iTunes to narzędzie do przesyłania multimediów, które zajmuje się także muzyką, wideo i notatkami głosowymi.
Krok 1. Użyj kabla Lightning firmy Apple, aby połączyć iPhone'a z komputerem. Uruchom najnowszą wersję iTunes i kliknij przycisk iPhone'a w lewym górnym rogu po wykryciu urządzenia.
Krok 2. Kliknij „Podsumowanie” w lewej kolumnie. Zaznacz „Ten komputer” w sekcji „Kopie zapasowe” i kliknij „Utwórz kopię zapasową teraz” w sekcji „Ręczna kopia zapasowa i przywracanie”, aby wykonać kopię zapasową wszystkich danych, w tym notatek głosowych, z iPhone'a do iTunes.
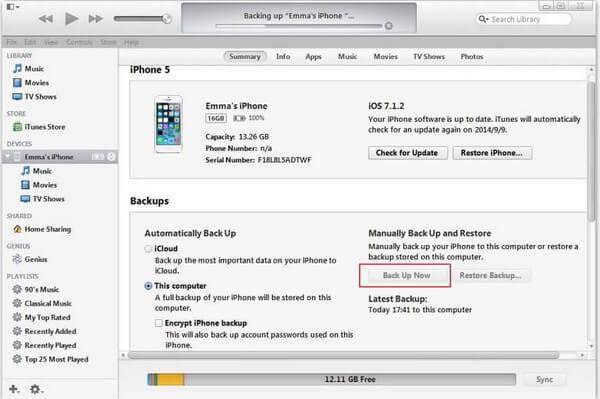
Krok 3. Po zakończeniu procesu tworzenia kopii zapasowej możesz odłączyć iPhone'a. Kliknij „Notatki głosowe” na lewym pasku bocznym i przejrzyj wszystkie notatki głosowe, które właśnie wysiałeś z iPhone'a. Zaznacz te, które chcesz zachować, i kliknij prawym przyciskiem myszy, aby wybrać „Kopiuj” i wklej je w docelowej lokalizacji na komputerze.
Tutaj możesz również znaleźć Lokalizacja kopii zapasowej iTunes znaleźć pliki notatek głosowych, aby móc z nich swobodnie korzystać.
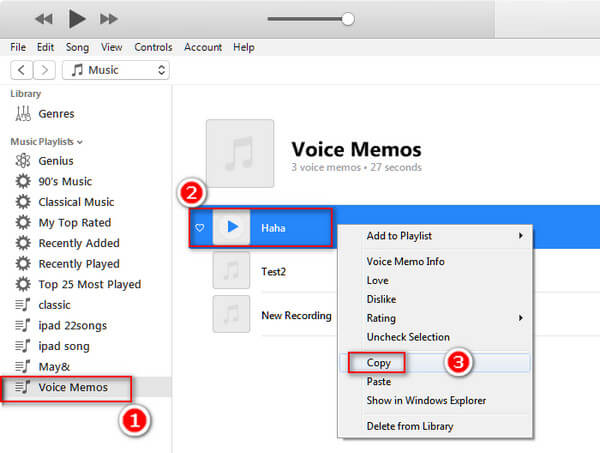
Wady: Musisz wykonać kopię zapasową wszystkich danych na iPhonie w iTunes, co może zająć dużo czasu, nawet jeśli chcesz tylko usunąć kilka notatek głosowych.
Część 3. Jak importować notatki głosowe do komputera Mac / iPhone za pomocą AirDrop
AirDrop to darmowa metoda stworzona przez Apple do importowania notatek głosowych z iPhone'a na Maca / iPhone'a. Jednak aby go używać, musisz przestrzegać następujących zasad:
1. iPhone 5 i nowsze wersje z systemem iOS 7 i nowszym, a Mac jest w systemie OS X 10.7 Lion i nowszym.
2. Włącz Wi-Fi i Bluetooth w metrach.
3. Dziesiątki notatek głosowych na iPhonie będą kosztować wiele godzin.
Teraz, jeśli jesteś gotowy, zacznijmy to teraz.
W poniższych krokach zabieramy iPhone'a i Maca jako przykład, jeśli chcesz AirDrop z iPhone'a na iPhone'a, po prostu skacz tutaj.
Krok 1. Przede wszystkim musisz włączyć AirDrop na swoim iPhonie i komputerze Mac. Na komputerze Mac przejdź do „Finder”> „Idź”. AirDrop włączy się automatycznie po włączeniu Bluetooth i Wi-Fi. Następnie wybierz „Wszyscy” z menu rozwijanego u dołu.

Krok 2. Na iPhonie uruchom aplikację „Ustawienia” na ekranie głównym i włącz funkcje „Wi-Fi” i „Bluetooth”. Następnie przejdź do „Centrum sterowania” i włącz „AirDrop”. Następnie zostaną wyświetlone trzy opcje: „Wył.”, „Tylko kontakty” i „Wszyscy”. Sugerujemy również wybranie opcji „Wszyscy”. Jeśli iPhone pojawi się na ekranie AirDrop na komputerze Mac, oznacza to, że połączenie się powiodło.

Krok 3. Przejdź do aplikacji Notatki głosowe na swoim iPhonie, wybierz żądaną notatkę głosową, dotknij przycisku „Udostępnij” i naciśnij komputer Mac w menu AirDrop, aby usunąć notatki głosowe z iPhone'a.
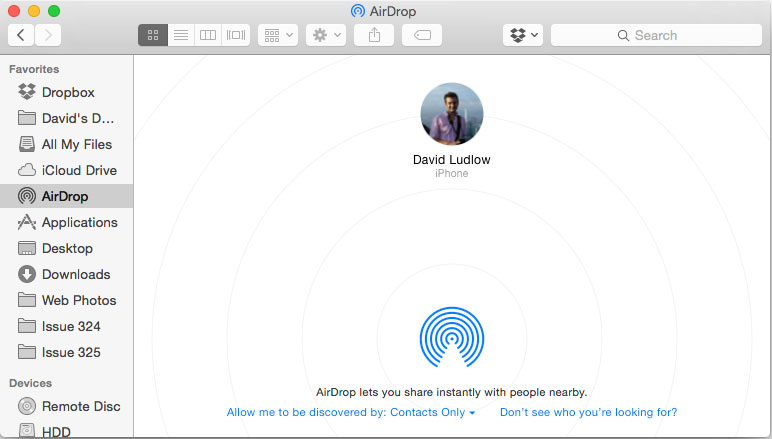
Krok 4. Następnie przejdź do komputera Mac, zaakceptuj notatkę głosową i rozpocznij przesyłanie. Powtórz krok 3 w przypadku innych notatek głosowych, które chcesz wysłać. Po zakończeniu procesu lepiej wyłącz AirDrop na iPhonie i Macu, aby uniemożliwić innym osobom dostęp do Twoich urządzeń.
Nie przegap: Jak zrobić notatkę głosową w dzwonek.
Część 4. Jak uzyskać notatki głosowe z iPhone'a na Androida / komputer za pośrednictwem poczty e-mail
Kiedy mówimy o wysyłaniu pojedynczego pliku z iPhone'a na komputer, poczta elektroniczna jest zawsze jedną z opcji.
W tym przykładzie wykorzystamy Gmaila jako przykład pokazujący kroki związane z wysyłaniem dużej notatki głosowej z iPhone'a na komputer.
Krok 1. Odblokuj iPhone'a, przejdź do „Ustawienia” > „Poczta” > „Konta” i stuknij „Dodaj konto”. Wybierz „Google” z listy i wprowadź swoją nazwę użytkownika i hasło do Gmaila (Hasło Gmaila zapomniałem?).
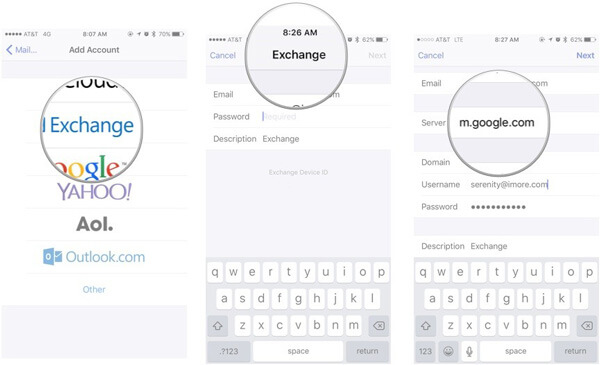
Krok 2. Po konfiguracji zamknij aplikację Ustawienia, otwórz aplikację „Notatki głosowe” na iOS i wybierz notatkę głosową, której chcesz używać na komputerze. Upewnij się, że notatka głosowa nie jest większa niż 50 MB. Następnie dotknij przycisku „Udostępnij”, aby aktywować pasek menu.
Krok 3. Wybierz na nim „Poczta”, aby utworzyć nową wiadomość z notatką głosową jako załącznikiem. Wpisz swój adres Gmail w polu „Do” i naciśnij „Wyślij”, aby wysłać notatkę głosową na e-mail.
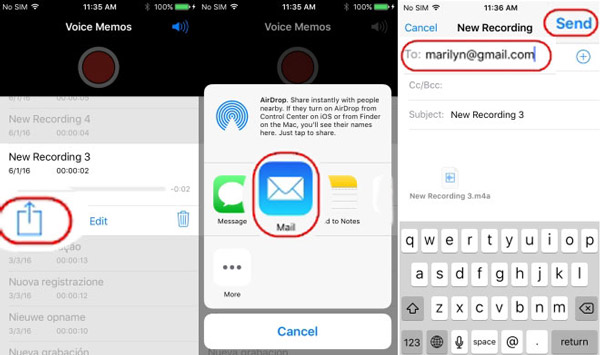
Krok 4. W dowolnym momencie, gdy chcesz pobrać notatkę głosową z iPhone'a, uzyskaj dostęp do konta Gmail na telefonie lub komputerze z Androidem, przejdź do skrzynki odbiorczej, wybierz pocztę i pobierz notatkę głosową załącznik do urządzenia.
Uwaga: Google pozwala użytkownikom wysyłać wiadomości e-mail z załącznikami nie większymi niż 50MB. Jeśli załącznik jest większy niż 50MB, możesz użyć Dysk Google wysłać pocztę.
Część 5. Jak wysyłać notatki głosowe na Dysk Google
Aby wysłać notatkę głosową większą niż 50MB, musisz użyć Dysku Google, aby wysłać wiadomość e-mail. W ten sposób obsługuje pocztę do 10GB.
Krok 1. Wybierz żądaną notatkę głosową w aplikacji iPhone Voice Memos, naciśnij przycisk „Udostępnij” i wybierz „Dysk Google”, jeśli masz ją zainstalowaną na swoim iPhonie.
Krok 2. Otwórz aplikację Poczta na iOS lub aplikację Gmail, dotknij „Utwórz nową pocztę”, aby otworzyć nowy ekran poczty. Wprowadź także swoje konto Gmail w polu „Do” i wpisz temat w polu Temat.
Krok 3. Naciśnij i przytrzymaj puste miejsce, aż pojawi się menu podręczne, wybierz opcję „Dodaj załącznik”. Domyślnie wyświetli pliki w iCloud Drive. Kliknij „Lokalizacje” u góry ekranu, a następnie wybierz „Dysk Google”, aby zmienić lokalizację. Kliknij „Więcej”, jeśli nie widzisz Dysku Google.
Krok 4. Następnie wybierz notatkę głosową, aby dodać ją do załącznika nowej wiadomości e-mail. Poczekaj chwilę, aż notatka głosowa zostanie całkowicie przesłana. Na koniec dotknij „Wyślij”, aby wysłać dużą notatkę głosową do Gmaila.
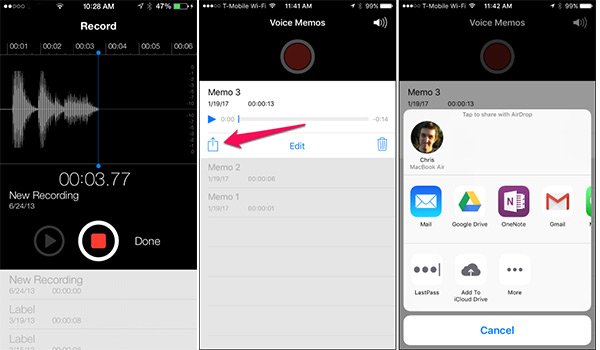
Przesyłanie plików multimedialnych za pomocą połączeń bezprzewodowych ma oczywisty minus. Jest znacznie wolniejszy niż kabel USB.
Możesz potrzebować: Jak nagrać notatkę głosową na iPhonie
Wnioski
W tym samouczku udostępniliśmy Ci, jak pobrać notatki głosowe z iPhone'a na komputer / iPhone / telefon z Androidem. Każda metoda ma swoje wady, co trzeba przyznać, jednak po wielu próbach większości użytkowników udowadnia, że pierwsza metoda jest najłatwiejsza.
Jeśli masz więcej pytań na temat przesyłania notatek głosowych, zostaw wiadomość poniżej.








