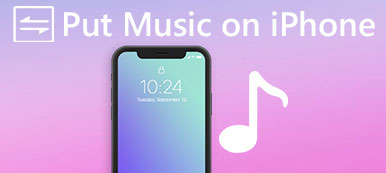„Właśnie dostałem mojego nowego iPhone'a 15 i zapisałem wiele zdjęć i selfie na moim starym iPhonie, czy mogę przenieść zdjęcia ze starego iPhone'a na nowy iPhone i jak to zrobić, proszę o pomoc." Firma Apple stworzyła unikalny model biznesowy, a klienci są bardziej lojalni niż inne marki. Nic więc dziwnego, że niektórzy właściciele iPhone'ów chętnie aktualizują się do najnowszych wersji iPhone'a, gdy tylko Apple je uruchomi. Z drugiej strony, według niedawnej ankiety, użytkownicy iPhone'a częściej szukają sposobów przesyłania zdjęć z iPhone'a na iPhone'a, częściowo dlatego, że Apple zintegrował poważne uprawnienia systemowe z iOS.

W tym samym czasie firma Apple opracowała także szereg usług i funkcji ułatwiających użytkownikom synchronizowanie danych między urządzeniami z systemem iOS. Na przykład iTunes jest najczęściej używanym zestawem narzędzi iPhone'a. Ludzie mogli kupować treści, pobierać aplikacje, rozwiązywać problemy i synchronizować zdjęcia z iPhonem w iTunes. Dodatkowo iCloud to kolejna przydatna usługa do rozbudowy pamięci iPhone'a, kopia zapasowa i przesyłaj zdjęcia między produktami Apple. W tym samouczku pokażemy, jak przesyłać zdjęcia z iPhone'a na iPhone'a za pomocą iTunes / iCloud. Co więcej, możesz skorzystać z większej liczby opcji, aby po prostu wykonać tę pracę. Jeśli jesteś gotowy, zacznijmy niesamowitą podróż.
- Część 1: Jak przesyłać zdjęcia z iPhone'a na iPhone'a za pomocą iCloud
- Część 2: Jak uzyskać zdjęcia z jednego iPhone'a do drugiego za pomocą iTunes
- Część 3: udostępnianie zdjęć między telefonami iPhone a telefonem iPhone
Część 1: Jak przesyłać zdjęcia z iPhone'a na iPhone'a za pomocą iCloud
iCloud to usługa internetowa. Tak więc, jeśli nie masz kabli USB, ale dobrą sieć Wi-Fi, jest dobrą opcją, aby uzyskać zdjęcia z jednego iPhone'a do drugiego. Kiedy mówimy o synchronizowaniu zdjęć za pomocą iCloud, wiąże się to z dwiema funkcjami: biblioteką zdjęć iCloud i funkcją My Photo Stream.
Jak przesyłać zdjęcia z iPhone'a na iPhone'a za pośrednictwem biblioteki zdjęć iCloud
Krok 1. Odblokuj stary iPhone, przesuń palcem w górę od dołu ekranu, dotknij Wi-Fi, aby go włączyć i wprowadź dane uwierzytelniające Wi-Fi, aby przełączyć iPhone'a w tryb online.
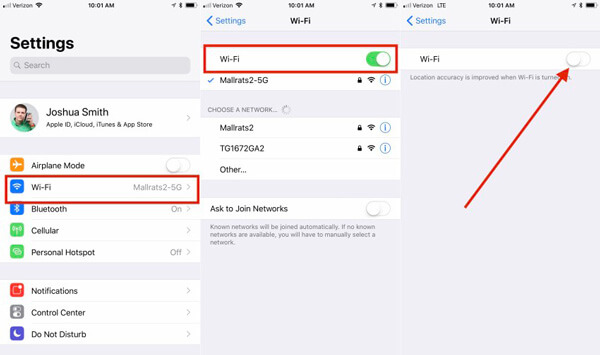
Krok 2. Otwórz aplikację Ustawienia iOS na ekranie głównym, dotknij swojego Apple ID i przejdź do „iCloud”> „Zdjęcia”. Ustaw przełącznik „iCloud Photo Library” w pozycji ON. Następnie pasek procesu pokaże przesyłanie zdjęć ze starego iPhone'a do biblioteki zdjęć iCloud. Może to chwilę potrwać w zależności od liczby zdjęć iPhone'a i sieci Wi-Fi.

Krok 3. Następnie włącz nowy iPhone i podłącz go do sieci Wi-Fi. Przejdź do „Ustawienia”> „iCloud”, dotknij „Zaloguj się” i wprowadź ten sam Apple ID i hasło, które są dołączone do starego iPhone'a. Jeśli zarejestrowałeś nowy iPhone na innym koncie, musisz kliknąć „Wyloguj się” na ekranie ustawień iCloud, a następnie zalogować się na poprzednie konto.
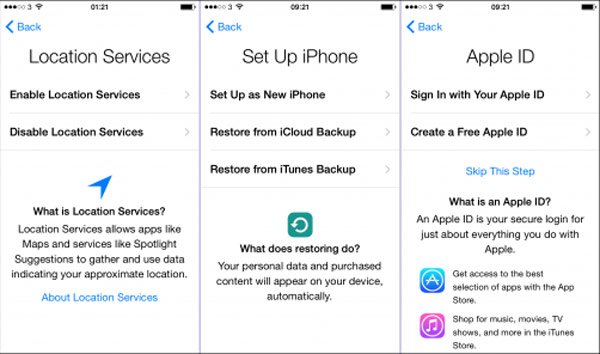
Krok 4. Po zalogowaniu się na konto iCloud znajdź „Ustawienia”> „iCloud”> „Zdjęcia” i włącz „Bibliotekę zdjęć iCloud”, aby uruchomić proces przesyłania zdjęć z iPhone'a do iPhone'a.
Jak przesyłać zdjęcia z iPhone'a na iPhone'a za pośrednictwem strumienia Moje zdjęcia
Krok 1. Jeśli Twój iCloud nie ma wystarczającej ilości miejsca, możesz użyć Mojego strumienia zdjęć, aby przenieść wszystkie zdjęcia z iPhone'a na iPhone'a. Na poprzednim iPhonie wybierz „Ustawienia”> [Twoje imię i nazwisko]> „Zdjęcia i aparat”, włącz „Mój strumień zdjęć”. Twoje zdjęcia zrobione w ciągu 30 dni trafią do strumienia zdjęć iCloud, gdy tylko Twój iPhone będzie online.
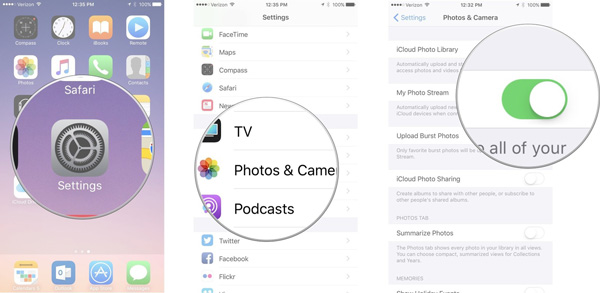
Krok 2. Przełącz się na nowy iPhone, uruchom aplikację Ustawienia na ekranie głównym, przejdź do iCloud i zaloguj się do Apple ID i hasła, które wcześniej przesyłałeś strumieniowo.
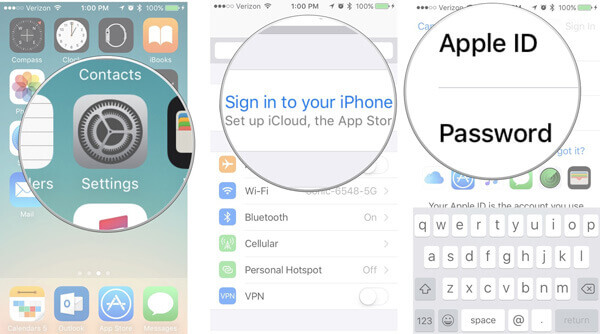
Krok 3. Podłącz nowego iPhone'a do sieci Wi-Fi, przejdź do „Ustawienia”> „Zdjęcia i aparat” i przesuń suwak obok „Mój strumień zdjęć” w prawo, aby go włączyć. Następnie otwórz aplikację Zdjęcia, a otrzymasz zdjęcia w albumie Mój strumień zdjęć.
ZALETY
- 1. Największą zaletą iCloud jest wygodny. Nie musisz brać tu i tam kabla Lightning.
- 2. Dla każdego konta dostępna jest bezpłatna pamięć 5GB.
- 3. Mój strumień zdjęć nie zajmuje się iCloud ani nie ma ograniczeń dotyczących przechowywania.
Wady
- 1. Zarówno biblioteka zdjęć iCloud, jak i My Photo Stream polegają na połączeniu internetowym, aby przesyłać wszystkie zdjęcia z iPhone'a na iPhone'a. Nie tylko potrzebuje sieci Wi-Fi, ale także zajmuje dużo więcej czasu.
- 2. Musisz przesłać zdjęcia do serwera iCloud ze starego iPhone'a.
- 3. Udostępnia zdjęcia tylko między urządzeniami iPhone, ale nie pobiera zdjęć do pamięci. Gdy iPhone będzie offline, Twoje zdjęcia znikną z iPhone'a.
- 4. Jeśli wolne miejsce to za mało, musisz zarządzać magazynem iCloud lub kup więcej przestrzeni iCloud.
- 5. Mój strumień zdjęć obsługuje tylko zdjęcia 1000 w ciągu 30 dni.
Część 2: Jak uzyskać zdjęcia z jednego iPhone'a do drugiego za pomocą iTunes
Aby pobierać zdjęcia z jednego iPhone'a do drugiego za pośrednictwem iTunes, musisz pobrać zdjęcia ze starego iPhone'a na komputer, a następnie zsynchronizować je z nowym iPhonem z komputera. Tak więc przepływy pracy są nieco inne w systemach Windows i Mac.
Jak uzyskać zdjęcia ze starego iPhone'a na Windows
Krok 1. Podłącz swój stary iPhone do komputera za pomocą kabla Lightning firmy Apple. Jeśli pojawi się monit, kliknij „Zaufaj” na swoim iPhonie. Gdy pojawi się okno autoodtwarzania, wybierz „Importuj zdjęcia i wideo”, aby otworzyć Rolkę z aparatu iPhone'a. Jeśli autoodtwarzanie nie pojawi się automatycznie, otwórz Mój komputer na pulpicie, kliknij prawym przyciskiem myszy swój iPhone w obszarze „Urządzenia przenośne”.

Krok 2. Przeciągnij i upuść zdjęcia, które chcesz zsynchronizować z nowym iPhonem, do folderu. Zaczekaj, aż proces pobierania się zakończy, usuń stary iPhone z komputera.

W systemie Windows 8 zostaną wyświetlone dwie opcje po kliknięciu opcji Importuj obrazy i wideo, Przeglądaj, organizuj i grupuj elementy do zaimportowania oraz Importuj teraz wszystkie nowe elementy. Wybierz pierwszy, aby pobrać wszystkie zdjęcia na lokalny dysk twardy. W systemie Windows 10/11 musisz najpierw włączyć „Autoodtwarzanie” w „Ustawienia” > „Urządzenia”.
Jak uzyskać zdjęcia ze starego iPhone'a na Zdjęcia na Macu
Krok 1. Połącz również swój stary iPhone z komputerem MacBook / iMac kablem USB i odblokuj iPhone'a. Domyślnie aplikacja Zdjęcia powinna otwierać się automatycznie.
Krok 2. Następnie wszystkie zdjęcia z rolki z aparatu zostaną załadowane do aplikacji Zdjęcia na komputerze Mac. Możesz wybrać określone zdjęcia i kliknąć przycisk „Importuj [numer] wybrane” w prawym górnym rogu, aby pobrać je na komputer Mac. Przycisk „Importuj wszystkie nowe zdjęcia” zapisze wszystkie zdjęcia z iPhone'a na Maca.
Krok 3. Po zakończeniu odłącz stary iPhone i komputer Mac.
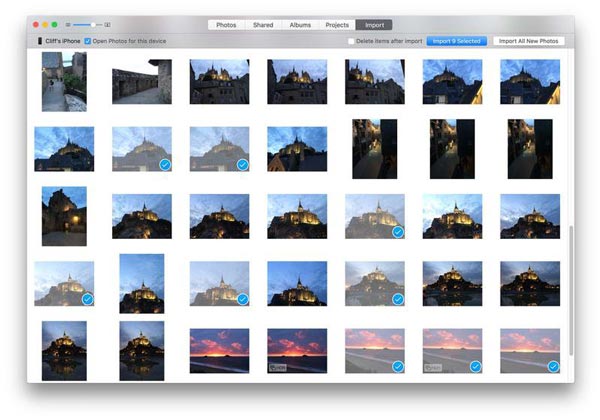
Jak zsynchronizować zdjęcia z iPhonem za pomocą iTunes na PC / Mac
Krok 1. In order to sync photos from iPhone to iPhone, hook up your new iPhone to your computer with Apple Lightning cable, and open the latest version of iTunes. After your handset is detected, click on the iPhone button at upper left corner.
Wskazówka: Jeśli skonfigurowałeś funkcję synchronizacji Wi-Fi w iTunes dla swojego nowego iPhone'a, musisz tylko podłączyć iPhone'a i komputer do tej samej sieci Wi-Fi, iTunes to odkryje.
Krok 2. Wybierz opcję „Zdjęcia” w kolumnie „Podsumowanie” w lewej kolumnie, aby otworzyć okno synchronizacji zdjęć.
Krok 3. Zaznacz pole przed „Synchronizuj zdjęcia”, rozwiń menu i wybierz „Wybierz folder” w systemie Windows. Następnie wybierz folder, w którym przechowywano zdjęcia pobrane ze starego iPhone'a. Jeśli masz komputer Mac, wybierz aplikację Zdjęcia z menu rozwijanego.
Krok 4. Kliknij przycisk „Zastosuj” w prawym dolnym rogu, a następnie naciśnij przycisk „Synchronizuj”, aby rozpocząć udostępnianie zdjęć między iPhone'ami.
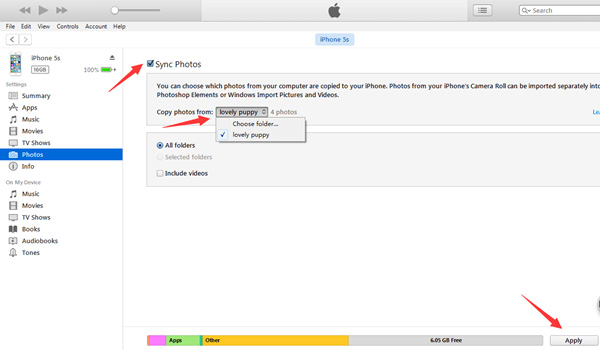
ZALETY
- 1. iTunes korzysta z kabla USB do synchronizacji zdjęć między iDevices, który jest szybszy niż iCloud.
- 2. Nie wymaga połączenia z Internetem.
Wady
- 1. Chociaż iTunes może synchronizować zdjęcia z iPhonem z komputera, nie można z niego pobierać zdjęć z iPhone'a do komputera.
- 2. iTunes obejmie istniejące zdjęcia z Twojego iPhone'a nowymi zdjęciami. Powinieneś wykonać kopię zapasową przed przesłaniem zdjęć z iPhone'a na iPhone'a za pomocą iTunes.
- 3. Wiele osób zgłosiło, że iTunes nie działa podczas synchronizowania zdjęć, iPhone nie wyświetla się w iTunes i inne problemy.
Część 3: Jak udostępniać zdjęcia między telefonami iPhone a telefonem iPhone'a
Wygląda na to, że iTunes i iCloud mają pewne nieuniknione wady podczas udostępniania zdjęć między iPhone'ami. Dlatego niektórzy ludzie szukają sposobu przesyłania zdjęć z iPhone'a na iPhone'a bez iTunes lub bez usługi iCloud. Od tego momentu zalecamy Apeaksoft iPhone Transfer, który ma więcej korzyści, takich jak:
- Łatwy w użyciu. Ta aplikacja do przenoszenia iPhone'a umożliwia przesyłanie zdjęć z iPhone'a do iPhone'a jednym kliknięciem. Nawet początkujący użytkownicy mogą to zrozumieć w ciągu kilku sekund.
- Transfer w dwie strony. Za pomocą aplikacji iPhone Transfer możesz udostępniać zdjęcia z iPhone'a na iPhone'a / iPada, z iPhone'a na komputer i dodawać zdjęcia z komputera do iPhone'a.
- Podgląd do selektywnej synchronizacji. Ma możliwość wyświetlania wszystkich zdjęć zapisanych na Twoim iPhonie. Użytkownicy mogą przeglądać, zarządzać i przesyłać określone zdjęcia z iPhone'a na iPhone'a.
- Brak uszkodzeń na istniejących zdjęciach. Aplikacja nie uszkodzi ani nie przerwie bieżących zdjęć zarówno na starych, jak i nowych iPhone'ach podczas przesyłania. Wszystkie zdjęcia zostaną zapisane na docelowym iPhonie w oryginalnej jakości i formatach.
- Szybciej i bezpieczniej. Używa połączenia fizycznego do udostępniania zdjęć między iPhone'ami, co jest szybsze i bezpieczniejsze i nie wymaga połączenia z Internetem.
- Wyższa kompatybilność. iPhone Transfer działa na iPhone'ach 15/14/13/12/11/XS/XR/X/8/7/6/6s/5s/5c/5, iPadach Pro/Air/Mini lub wcześniejszych generacjach oraz iPodzie touch.
- Istnieją dwie wersje, jedna dla systemu Mac OS, a druga dla systemu Windows 11/10/8.1/8/7/XP.
Jednym słowem, jest to najlepszy sposób na przeniesienie zdjęć ze starego iPhone'a na nowy iPhone bez iTunes / iCloud.
Jak przesłać zdjęcia z iPhone'a na iPhone'a za pomocą iPhone Transfer
Krok 1. Podłącz iPhone'y do iPhone'a Transfer
Pobierz odpowiednią wersję najlepszej aplikacji do przesyłania danych na iPhone'a, opartą na Twoim systemie operacyjnym, i zainstaluj ją na swoim komputerze. Podłącz stary i nowy iPhone do komputera za pomocą kabla Lightning firmy Apple. Po uruchomieniu iPhone Transfer automatycznie rozpozna oba urządzenia.
Wskazówka: Aby uniknąć utraty danych i uszkodzenia urządzenia, lepiej używaj oryginalnych kabli USB lub produktów autoryzowanych przez Apple.

Krok 2. Podgląd zdjęć na starym iPhonie przed przesłaniem
Kliknij nazwę starego iPhone'a na lewym pasku bocznym i wybierz kartę Zdjęcia, aby wyświetlić wszystkie zdjęcia na starym iPhonie. Możesz podejrzeć je w prawym oknie szczegółów. Jeśli chcesz najpierw pozbyć się niechcianych zdjęć, zaznacz je i kliknij przycisk „Usuń” na górnej wstążce.

Krok 3. Przenieś zdjęcia ze starego iPhone'a na nowy iPhone
Przytrzymaj klawisz Ctrl w systemie Windows lub klawisz Cmd na komputerze Mac i zaznacz wszystkie zdjęcia, które chcesz przenieść na nowy iPhone. Kliknij menu „Eksportuj do” i wybierz opcję „Eksportuj do [nazwa nowego iPhone'a]”. Kilka minut później zdjęcia ze starego iPhone'a zostaną zsynchronizowane z nowym iPhonem. Następnie odłącz oba urządzenia iDevices od komputera. Teraz odblokuj swój nowy iPhone i przejdź do aplikacji Zdjęcia, aby sprawdzić, czy wszystkie żądane zdjęcia zostały pobrane.
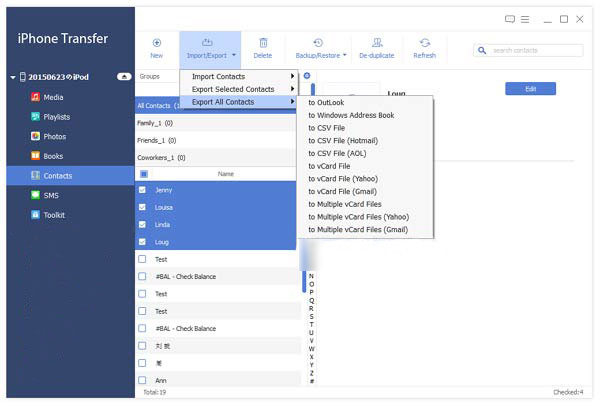
iPhone Transfer nie ogranicza liczby zdjęć przesyłanych. Zgodnie z naszymi testami przeniesienie setek zdjęć wysokiej jakości zajmuje tylko kilka minut.
Wnioski
W tym samouczku omówiliśmy sposób przesyłania zdjęć z iPhone'a na iPhone'a. Bez względu na to, czy po prostu uaktualnisz się do nowego iPhone'a lub masz dwa iPhony, przydatna jest synchronizacja zdjęć między iDevices. Istnieje wiele podejść posiadających takie zdolności, a tracenie czasu na wypróbowanie każdego z nich. Na szczęście udostępniliśmy najlepsze metody 3 powyżej, iCloud, iTunes i Apeaksoft iPhone Transfer. Mają wyjątkowe zalety i spełniają różne wymagania. iTunes jest dobrym rozwiązaniem, jeśli nie masz sieci Wi-Fi i nie martwisz się o nadpisywanie bieżących zdjęć. iCloud warto wypróbować, gdy masz dużo czasu. Z drugiej strony iPhone Transfer to wszechstronna aplikacja umożliwiająca szybsze udostępnianie zdjęć między telefonami iPhone. Po podjęciu decyzji możesz postępować zgodnie z naszymi instrukcjami, aby wykonać tę pracę w prosty sposób.