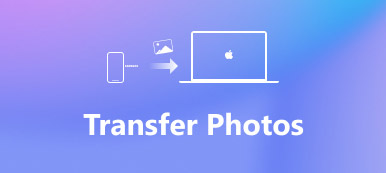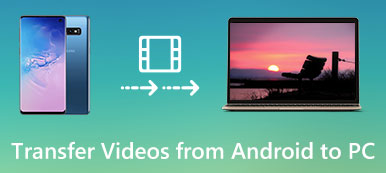„Używam telefonu z Androidem i chcę przenieść niektóre pliki z Androida na mój komputer. Jeden z moich znajomych powiedział, że istnieje rodzaj pendrive'a o nazwie OTG, który może przenosić zdjęcia, muzykę i inne pliki między Androidem a komputerem, jak go używać? Proszę o pomoc ”.
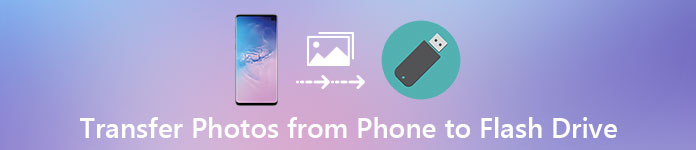
To prawda, że pamięć flash USB to prosty sposób przesyłania plików z systemu Android na komputer Mac / PC. Jednak jest pewna wiedza, na którą właściciele Androida powinni się dowiedzieć, na przykład, jakie kategorie danych mogą być udostępniane przez pamięć flash USB między Androidem a komputerem? Jak pobrać muzykę na USB, a następnie przenieść na komputer?
I więcej.
Spędzając kilka minut, możesz szczegółowo poznać całą wiedzę związaną z Androidem dla asystenta migracji komputera.
- Część 1: Przesyłaj zdjęcia, zdjęcia, filmy i inne pliki z Androida na komputer z pendrive
- Część 2: Synchronizuj Androida z PC / Mac przez Bluetooth
- Część 3: Eksportuj pliki Androida na komputer za pomocą FTP
- Część 4: Często zadawane pytania dotyczące przesyłania danych Androida na komputer
Część 1: Przesyłaj zdjęcia, zdjęcia, filmy i inne pliki z systemu Android na komputer z dyskiem flash
Chociaż większość komputerów i komputerów Mac obsługuje synchronizację plików z telefonu z systemem Android za pośrednictwem kabli USB, proces ten jest nieco skomplikowany. Tryb MTP jest dostępny w systemie Windows, a Mac obsługuje tylko tryb PTP. Z drugiej strony, jeśli masz dysk flash OTG lub pamięć flash USB, jest to łatwy sposób zsynchronizować Androida z komputerami Mac i PC.
Krok 1. Przede wszystkim musisz wiedzieć, jak przesłać zdjęcia z telefonu na dysk flash. Włóż dysk flash OTG do portu OTG na telefonie z Androidem, odblokuj smartfon i przejdź do aplikacji File Manager.
Krok 2. Przejdź do folderu DCIM i wyszukaj zdjęcia, które chcesz przenieść do komputera. Wybierz wszystkie żądane zdjęcia i dotknij „Przenieś do” i ustaw pamięć flash OTG jako miejsce docelowe. Jeśli chcesz pobrać muzykę na USB, zwykle są one zapisywane w folderze o nazwie „Muzyka”.
Krok 3. Wyjmij pamięć flash z telefonu po przeniesieniu zdjęć z telefonu na dysk flash, a drugą końcówkę podłącz do portu USB w komputerze Mac lub PC. Następnie pobierz zdjęcia na lokalny dysk twardy.

Uwaga:Jest kilka wskazówek, które musisz wiedzieć o pamięci flash USB:
- 1. Dysk flash USB to nie tylko proste podejście do przesyłania zdjęć, muzyki, kontaktów i innych plików między systemem Android i komputerem Mac / PC, ale także powszechnie używane rozwiązanie do przesyłania zdjęć z jednego komputera Mac na inny komputer. Jeśli planujesz udostępniać pliki między komputerami Mac, takimi jak zdjęcia, wszystko, co musisz zrobić, to przesłać zdjęcia z komputera Mac na dysk flash USB, a następnie pobrać je na inne urządzenie z dysku flash.
- 2. Wadą napędu flash jest to, że obsługuje tylko ograniczone kategorie danych, takie jak zdjęcia, filmy, muzyka i kontakty. Aby wyeksportować kontakty z systemu Android, musisz wyeksportować je z aplikacji Kontakty do pamięci w pliku vCard.
- 3. Niektóre aplikacje innych firm nie pozwalają przenosić plików na dysk flash, na przykład muzyka w Muzyce Google Play szyfruje wszystkie utwory i nie można przesyłać ich na dysk flash.
- 4. Dysk flash USB może nie zostać wykryty na Twoim komputerze w związku z niewłaściwymi operacjami. (Sprawdź tutaj, aby naprawić dysk flash nie został wykryty.)
Część 2: Synchronizuj Androida z komputerem PC / Mac przez Bluetooth
Bluetooth jest kolejnym prostym komputerem asystującym migracji na komputery Mac, Android na PC i Android na Mac. Jeśli chcesz tylko przesłać kilka utworów lub zdjęć z telefonu na komputer, dobrym rozwiązaniem jest Bluetooth. Nie wymaga umieszczania muzyki na dysku flash. Ale katastrofą jest dzielenie dużych plików między urządzeniami cyfrowymi przez Bluetooth, ponieważ jest bardzo powolny.
Jak zsynchronizować Androida z komputerem przez Bluetooth
Krok 1. On Android phone, go to "Settings" > "Wireless & Networks" and turn on the Bluetooth feature. Then switch to your PC, right-click on the "Bluetooth" button in the "Notification tray" on the desktop, select "Add a Device", choose phone's name and click "Pair".
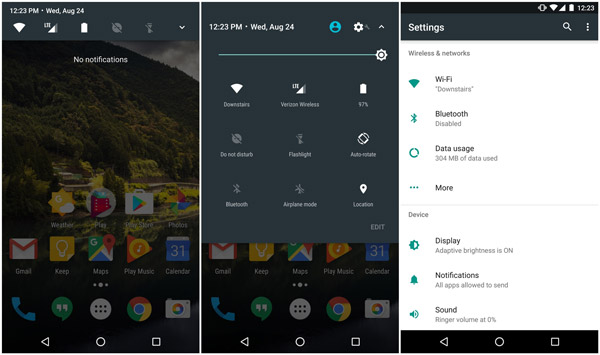
Krok 2. Następnie włącz telefon i naciśnij „Paruj” w wyskakującym okienku. Upewnij się, że kod pary na obu urządzeniach jest taki sam. Otwórz aplikację Menedżer plików i znajdź folder Muzyka, wybierz żądane utwory, dotknij „Udostępnij”> „Bluetooth” i naciśnij komputer.

Krok 3. Na komputerze kliknij przycisk Przeglądaj i wybierz miejsce docelowe, w którym chcesz zapisać muzykę. Na koniec naciśnij przycisk „Akceptuj”, aby zainicjować synchronizację Androida z komputerem przez Bluetooth.
Bluetooth może również synchronizować system Android z komputerem Mac, z wyjątkiem łączenie Androida z Macemz Android File Transfer; Jednak system Mac OS ma poważne uprawnienia systemowe, więc możesz dodawać zdjęcia, muzykę i inne pliki z komputera Mac do systemu Android za pośrednictwem Bluetooth, ale pobieranie plików z systemu Android na komputer Mac jest nieprawidłowe.
Część 3: Jak eksportować pliki Androida na komputer za pomocą FTP
Protokół FTP, zwany również protokołem przesyłania plików, jest standardowym protokołem sieciowym używanym do udostępniania plików między komputerami Mac i telefonem z systemem Android. Dziś niektóre telefony z Androidem mają taką funkcję, jak Xiao Mi. Po ustanowieniu połączenia między Androidem i komputerem za pośrednictwem FTP możesz przeglądać wszystkie pliki zapisane w telefonie na komputerze. Aby korzystać z FTP, powinieneś mieć dobrą sieć Wi-Fi.
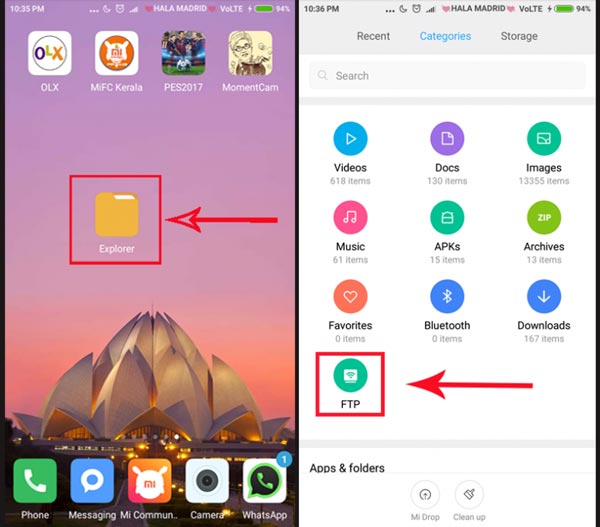
Jak eksportować pliki Androida na komputer za pomocą FTP
Krok 1. Upewnij się, że komputer i smartfon są połączone z tą samą siecią Wi-Fi (Sprawdź tutaj Napraw Wi-Fi nie działa na iPhone). Otwórz aplikację „File Explorer” na swoim urządzeniu Mi i wybierz „FTP”.
Krok 2. Kliknij „Uruchom serwer” i wybierz, gdzie chcesz patrzeć na komputerze, na przykład „Karta SD” lub „Pamięć wewnętrzna”. Następnie urządzenie Mi pokaże ci adres FTP do synchronizacji Androida z komputerem.
Krok 3. Otwórz przeglądarkę na komputerze i uzyskaj dostęp do adresu, a następnie wszystkie pliki w urządzeniu Mi zostaną wyświetlone na ekranie komputera. Aby udostępnić pliki między komputerem Mac / PC i telefonem, przeciągnij i upuść pliki do odpowiedniej lokalizacji.
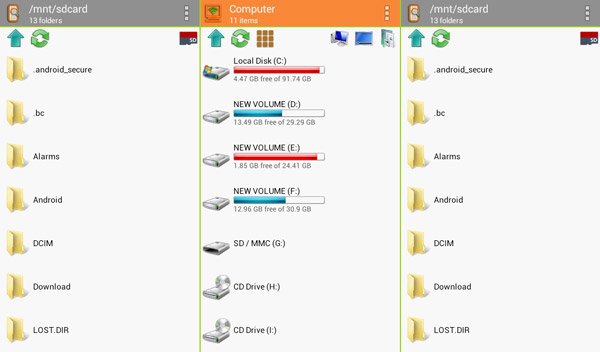
Część 4: Często zadawane pytania dotyczące przesyłania danych Androida na komputer
1. Jak przenieść wszystkie dane ze starego telefonu na nowy telefon z Androidem?
Oprócz powyższych sposobów możesz użyć Dysku Google do przeniesienia wszystkich danych ze starego telefonu na nowy telefon z Androidem, w tym aplikacji, kontaktów, wpisów kalendarza i wydarzeń, haseł i innych rzeczy.
2. Jak przesyłać pliki z komputera na Androida?
Bezpośrednim sposobem jest skopiowanie plików za pomocą USB. Podłącz telefon z Androidem do komputera za pomocą kabla USB. Następnie skopiuj pliki na komputer i wklej skopiowane dane do telefonu z systemem Android.
3. Dlaczego mój telefon z Androidem nie łączy się z komputerem przez USB?
Jeśli Twój Android nie może połączyć się z komputerem przez USB, usterka może być spowodowana przez wadliwy kabel USB. Musisz sprawdzić, czy używasz odpowiedniego kabla i spróbuj podłączyć telefon do innego portu USB i sprawdź.
4. Jak przenieść kontakty z Androida na iPhone'a?
Możesz użyć Dysku Google, aby zaimportować kontakty z Androida na iPhone'a. Lub skopiuj kontakty z Androida na iPhone'a za pomocą karty SIM.
Wnioski
W tym samouczku udostępniliśmy sposób przesyłania zdjęć z telefonu na dysk flash, a następnie pobierz je na komputer. Jak widać, pamięć flash USB, na przykład pamięć flash OTG, jest doskonałym asystentem migracji na komputery PC / Mac i telefon z systemem Android.
W porównaniu do Bluetooth, transfer danych przebiega szybciej, a pamięć flash również nie wymaga połączenia Wi-Fi. Chociaż nie działa we wszystkich kategoriach danych, dysk flash USB jest zaufany podczas przesyłania zdjęć, muzyki, kontaktów i dokumentów między systemem Android i komputerem PC / Mac.
Jeśli masz więcej pytań, zostaw wiadomość poniżej tego artykułu, odpowiemy tak szybko, jak to będzie możliwe.