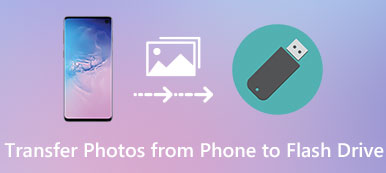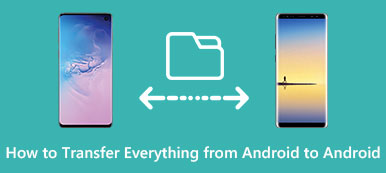Gdy masz więcej niż jedno urządzenie iOS, możesz często synchronizować lub przenosić pliki między nimi. Możesz na przykład dodać datę lub spotkania w kalendarzu, więc synchronizacja kalendarza między iPhonem a iPadem jest jedną z rzeczy, które możesz chcieć zrobić.

Najprostszym sposobem zsynchronizowania kalendarza iPada i iPhone'a jest iCloud. Możesz jednak użyć innego oprogramowania do przesyłania kalendarza między iPhonem a iPadem. W tym artykule przedstawimy Ci, jak zsynchronizować kalendarz iPhone'a i iPada, a także sposoby synchronizowania iPhone'a i iPada z kalendarzem. Po prostu zacznij czytać teraz.
- Część 1: Synchronizuj kalendarz iPada i iPhone'a z iPhone Transfer
- Część 2: Synchronizuj kalendarz między iPhonem a iPadem dzięki iCloud
- Część 3: Napraw iPhone'a i iPada bez synchronizacji
Część 1. Zsynchronizuj kalendarz iPada i iPhone'a z iPhone Transfer
Aby rozwiązać problem synchronizacji kalendarza iPada i iPhone'a, zdecydowanie zalecamy Apeaksoft iPhone Transfer do Ciebie. Jest to najlepsze oprogramowanie do przesyłania, które można zsynchronizować z niemal wszystkimi rodzajami plików między urządzeniami z systemem iOS lub komputerem.
Chociaż jest to alternatywna aplikacja iTunes, jest ona lepsza i wygodniejsza niż iTunes. Możesz cieszyć się bezpiecznym przejściem bez utraty danych dla iPhone'a, iPada i iPoda, a także z szybkością szybkiej synchronizacji.
Co więcej, Apeaksoft iPhone Transfer pomaga usunąć ograniczenia spowodowane przez iTunes, takie jak usuwanie danych podczas synchronizacji, szanse utraty danych i inne. Jeśli interesuje Cię synchronizacja kalendarza na iPhonie i iPadzie, przeczytaj poniższy przewodnik.
Krok 1: Pobierz iPhone Transfer
Aby rozpocząć, musisz przejść do darmowego pobrania Apeaksoft iPhone Transfer za pomocą przycisku pobierania powyżej. Zapewnia dwie różne wersje, Windows i Mac do wyboru. Wybierz odpowiednią dla swojej platformy i pobierz ją. Następnie zainstaluj iPhone Transfer na swoim komputerze.
Krok 2: Podłącz urządzenia do komputera
Po pomyślnym zainstalowaniu tego oprogramowania można je uruchomić na swoim komputerze. Następnie musisz podłączyć iPhone'a i iPada do komputera za pomocą dwóch kabli USB.
Po wykryciu tych dwóch urządzeń można wyświetlić szczegółowe informacje o urządzeniach wyświetlone w aplikacji iPhone Transfer.

Krok 3: Wybierz dane do przesłania
Teraz musisz wybrać dane, które chcesz przesłać między iPhonem a iPadem. Zobaczysz cały typ danych na lewym panelu. Znajdź i wybierz Kalendarz. Następnie wybierz, co chcesz zsynchronizować.

Krok 4: Przesyłaj dane między iPhonem a iPadem
Po zakończeniu kliknij przycisk Importuj / eksportuj, który jest drugą opcją, którą możesz wybrać na górnym pasku narzędzi. Następnie wybierz Eksportuj wszystkie kontakty na nowej liście, musisz wybrać swojego iPhone'a lub iPada, aby rozpocząć przenoszenie danych z jednego urządzenia z systemem iOS do drugiego. Po zakończeniu możesz znaleźć kalendarz na innym urządzeniu z systemem iOS. Oprócz kalendarza, umożliwia to również przesyłaj zdjęcia z iPhone'a na iPada z łatwością.

Część 2. Synchronizuj kalendarz między iPhonem a iPadem dzięki iCloud
W rzeczywistości usługa iCloud zapewnia funkcję synchronizacji niektórych aplikacji między różnymi urządzeniami z systemem iOS przy użyciu identyfikatora Apple ID. Możesz łatwo uzyskać dostęp do tej funkcji i zsynchronizować kalendarz przy pomocy kopii zapasowej iCloud. Ale ten sposób ma również pewne ograniczenia.
Na przykład, gdy używasz iCloud do zsynchronizuj iPhone'a i iPada, musisz upewnić się, że zarówno Twój iPhone, jak i iPad mają dobre połączenie Wi-Fi. Poza tym wiesz, że iCloud zapewnia tylko 5 GB za darmo. Gdy skończy Ci się wolne miejsce i musisz kupić więcej miejsca lub nie możesz użyć iCloud do tworzenia kopii zapasowych kalendarza i synchronizowania kalendarza iPada i iPhone'a.
Poniżej znajdują się dwa przewodniki dotyczące synchronizacji kalendarza iPada i iPhone'a.
(1) W przypadku iOS 10.2 i wcześniejszych:
Krok 1: Przejdź do aplikacji Ustawienia na swoim iPhonie, a następnie wybierz iCloud.
Krok 2: Zaloguj się najpierw do swojego Apple ID, jeśli nie logujesz się do swojego iCloud.
Krok 3: Kiedy jesteś na stronie iCloud, możesz zobaczyć swój magazyn iCloud oraz aplikacje używające iCloud. Włącz kalendarze i wykonaj tę samą operację na iPadzie.

(2) W przypadku iOS 10.3 lub nowszego:
Krok 1: Przejdź do aplikacji Ustawienia na iPhonie, a następnie dotknij swojego imienia i nazwiska.
Krok 2: Teraz możesz zobaczyć stronę iCloud na Apple ID. Po prostu wybierz iCloud.
Krok 3: Teraz jesteś na stronie iCloud. Tutaj możesz zobaczyć miejsce do przechowywania iCloud i aplikacje używające iCloud. Wystarczy włączyć kalendarze, aby zsynchronizować je z iPadem.

Część 3. Napraw iPhone'a i iPada, które nie są synchronizowane
Są sytuacje, w których Twój kalendarz może nie być synchronizowany. Zanim więc rozwiążesz problem z synchronizacją kalendarza iPada i iPhone'a, musisz znać kilka sposobów naprawiania synchronizacji iPhone'a i iPada. Poniżej przedstawiamy kilka możliwych sposobów naprawienia problemu z iPhone'em i iPadami, które nie są synchronizowane.
Metoda 1: Uruchom ponownie iPhone'a / iPada
Ponowne uruchomienie urządzenia z iOS to najprostszy sposób na naprawienie wszystkich napotkanych problemów z systemem iOS. Ta metoda jest zawsze pomocna. Aby ponownie uruchomić urządzenie z systemem iOS, przytrzymaj jednocześnie przycisk zasilania i przycisk główny przez kilka sekund. A następnie iPhone lub iPad ponownie się uruchomi.

Metoda 2: Wyłącz synchronizację kalendarza, a następnie włącz ją
Możesz przejść do Ustawienia> [Twoje imię i nazwisko]> iCloud, znaleźć Kalendarz i go wyłączyć. Kilka minut później możesz ponownie włączyć Kalendarz w tym samym miejscu. Następnie możesz spróbować zsynchronizować kalendarz iPhone'a i iPada.
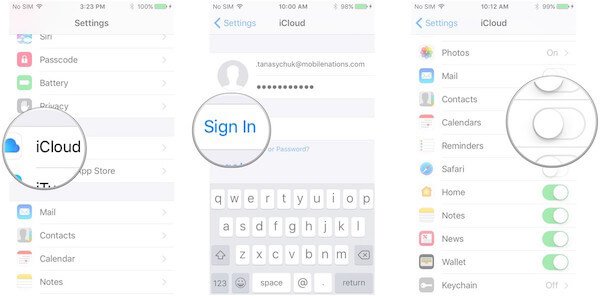
Metoda 3: Zmień ustawienia kalendarza
Możesz także zmienić ustawienia kalendarza, aby rozwiązać ten problem. Jeśli ustawisz synchronizację tylko kalendarzy w bardzo krótkim czasie, kalendarz może się nie synchronizować. Możesz przejść do opcji Ustawienia> Kalendarze, a następnie wybrać opcję Synchronizuj wszystko.
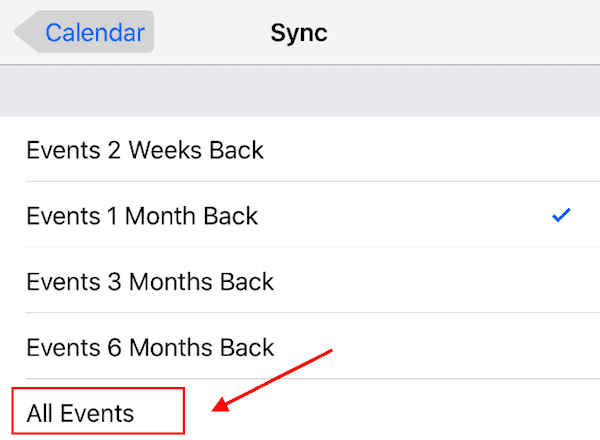
Wnioski
Teraz możesz dowiedzieć się, jak zsynchronizować kalendarz iPada i iPhone'a z Apeaksoft iPhone Transfer i iCloud. Oba sposoby są bardzo łatwe do zrozumienia i naśladowania. Możesz wybrać bardziej odpowiedni do naśladowania. Oprócz tego możesz także nauczyć się prostych sposobów naprawiania synchronizacji kalendarza iPhone'a i iPada z tego artykułu. Jeśli uważasz, że ten artykuł jest przydatny, po prostu udostępnij go znajomym, którzy są w potrzebie. Mam nadzieję, że możesz się cieszyć.