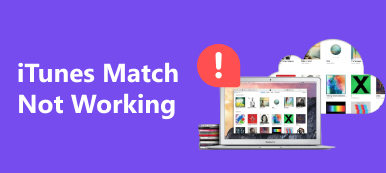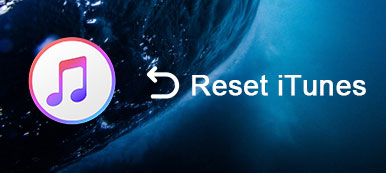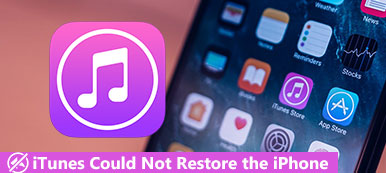iTunes to przydatna usługa dla właścicieli iPhone'a z rozbudowanymi funkcjami. Na przykład pozwala zarządzać danymi iPhone'a na komputerze, przesyłać muzykę i inne pliki z komputera na iPhone'a, kupować zawartość multimedialną, tworzyć kopię zapasową dla iPhone'a lub rozwiązywać problemy. Co więcej, Apple stale wprowadza nowe funkcje do iTunes, takie jak funkcja synchronizacji Wi-Fi.
Istnieją jednak pewne pytania związane z Synchronizacja iTunes Wi-Fi funkcjonalność. Czy wiesz, jak skonfigurować lub jak korzystać z tej funkcji? Nie martw się! Wszystko, co powinieneś wiedzieć o tej funkcji, znajdziesz w tym samouczku.
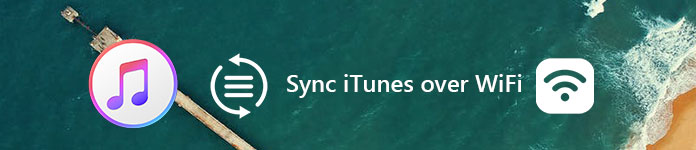
Część 1. Jak zsynchronizować iPhone'a z iTunes Wi-Fi Sync
Jako nową funkcję, synchronizację Wi-Fi można znaleźć w iTunes 10.6 lub nowszym. Więc lepiej zaktualizuj iTunes do najnowszej wersji. Inne wymagania dotyczące synchronizacji iPhone'a z iTunes przez Wi-Fi obejmują:
- Twój iPhone, iPad lub iPod Touch powinien uruchamiać system iOS 5 lub nowszy.
- Twoje urządzenie iOS i komputer muszą łączyć się z tą samą siecią Wi-Fi.
Skonfiguruj synchronizację Wi-Fi w iTunes
Do synchronizacji iPhone'a z iTunes za pomocą iTunes nadal potrzebujesz przewodu. To dlatego, że musisz skonfigurować synchronizację Wi-Fi iTunes przez połączenie przewodowe.
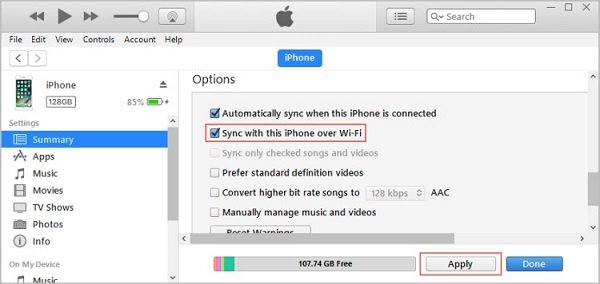
Krok 1. Podłącz urządzenie z systemem iOS do komputera za pomocą kabla Lightning dołączonego do słuchawki.
Krok 2. Otwórz najnowszą wersję iTunes i poczekaj, aż wykryje urządzenie z systemem iOS. Następnie kliknij Urządzenie przycisk w lewym górnym rogu.
Krok 3. Idź do Podsumowanie kartę z lewej kolumny i znajdź Opcje sekcja na prawym panelu.
Krok 4. Zaznacz pole obok Synchronizuj z tym iPhonem przez Wi-Fi opcja. Następnie kliknij przycisk Zastosuj, aby potwierdzić zmianę.
Krok 5. Następnie kliknij strzałkę skierowaną w górę obok przycisku Urządzenie po lewej stronie, aby wysunąć urządzenie iOS. Teraz możesz odłączyć iPhone'a od komputera.
Jak zsynchronizować iPhone'a z iTunes przez Wi-Fi
Po skonfigurowaniu funkcji synchronizacji iTunes Wi-Fi ustawienia zostaną zapamiętane. Zawsze, gdy chcesz zsynchronizować iPhone'a, wykonaj poniższe kroki.
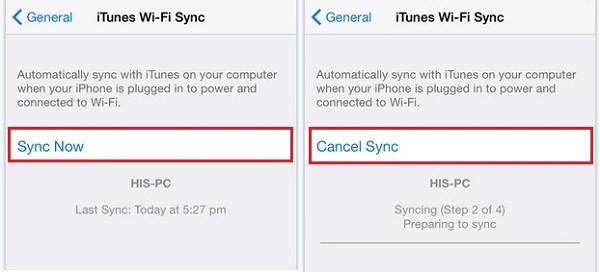
Krok 1. Połącz iPhone'a i komputer z tą samą siecią Wi-Fi. (Jeśli używasz komputera Mac, może być potrzebny ten post: Jak naprawić brak połączenia komputera Mac z Wi-Fi?)
Krok 2. Włącz iPhone'a, otwórz Ustawienia aplikacja i dotknij swojego imienia.
Krok 3. Iść do Ogólne > Synchronizacja Wi-Fi iTunes i dotknij swojego komputera na liście.
Krok 4. Stuknij w Synchronizuj teraz przycisk, aby rozpocząć synchronizację iPhone'a za pomocą iTunes przez Wi-Fi. Po zakończeniu synchronizacji otrzymasz wiadomość.
Uwaga: Bezprzewodowa synchronizacja iPhone'a jest wolniejsza niż za pomocą kabla Lightning. Jednak synchronizacja bezprzewodowa jest wygodniejsza, ponieważ jest uruchamiana automatycznie, gdy iPhone i komputer połączą się z tą samą siecią.
Po tym mógłbyś sprawdź lokalizację kopii zapasowej iTunes aby sprawdzić, czy kopia zapasowa została wykonana.
Co możesz zrobić, gdy synchronizacja iTunes Wi-Fi nie działa
iTunes zawiera wiele błędów. Na przykład użytkownicy skarżyli się, że iTunes Wi-Fi przestaje działać. Jeśli napotkasz ten sam problem, wypróbuj poprawki:
- Uruchom ponownie iPhone'a. To może rozwiązać wiele problemów, ponieważ synchronizacja Wi-Fi iTunes nie działa.
- Sprawdź, czy Twój iPhone i komputer znajdują się w tej samej sieci Wi-Fi, a komputer nie jest w trybie uśpienia.
- Wyłącz oprogramowanie antywirusowe innych firm. Ponadto powinieneś sprawdzić zaporę i upewnić się, że zezwala na połączenia na portach TCP 123 i 3689, a także na porty UDP 123 i 5353.
- Fix Błąd iTunes.
Część 2. Najlepsza alternatywa dla iTunes
W rzeczywistości synchronizacja iTunes Wi-Fi nie jest jedynym sposobem synchronizacji iPhone'a. Na przykład, Apeaksoft MobieTrans to najlepsza alternatywa dla iTunes, która zawiera obszerne funkcje:
- Przesyłaj dane z iPhone'a do komputera lub innego urządzenia z systemem iOS za pomocą jednego kliknięcia.
- Twórz kopie zapasowe danych iOS z iPhone'a na komputer w oryginalnym stanie.
- Podgląd i zarządzanie danymi iPhone'a w celu selektywnego przesyłania lub tworzenia kopii zapasowych.
- Obsługa szerokiego zakresu typów danych, takich jak zdjęcia, muzyka, wideo, kontakty, wiadomości itp.
- Kompatybilny z iPhonem 15/14/13/12/11/XS/XR/X/8/7/6 lub starszym, iPadem i iPodem Touch.
Jak zsynchronizować iPhone'a bez iTunes lub sieci Wi-Fi
Krok 1. Podłącz iPhone'a do MobieTrans
Pobierz i zainstaluj najlepszą alternatywę dla iTunes na komputerze i podłącz iPhone'a do tego samego komputera. Aplikacja automatycznie rozpozna Twój telefon.

Krok 2. Synchronizuj iPhone'a bez iTunes Wi-Fi
Wybierz typ danych, który chcesz synchronizować z lewej strony, na przykład ZDJĘCIA. Aby zsynchronizować dane z iPhonem, kliknij Plus i przeciągnij i upuść wybrane zdjęcia do okna. Jeśli chcesz przenieść zdjęcia z iPhone'a na komputer, zaznacz je i kliknij PC przycisk u góry interfejsu.
Po zakończeniu synchronizacji zamknij alternatywę iTunes i usuń iPhone'a z komputera.

Wnioski
Ten samouczek podzielił się podstawową wiedzą na temat funkcji synchronizacji iTunes Wi-Fi. W dzisiejszych czasach komfortowo korzystamy z sieci bezprzewodowych wokół nas. To ma sens, że Apple wprowadził funkcję synchronizacji Wi-Fi w iTunes. Jeśli masz więcej pytań związanych z synchronizacją Wi-Fi iTunes, pozostaw poniższe komunikaty.