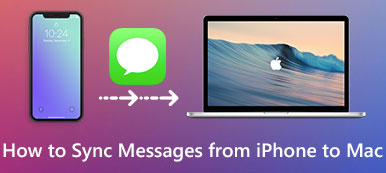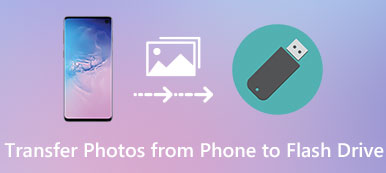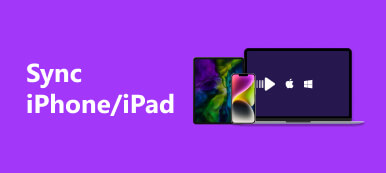Outlook był coraz ważniejszy w życiu codziennym i biznesie. Umożliwia wysyłanie wiadomości e-mail do partnera z zespołu, kontynuowanie działalności i tak dalej. Jednak po zmianie nowego urządzenia z systemem iOS i zainstalowaniu programu Outlook na nowym iPhonie, nie ma żadnych danych w programie Outlook.
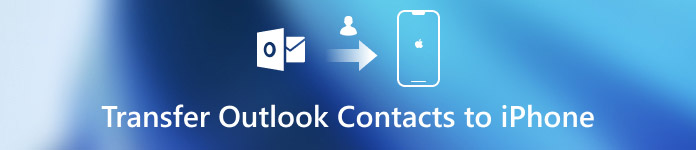
W takiej sytuacji musisz przenieść kontakty z Outlooka ze starego urządzenia na nowy iPhone / iPad. Jeśli nie znasz szczegółowych kroków, jesteś we właściwym miejscu. W tym fragmencie pokażemy najlepsze cztery sposoby synchronizowania kontaktów programu Outlook z telefonem iPhone. Ten samouczek działa również na iPadzie, iPodzie touch.
- Część 1. Importuj kontakty programu Outlook do iPhone'a
- Część 2. Synchronizuj kontakty programu Outlook z telefonem iPhone
Część 1. Importuj kontakty programu Outlook do iPhone'a
Rozwiązanie 1: Skopiuj kontakty programu Outlook do iPhone'a bezpośrednio bez iTunes
Jeśli korzystasz z systemu iOS 10 lub nowszej wersji, możesz zsynchronizować kontakty programu Outlook bezpośrednio z telefonem iPhone. Postępuj zgodnie z instrukcjami poniżej, aby to zrobić:
Krok 1: Uruchom aplikację Ustawienia
Przejdź do aplikacji Ustawienia na swoim urządzeniu z systemem iOS, przewiń stronę w dół i wybierz „Kontakty”. I wybierz opcję „Konto”, a następnie „Dodaj konto”.
Krok 2: Zaloguj się do Outlooka
Z listy wybierz Outlook. Postępuj zgodnie z instrukcjami, aby zalogować się przy użyciu konta Outlook wraz z hasłem.
Krok 3: Uzyskaj dostęp do konta Outlook
Jesteś w stanie uzyskać dostęp do swojego konta Outlook. Wystarczy włączyć Kontakty za pomocą jednego kliknięcia, wszystkie kontakty Outlook zostaną zsynchronizowane z iPhonem!
Jeśli na iPhonie działa system iOS 8 / 9 i starszy, wykonaj następujące kroki, aby dodać kontakty programu Outlook do iPhone'a:
Krok 1: Uruchom aplikację Ustawienia
Na iPhonie przejdź do aplikacji Ustawienia, wybierz opcję „Poczta, kontakty, kalendarz”, a następnie kliknij przycisk „Dodaj konto”.
Krok 2: Zaloguj się do Outlooka
Wybierz opcję Outlook z listy, a następnie zaloguj się do Outlooka za pomocą swojego konta i hasła.
Krok 3: Włącz konto Outlook
Na koniec otwórz kontakty programu Outlook, po prostu naciśnij przycisk „Zapisz”. Teraz udało Ci się pomyślnie zaimportować kontakty programu Outlook do iPhone'a!
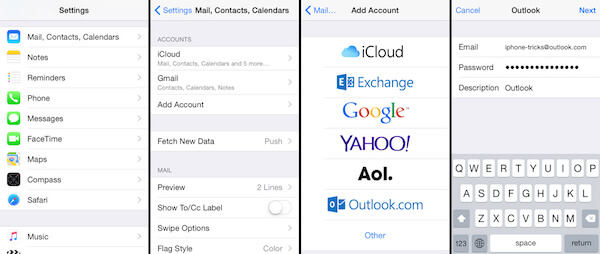
Rozwiązanie 2: Skopiuj kontakty programu Outlook do iPhone'a bez iTunes za pośrednictwem iCloud
iCloud to świetna usługa przechowywania w chmurze opracowana przez firmę Apple. Dzięki usłudze iCloud możesz synchronizować wszystkie rodzaje danych i plików, tworzyć aktualną kopię zapasową urządzenia z systemem iOS i tak dalej. Zanim zaczniesz używać usługi iCloud do eksportowania kontaktów programu Outlook do iPhone'a, upewnij się, że wcześniej wykonałeś kopię zapasową pliku .pst programu Outlook.
Krok 1: Zaloguj się iCloud
Pobierz i zainstaluj Panel sterowania iCloud na komputerze. Następnie uruchom go i zaloguj się na swoje konto iCloud.
Krok 2: Importuj kopię zapasową do iCloud
Prześlij utworzony wcześniej plik .pst programu Outlook do swojego iCloud i ustaw iCloud .pst jako domyślny.
Krok 3: Wybierz kontakty w iCloud
Wróć do głównego ekranu iCloud, upewnij się, że zaznaczyłeś opcję „Kontakty z Outlookiem”, a następnie dotknij „Zastosuj”.
Krok 4: Synchronizuj kontakty programu Outlook z telefonem iPhone
Wejdź na swoje urządzenie iOS, uruchom aplikację iCloud i otwórz Kontakty. Przekonasz się, że wszystkie twoje kontakty z Outlookiem zostały przeniesione na twojego iPhone'a.
Jeśli potrzebujesz, możesz także dodawać kontakty Google do iPhone'a w podobny sposób.
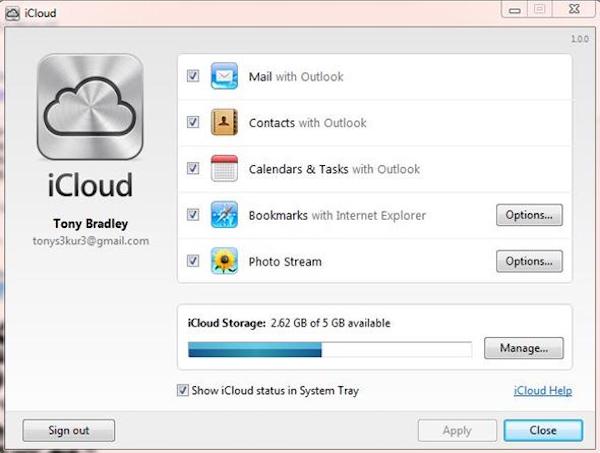
Część 2. Synchronizuj kontakty programu Outlook z telefonem iPhone
Rozwiązanie 1. Eksportuj kontakty programu Outlook do iPhone'a za pomocą iTunes
iTunes obsługuje synchronizację i zarządzanie plikami z wielu aplikacji na iOS do iPhone'a, takich jak kontakty programu Outlook. Jest łatwy w użyciu i zapewnia dużą wydajność. Jeśli jesteś świeżym rozdającym, iTunes powinien być najlepszym wyborem do dodawania danych i plików z innych aplikacji na urządzenie iOS.
Krok 1: Podłącz iPhone'a do komputera
Połącz urządzenie z systemem iOS z komputerem za pomocą kabla USB. Następnie uruchom aplikację iTunes na komputerze.
Krok 2: Wybierz opcję Info
W lewym górnym rogu ekranu iTunes dotknij przycisku „Urządzenie”. Następnie wybierz opcję „Informacje” z lewego panelu.
Krok 3: Synchronizuj kontakty z iPhonem
Następnie zaznacz opcję „Synchronizuj kontakty z” i wybierz „Outlook”. możesz skopiować wszystkie kontakty Outlooka lub zaimportować tylko wybrane do iPhone'a.
Krok 4: Ukończ konfigurację
Potwierdź swój wybór, a następnie dotknij przycisku „Zastosuj”, aby zakończyć konfigurację. Na koniec możesz sprawdzić kontakty programu Outlook na swoim iPhonie.
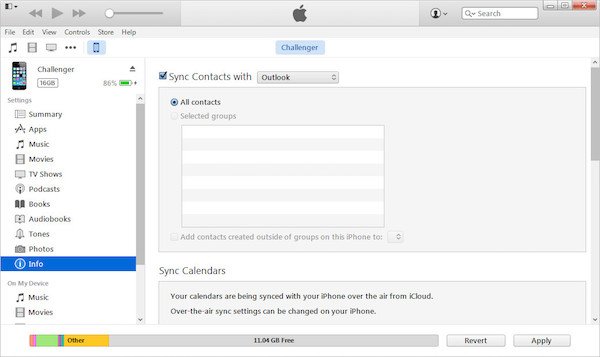
Rozwiązanie 2. Eksportuj kontakty programu Outlook do iPhone'a za pośrednictwem Exchange
Jeśli Twoje urządzenie z systemem iOS może połączyć się z wewnętrzną siecią korporacyjną, a jest serwer Exchange, być może możesz rozważyć synchronizację kontaktów programu Outlook z iPhonem za pomocą programu Exchange. Oto szczegółowe kroki, aby to zrobić:
Krok 1: Skonfiguruj konto Outlooka
Użyj usługi Exchange, aby skonfigurować konto Outlook. Następnie włącz iPhone'a, przejdź do aplikacji Ustawienia na ekranie głównym i wybierz opcję „Poczta, kontakty, kalendarze”.
Krok 2: Dodaj konto Exchange
Następnie wybierz opcję „Dodaj konto” na stronie „Poczta, kontakty, kalendarze” i wybierz „Wymiana”.
Krok 3: Podłącz iPhone'a do serwera Exchange
Po prostu postępuj zgodnie z instrukcjami, aby wprowadzić swój adres e-mail, nazwę użytkownika oraz hasło, a następnie kliknij przycisk „Dalej”. Następnie Twój iPhone zostanie połączony z serwerem Exchange.
Krok 4: Przenieś kontakty do iPhone'a
Następnie wprowadź adres serwera na iPhonie i wybierz żądane kontakty programu Outlook, aby zsynchronizować je z iPhonem.
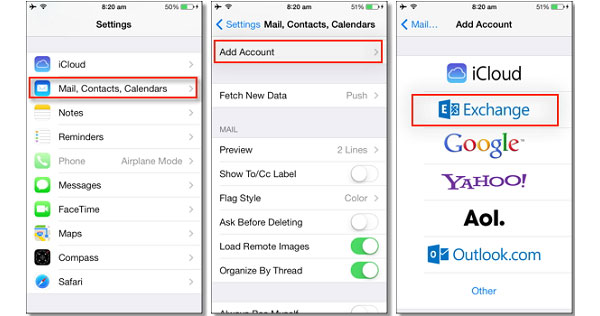
Wnioski
Ten samouczek jest ostatecznym przewodnikiem dotyczącym synchronizowania kontaktów programu Outlook z telefonem iPhone. Ten wpis zawiera listę 4 różnych rozwiązań, które możesz wziąć pod uwagę. Możesz wybrać ten, który Ci się podoba, a następnie postępować zgodnie z przewodnikiem krok po kroku, aby rozwiązać problem. Jeśli uda Ci się dokonać przeniesienia, podziel się swoim doświadczeniem w poniższym komentarzu, aby pomóc innym czytelnikom.