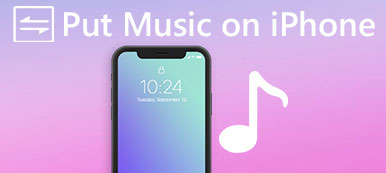„Właśnie dostałem swój nowy iPhone i wiem, że mogę zsynchronizować iPhone'a i Maca, gdy otrzymam wiadomość tekstową na iPhone'a, trafi ona na mojego Maca, ale nie wiem, jak zsynchronizować, proszę o pomoc! "
Według naszych badań jest oczywiste, że użytkownicy mają problemy z ustaleniem sposobu synchronizowania wiadomości z iPhone'a na Maca. Chociaż wysyłanie i odbieranie wiadomości na komputerach Mac jest możliwe, to iMessage nagle przestaje działać i denerwujące jest otrzymywanie wiadomości na iPhone'a i inne wiadomości na komputerze Mac osobno. W niektórych przypadkach może to spowodować poważne problemy, a nawet utratę danych.
Co więcej, niektórzy właściciele iPhone'a wciąż nie rozumieją różnic między tradycyjnymi wiadomościami tekstowymi a wiadomościami iMessages, nie wspominając już, jak je rozróżniać.
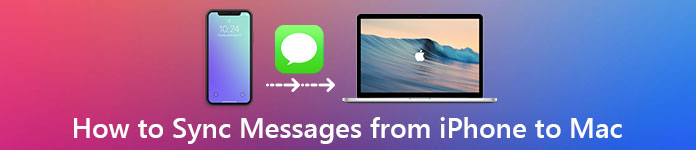
Krótko mówiąc, iMessage to usługa wiadomości błyskawicznych opracowana przez firmę Apple. Jest bezpłatny i może odbierać i wysyłać przez Internet. Z drugiej strony, tradycyjne wiadomości tekstowe stanowią część usługi SMS dla wszystkich smartfonów i musisz za nią płacić kawałek po kawałku lub za pomocą planu telefonii komórkowej. Sprawdź tutaj, aby uzyskać szczegółową różnicę między wiadomościami i wiadomościami głosowymi.
Ludzie czują się zagubieni, ponieważ są wysyłani i odbierani w tej samej aplikacji Wiadomości na iPhone i Mac. Teraz możesz zrozumieć, czym są wiadomości i wiadomości tekstowe. W tym samouczku opiszemy, jak przesyłać wiadomości tekstowe z iPhone'a na komputer wraz z iMessages.
- Część 1: Jak ręcznie zsynchronizować moje wiadomości między moim komputerem Mac i telefonem iPhone
- Część 2: Jak wysłać i pobrać iPhone iMessages na komputer Mac
- Część 3: Jak wysyłać i odbierać wiadomości tekstowe na komputerze Mac
- Część 4: Jak przenosić i tworzyć kopie zapasowe wiadomości z iPhone'a na PC / Mac
Część 1: Jak ręcznie zsynchronizować moje wiadomości między moim komputerem Mac i telefonem iPhone
To prawda, że użytkownicy mogą synchronizować wiadomości między Macem a iPhonem. Innymi słowy, po skonfigurowaniu wiadomości odebrane lub wysłane na iPhone'a zostaną automatycznie przesłane do Maca i na odwrót. Aby skonfigurować funkcję synchronizacji wiadomości, wykonaj poniższe czynności.
Jak skonfigurować iPhone'a do synchronizowania wiadomości z komputerem Mac
Krok 1. Odblokuj iPhone'a, uruchom aplikację Ustawienia iOS na ekranie głównym, dotknij swojego Apple ID, a następnie przewiń w dół, aby znaleźć podmenu „Wiadomość”, które zwykle znajduje się w sekcji Poczta, i dotknij go.
Jeśli chcesz zapisuj kontakty na iPhone'ie na Macu, po prostu włącz opcję „Poczta, kontakty, kalendarze”.
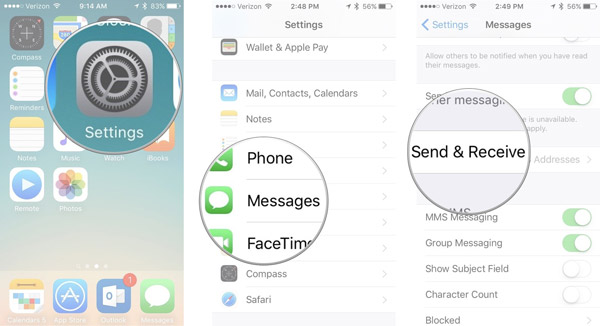
Krok 2. Wybierz „Wyślij i odbierz” na ekranie Ustawienia wiadomości. Zapamiętaj Apple ID powiązany z Wiadomościami, ponieważ musisz używać tego samego na innych urządzeniach. (Zapomniałeś Apple ID? Zresetuj Apple ID tutaj.)
Znajdź w obszarze „Możesz być osiągnięty przez iMessage pod”, sprawdź swój numer telefonu i wszystkie adresy e-mail, których używasz do wysyłania wiadomości.
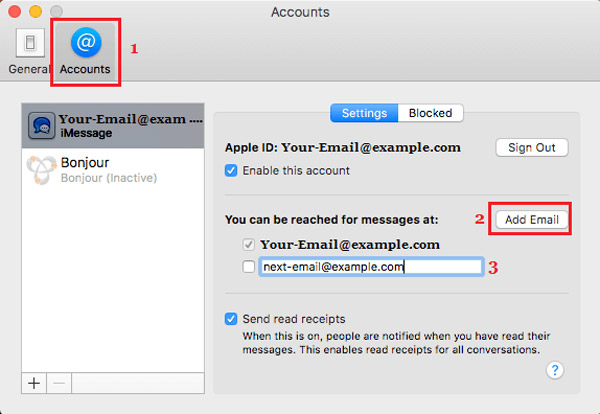
Krok 3. Następnie wybierz swój numer telefonu lub podstawowe konto e-mail w sekcji „Rozpocznij nowe rozmowy od”. Następnie możesz teraz synchronizować wiadomości między komputerem Mac a iPhonem.

Jak skonfigurować system Mac, aby synchronizować wiadomości z iPhonem
Krok 1. Włącz komputer Mac, na przykład MacBook Pro, i otwórz aplikację Wiadomości. Jeśli się nie zalogujesz, wyświetli się monit o wprowadzenie Twojego konta.
Krok 2. Rozwiń menu „Wiadomości” na samej górze okna i wybierz „Preferencje”. Następnie przejdź do zakładki „Konta” w ruchomym oknie dialogowym i dotknij swojego konta iMessage.
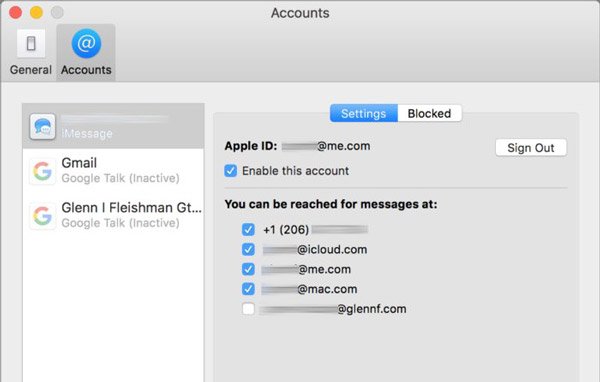
Krok 3. W górnej części okna znajduje się identyfikator Apple ID. Upewnij się, że jest taki sam jak identyfikator Apple ID powiązany z Twoim iPhonem. Jeśli nie, dotknij „Wyloguj się” i zaloguj się tym samym. Zaznacz pole obok „Włącz to konto”.
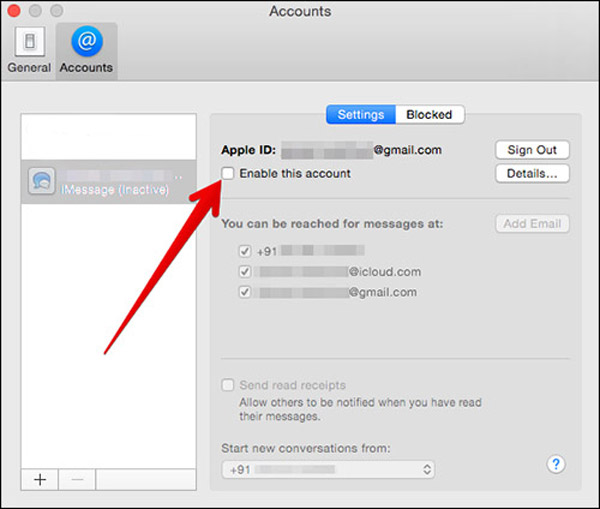
Krok 4. W sekcji „Możesz odebrać wiadomości pod adresem” zaznacz pola wyboru przed numerem telefonu i kontami e-mail. Następnie wybierz swój numer telefonu lub podstawowy adres e-mail z menu rozwijanego pod „Rozpoczynaj nowe rozmowy od”, w zależności od ustawienia na iPhonie.

Jeśli masz również iPada, proces konfigurowania synchronizacji wiadomości jest taki sam jak iPhone. Po zakończeniu konfiguracji możesz wysłać wiadomość na telefon iPhone, aby sprawdzić, czy jest on natychmiast zsynchronizowany z komputerem Mac. (Wiadomości i nie synchronizują się z komputerem Mac?)
Część 2: Jak wysłać i pobrać iPhone iMessages na komputer Mac
Chociaż tradycyjne wiadomości tekstowe nie są drogie, może to spowodować szybkie zsumowanie opłat, jeśli masz ochotę na SMS-y. Co więcej, iMessages obsługuje nie tylko wiadomości tekstowe, ale także głosowe, wideo, zdjęcia, emoji, a nawet lokalizacje. Tutaj dowiesz się, jak wysyłać i odbierać iPhone'y iMessages na komputerach Mac.
Krok 1. Open the Messages app on your Mac computer. Make sure to sign in the same Apple ID that is attached on your iPhone.
Krok 2. Click the new message button beside the search field. Locate to the top of the window, then type in the phone number or email address that you want to contact in the Do: wpisz i naciśnij enter, aby to potwierdzić.
If you have synced your contacts from iPhone to Mac, they will show up as soon as you click on the "Plus" button.
Krok 3. Teraz umieść kursor w polu w dolnej części okna i zapisz, co chcesz powiedzieć, lub dodaj zdjęcia, emotikony, wiadomości głosowe itp. Następnie naciśnij przycisk powrotu, aby wysłać wiadomości do znajomego. Ponadto, możesz odbierać jego wiadomości w Wiadomościach na Macu.
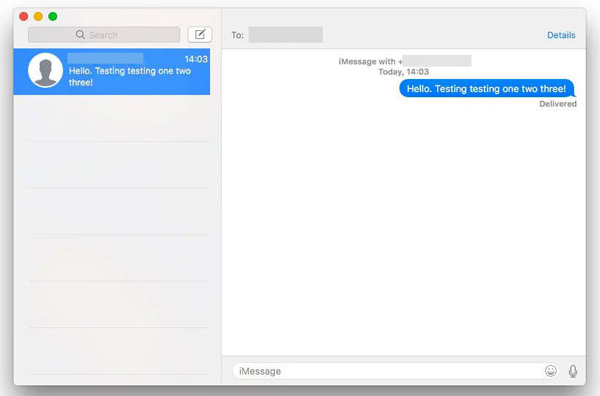
Tips
- 1. Apple używa niebieskiego tła, aby odróżnić wiadomości iMessages od tradycyjnych wiadomości tekstowych. Jeśli Twoi znajomi mają iPhone'a lub iPada, wiadomości będą kolorowe niebieskim tłem. W przeciwnym razie wiadomości będą zabarwione na zielone tło, a podczas wysyłania i przesyłania wiadomości iMessages z iPhone'a na komputerze Mac, upewnij się, że komputer Mac jest w trybie online, a jeśli skonfigurowano synchronizację wiadomości na telefonie iPhone i komputerze Mac, wiadomości tekstowe zostaną zapisane Również iPhone.
- 2. Synchronizacja iMessages pomiędzy iPhonem i komputerem Mac to darmowy sposób, który Apple ci powiedział. Jeśli używasz komputera z systemem Windows, naucz się tutaj używaj iMessages w Windows Komputer.
- 3. iMessages na komputerze Mac znikną z innego urządzenia z systemem iOS, które zaloguje się przy użyciu tego samego identyfikatora Apple ID usuń iMessages z Maca z podpisanym Apple ID.
Część 3: Jak wysyłać i odbierać wiadomości tekstowe na komputerze Mac
Niestety, iMessages są dostępne tylko między iPhone, iPad i Mac. Jeśli Twoi znajomi nie mają żadnego z tych urządzeń, otrzymasz powiadomienie, że numer telefonu nie jest zarejestrowany w iMessage lub Twoja wiadomość nie mogła zostać wysłana. Czy to znaczy, że nie możesz wysyłać ich na komputerze Mac?
Odpowiedź jest prosta, nie.
Jak wspomniano wcześniej, wiadomości tekstowe są również dostępne na komputerach Mac, ale procedura wysyłania i odbierania wiadomości tekstowych na komputerze Mac jest trochę inna.
Krok 1. Na iPhonie przejdź do „Ustawienia”> [Twój Apple ID]> „iCloud”, spójrz na i zapamiętaj Apple ID powiązany z Twoim iCloud.
Krok 2. Włącz komputer Mac, przejdź do „Preferencji systemowych”> „iCloud” i zaloguj się przy użyciu tego samego Apple ID i hasła. Otwórz aplikację Wiadomości na Macu.
Krok 3. Następnie przełącz się na iPhone'a, uruchom aplikację Ustawienia z ekranu głównego, dotknij swojego Apple ID i znajdź „Wiadomości”> „Przekazywanie wiadomości tekstowych”. Następnie zobaczysz, że twój komputer Mac pojawi się z przełącznikiem. Aby wysyłać i odbierać wiadomości tekstowe na komputerze Mac, ustaw przełącznik w pozycji „ON”.
Krok 4. Po wyświetleniu monitu o kod weryfikacyjny w aplikacji Wiadomości na komputerze Mac, wprowadź go na iPhonie, aby umożliwić wysyłanie i odbieranie wiadomości tekstowych na telefonie Mac.
Krok 5. Teraz wprowadź numer telefonu do kontaktu w polu „Do:” i zapisz kilka słów w polu „Wiadomość tekstowa” i wyślij.
Gratulacje! Możesz również pozostać w kontakcie ze znajomymi na komputerze Mac za pośrednictwem wiadomości tekstowych.
Wiadomości tekstowe wysłane do znajomego, który nie używa telefonu iPhone, będą wyświetlane na zielonym tle na iPhone'ach i komputerach Mac.
Możesz potrzebować: Jak naprawić błąd Nie można połączyć się z Apple ID?
Część 4: Jak przenosić i tworzyć kopie zapasowe wiadomości z iPhone'a na PC / Mac
Jak widać, możesz kopiować wiadomości tekstowe z iPhone'a na Maca tylko za pomocą powyższych metod. Jeśli chodzi o komputery osobiste, pobieranie wiadomości tekstowych z iPhone'a nie jest prostym zadaniem. Ani iTunes, ani iCloud nie mogły przenosić wiadomości z iPhone'a na komputer osobno, chociaż można było zapisywać wiadomości do iCloud lub iTunes za pomocą kopii zapasowej. Od tego momentu zalecamy Apeaksoft iPhone Transfer. Jego najważniejsze cechy to:
1. Łatwy w użyciu. Ta aplikacja do przenoszenia iPhone'a umożliwia eksportowanie wiadomości tekstowych z iPhone'a do komputera jednym kliknięciem. Jest to ważne dla początkujących użytkowników.
2. Transfer w dwie strony. Za pomocą iPhone Transfer możesz pobierać wiadomości z iPhone'a na komputer, przesyłaj SMS z iPhone'a na iPadai przesyłaj wiadomości z komputera do iPhone'a.
3. Podgląd do selektywnej synchronizacji. Może wyświetlać wszystkie wiadomości i załączniki zapisane na iPadzie / iPhonie / iPodzie, a także umożliwiać podgląd, zarządzanie i przesyłanie określonych wiadomości na telefonie iPhone.
4. Brak uszkodzeń w istniejących wiadomościach. Aplikacja nie uszkodzi ani nie przerwie bieżących wiadomości na twoim urządzeniu i komputerze podczas przesyłania.
5. Szybciej i bezpieczniej. Używa połączenia fizycznego do synchronizowania wiadomości tekstowych między telefonem iPhone a komputerem Mac, co jest szybsze, bezpieczniejsze i nie wymaga połączenia z Internetem.
6. Wyższa kompatybilność. iPhone Transfer działa na iPhone'ach 15/14/13/12/11/XS/XR/X/8/7/6, iPadach Pro/Air/mini lub wcześniejszych generacjach oraz iPodzie touch.
7. Istnieją dwie wersje, jedna dla systemu Mac OS, a druga dla systemu Windows 11/10/8.1/8/7/XP.
8. Nie tylko wiadomości, ale także zdjęcia filmy, muzyka, kontakty mogą być synchronizowane z iPhone'a na Maca.
Jak przenosić i tworzyć kopie zapasowe wiadomości z iPhone'a / iPada na PC / Mac przy pomocy iPhone Transfer
Krok 1. Podłącz iPhone'a do iPhone'a Transfer
Pobierz iPhone Transfer na Maca i postępuj zgodnie z instrukcjami wyświetlanymi na ekranie, aby zainstalować go na MacBooku. Istnieje dedykowana wersja dla komputerów z systemem Windows. Podłącz iPhone'a do MacBooka za pomocą kabla USB, a to oprogramowanie automatycznie wykryje twoje urządzenie.
Sugerujemy użycie kabla Lightning firmy Apple lub autoryzowanych produktów. Kable innych firm mogą spowodować utratę danych i uszkodzenie urządzenia.
Krok 2. Wyświetl wiadomości iPhone'a przed utworzeniem kopii zapasowej
Wybierz opcję SMS w kolumnie po lewej stronie, wszystkie wiadomości zapisane na Twoim iPhonie pojawią się w prawym oknie szczegółów, w tym iWiadomości i wiadomości tekstowe. Możesz wyświetlić podgląd każdego czatu i wiadomości.

Krok 3. Otrzymuj wiadomości z iPhone'a na Maca
Zaznacz wszystkie wiadomości, rozwiń menu „Eksportuj do” u góry okna i wybierz „Eksportuj wszystkie wiadomości”. W wyskakującym oknie dialogowym upuść lokalizację, aby zapisać wiadomości z iPhone'a na komputerze Mac. Jeśli chcesz wykonać kopię zapasową niektórych wiadomości tekstowych, zaznacz je i wybierz „Eksportuj wybrane wiadomości” z menu „Eksportuj do”. Teraz możesz w dowolnym momencie przeglądać wiadomości iPhone'a na komputerze.

Note: iPhone Transfer może ładować i przesyłać wszystkie wiadomości tekstowe zapisane na telefonie iPhone na komputer z systemem Windows i Mac; podczas gdy aplikacja Wiadomości jest dostępna tylko dla komputerów Mac. Ponadto wiele osób zgłosiło, że funkcja synchronizacji wiadomości nie działa dobrze. Dzieje się tak, ponieważ wszystkie wiadomości powinny być synchronizowane między iPhonem a komputerem Mac przez serwery Apple. Jeśli coś jest nie tak z połączeniem internetowym lub serwerem Apple, wiadomości nie będą synchronizowane.
Z drugiej strony sugerujemy, aby często tworzyć kopie zapasowe wiadomości, ponieważ każda niewłaściwa operacja może usunąć ważne wiadomości tekstowe z iPhone'a i najwyraźniej trudniej jest je usunąć. odzyskaj utracone wiadomości iMessages i SMS-y niż ich kopie zapasowe. iPhone Transfer może pomóc Ci pobrać wiadomości tekstowe z iPhone'a na komputery z systemem Windows i Mac w ciągu kilku sekund, dzięki czemu możesz z niego korzystać regularnie, a gdy usuniesz ważne wiadomości przez przypadek, możesz je odzyskać za pomocą tej samej aplikacji do przesyłania iPhone'ów.
Wnioski:
Chociaż mamy więcej mediów do komunikowania się niż kiedykolwiek, takich jak audio, wideo i zdjęcia, wiadomości tekstowe nie umierają. Według ostatnich badań ludzie mają tendencję do wysyłania większej liczby wiadomości tekstowych teraz, zwłaszcza wśród młodych ludzi, częściowo z powodu pojawienia się usług wiadomości błyskawicznych, takich jak iMessage. Jeśli masz jednocześnie komputer iPhone i Mac, warto zsynchronizować wiadomości z iPhone'a na Maca, a kiedy otworzysz MacBooka / Pro / Air lub iMaca, możesz łatwo odczytać wiadomości z iPhone'a.
W tym samouczku dowiedzieliśmy się, jak synchronizować wiadomości tekstowe między iPhonem i komputerem Mac, a jeśli wolisz wysyłać i odbierać wiadomości na komputerze Mac, możesz również znaleźć powyższe przewodniki, w tym wiadomości i tradycyjne wiadomości tekstowe. Jeśli masz tylko komputer z systemem Windows, jest szansa wykonaj kopię zapasową wiadomości z iPhone'aTeż.
Udostępniliśmy także jedną z najlepszych aplikacji do przesyłania wiadomości iPhone, Apeaksoft iPhone Transfer. Jest nie tylko kompatybilny zarówno z Windows i Mac, ale także może pomóc ci w prostym wykonaniu pracy.