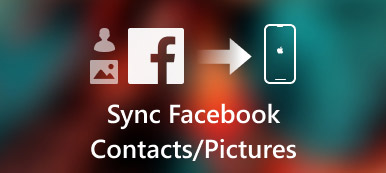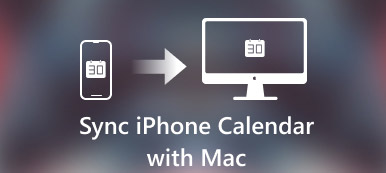Jeśli chcesz wykonać połączenie FaceTime lub wysyłać wiadomości tekstowe do swoich znajomych na iPadzie, jak przenieść kontakty z iPhone'a na iPada?
Jeśli nie chcesz tracić czasu na przesyłanie plików, oto odpowiedni artykuł dla Ciebie.
Powinno to być czasochłonne, gdy dodajesz kontakty pojedynczo wraz ze szczegółowymi informacjami, takimi jak numer telefonu, zdjęcia i adres. Czy istnieje sposób przesyłaj kontakty z iPhone'a na iPada w procesie wsadowym?
Artykuł wykorzystuje metody 3 do kopiowania kontaktów z iPhone'a na iPada za pomocą AirDrop, iCloud i innych narzędzi. Teraz możesz dowiedzieć się więcej szczegółowych informacji z najlepszych rozwiązań w artykule.
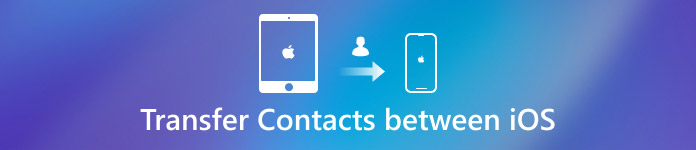
- Część 1: Jak przenosić kontakty z iPhone'a na iPada i zarządzać nimi (zalecane)
- Część 2: Jak kopiować kontakty z iPhone'a na iPada przez iCloud
- Część 3: Jak zsynchronizować kontakty z iPhone'a na iPada z AirDrop
Część 1: Jak przenosić kontakty z iPhone'a na iPada i zarządzać nimi (zalecane)
Jeśli chcesz zarządzać wszystkimi kontaktami przed przesłaniem, Apeaksoft MobieTrans powinno być najlepszym rozwiązaniem. Jest to alternatywa, ale lepszy od iTunes do przesyłania kontaktów z iPhone'a na iPada. Ponadto możesz z łatwością zarządzać pojedynczymi kontaktami lub grupami kontaktów.
- Przesyłaj pojedyncze, liczne kontakty z iPhone'a na iPada.
- Synchronizuj kontakty, w tym numer telefonu, e-maile, adres, imię i nazwisko itp.
- Zarządzaj kontaktami iOS bezpośrednio na komputerze.
- Pracuj z iPhonem 15/14/13/12/11, iPadem Pro, Air, mini itp.
Krok 1. Podłącz iPhone'a i iPada do komputera
Pobierz i zainstaluj transfer kontaktów z telefonu iPhone, uruchom program na swoim komputerze. Następnie możesz podłączyć iPhone'a i iPada do komputera za pomocą oryginalnego kabla USB.

Krok 2. Wybierz kontakty z iPhone'a
Niezależnie od tego, czy chcesz przenieść wszystkie kontakty, czy całą listę kontaktów, wybierz iPhone'a z listy rozwijanej urządzenia, a następnie kliknij "Kontakty", aby łatwo wybrać żądane kontakty do przeniesienia z iPhone'a na iPada. Oczywiście możesz najpierw podejrzeć kontakty.
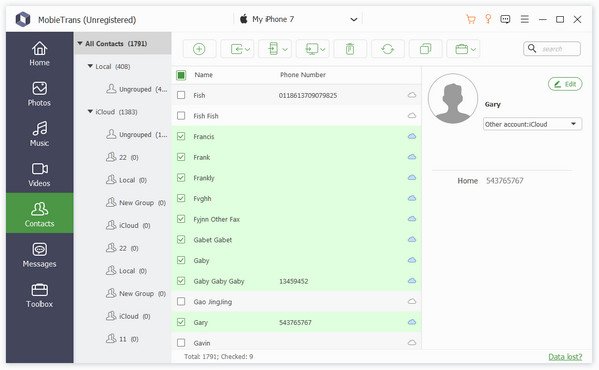
Krok 3. Zarządzaj kontaktami w programie
Oprócz funkcji przesyłania można znaleźć inne funkcje do zarządzania informacjami o kontaktach, takie jak numer telefonu, zdjęcia, adres i inne.
- 1. Wyeksportuj kontakty do Vcard dla Gmail / Yahoo / Gmail, CSV dla Hotmail / AOL lub bezpośrednio dla Outlooka itp.
- 2. Importuj kontakty z programu Outlook, książki adresowej systemu Windows, pliku CSV i vCard na telefon iPhone.
- 3. Edycja informacji o kontaktach, takich jak dodawanie kontaktów, edycja danych kontaktowych i usuwanie niechcianych kontaktów.
- 4. Wykryj i usuń duplikaty kontaktów przed przeniesieniem kontaktów z iPhone'a na iPada.
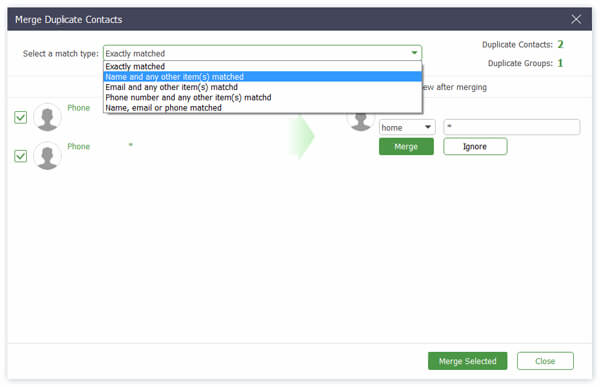
Krok 4. Przenieś kontakty z iPhone'a na iPada
Następnie możesz kliknąć przycisk Eksportuj do urządzenia, aby wyeksportować kontakty z iPhone'a na iPada. Wystarczy otworzyć aplikację Kontakty na iPadzie, aby utworzyć FaceTime lub bezpośrednio wysyłać wiadomości tekstowe.
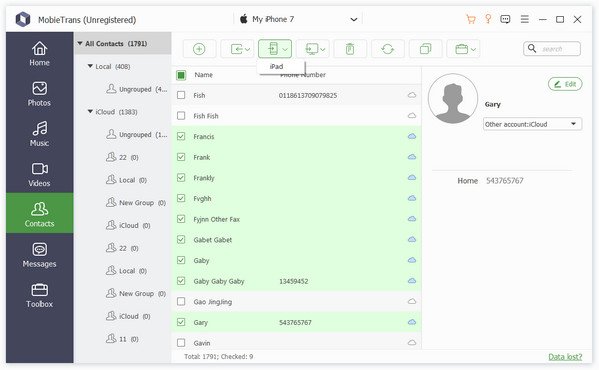
Część 2: Jak skopiować kontakty z iPhone'a na iPada przez iCloud
Kiedy masz to samo konto iCloud na iPhone'a i iPada, możesz przesyłać kontakty i inne informacje za pośrednictwem iCloud. Jeśli włączysz kontakty iCloud, wszystkie dane kontaktów przechowywane na osobnym urządzeniu będą przesyłane do iCloud. Po prostu poznaj bardziej szczegółowy proces przesyłania kontaktów z iPhone'a na iPada poprzez iCloud, jak poniżej.
Krok 1. Kopiuj kontakty z iPhone'a do iCloud
Przejdź do „Ustawień” i wybierz swoje imię, znajdź opcję „iCloud” na liście rozwijanej. Jeśli używasz iPhone'a z systemem iOS 12 lub starszym, możesz przejść do „Ustawienia”> „iCloud”, aby włączyć „Kontakty”.
Krok 2. Scal kontakty w iCloud
Pojawia się komunikat, czy chcesz "Scal", czy "Anuluj", w którym możesz kliknąć opcję "Połącz", aby przesłać wszystkie informacje zapisane w Kontaktach do serwisu iCloud. (Kopia zapasowa iCloud nie działa?)
Krok 3. Przenieś kontakty z iPhone'a na iPada
Zaloguj się do konta iCloud na swoim iPadzie, możesz przejść do „Ustawienia”> „iCloud”, aby włączyć opcję „iCloud”. iCloud przeniesie kontakty z iPhone'a na iPada w ciągu kilku sekund.
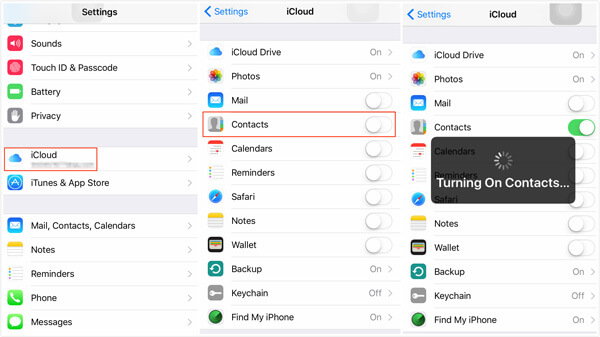
Część 3: Jak zsynchronizować kontakty z iPhone'a na iPada za pomocą AirDrop
Jeśli chcesz tylko udostępnić jeden kontakt z iPhone'a na iPada, możesz zamiast tego użyć funkcji AirDrop. Upewnij się, że zarówno iPhone, jak i iPad znajdują się w tym samym środowisku Wi-Fi. Następnie możesz śledzić proces przesyłania kontaktów między iPhonem a iPadem za pomocą AirDrop.
Krok 1. Włącz AirDrop na iPhone'a i iPada
Przesuń palcem w górę od przycisku na iPhonie i iPadzie, możesz przejść do „Ustawienia”> „Ogólne”> „AirDrop” i wybrać opcję „Tylko kontakty” lub „Wszyscy” dla obu urządzeń.
Krok 2. Otwórz aplikację "Kontakty" na iPhonie, wybierz żądane kontakty, które chcesz przesłać, a następnie wybierz opcję "Udostępnij" w prawym górnym rogu. Następnie możesz wybrać iPada, do którego chcesz przenieść kontakt z iPhone'a na iPada.
Krok 3. Na Twoim iPadzie znajduje się powiadomienie, które umożliwia przeniesienie. Teraz możesz uzyskać szczegółowe informacje kontaktowe na iPadzie, możesz przesłać kilka kontaktów w ten sposób. Ale jeśli chcesz udostępnić wszystkie pliki, powinien to być czasochłonny proces.
Jednak AirDrop potrzebuje więcej wysiłku, aby przenieść kontakt jeden po drugim z iPhone'a na iPada. Co gorsza, AirDrop nie działa to problem występujący dla wielu użytkowników.
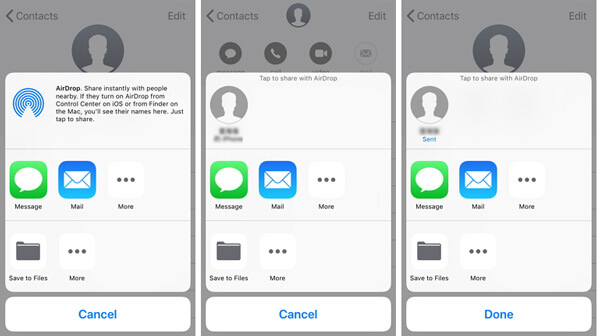
Wnioski
Jeśli chcesz tylko przenieść kontakty z iPhone'a na iPada, możesz po prostu użyć metody iCloud, AirDrop lub innych metod za pośrednictwem Wi-Fi, aby przesłać pliki. Ale jeśli chcesz zarządzać plikami przed transferem, Apeaksoft MobieTrans powinno być najlepszym rozwiązaniem, które musisz wziąć pod uwagę. Więcej zapytań o to, jak przenieść kontakty z iPhone'a na iPada, możesz zostawić więcej komentarzy w artykule.
Więcej tematów na temat Przeniesienie iPada, odwiedź tutaj.